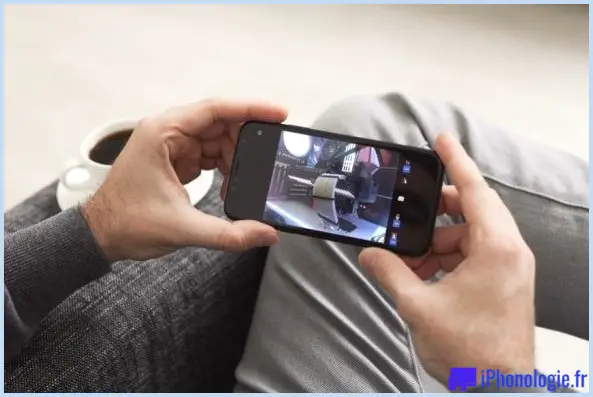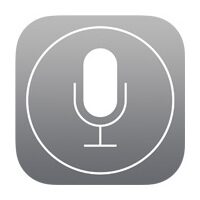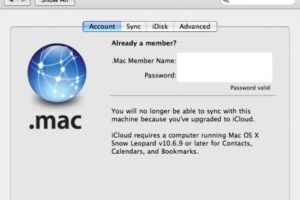Comment installer Node.js et NPM sur Mac OS
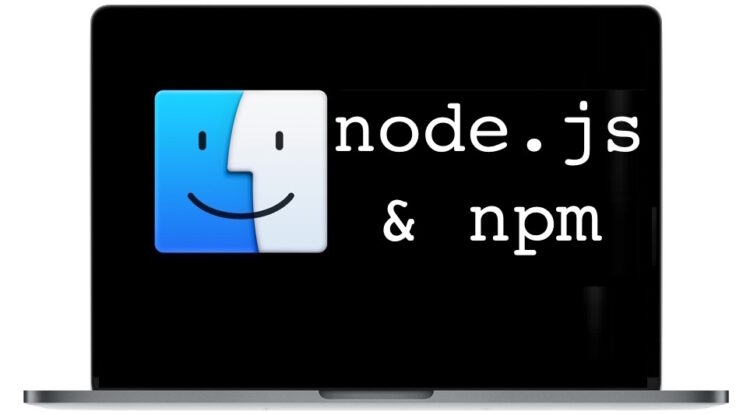
Node JS est le populaire environnement d'exécution Javascript qui est largement utilisé par de nombreux développeurs, et npm est le gestionnaire de paquets d'accompagnement pour l'environnement Node.js et Javascript. Lorsque vous installez Node.js, vous constaterez que npm est également installé, donc si vous voulez npm, vous devez installer NodeJS.
Il existe plusieurs façons d'installer Node.js et NPM sur Mac, notamment en utilisant un installateur préinstallé ou en utilisant Homebrew. Ce tutoriel couvre les deux, et l'une ou l'autre approche devrait fonctionner sur n'importe quelle version moderne du logiciel système MacOS.
Comment installer Node.js et npm sur Mac OS avec Homebrew
La façon la plus simple d'installer node.js et npm est avec le gestionnaire de paquets Homebrew, ce qui signifie que vous devrez d'abord installer Homebrew sur le Mac si vous ne l'avez pas déjà fait. C'est toujours une bonne idée de mettre à jour Homebrew avant d'installer un paquet Homebrew, donc lancez la commande suivante pour le faire :
mise à jour sur le brassage
En supposant que vous avez déjà le Homebrew sur le Mac, vous pouvez alors exécuter la commande suivante dans l'application Terminal pour installer à la fois Node.js et npm :
brew install node
L'installation de NodeJS / NPM via le Homebrew est sans doute plus facile que toute autre méthode, et elle permet également de maintenir facilement à jour les fichiers node.js et npm. Elle a également l'avantage de rendre relativement simple la désinstallation ultérieure si vous décidez que vous n'en avez plus besoin.
Installation de Node.js & NPM sur le Mac avec un installateur de paquets
Si vous ne voulez pas utiliser Homebrew pour une raison quelconque, l'autre option la plus simple est d'utiliser l'installateur pré-installé de nodejs.org :
Vous pouvez exécuter le programme d'installation comme n'importe quel autre programme d'installation sur le Mac.
Comment vérifier si NPM et Node.js sont installés sur un Mac
Après avoir installé node.js avec npm, vous pouvez confirmer que les deux sont installés en émettant l'une ou l'autre commande avec un drapeau -v pour vérifier la version :
nœud -v
et
npm -v
Comment tester le fonctionnement de Node.js
Une fois que le paquet node.js est installé sur le Mac, vous pouvez tester son fonctionnement en démarrant un simple serveur web. Créez un fichier nommé "app.js" qui contient la syntaxe de code suivante :
const http = require('http') ;
const nom d'hôte = '127.0.0.1';
const port = 3000 ;
const server = http.createServer((req, res) => {
res.statusCode = 200;
res.setHeader('Content-Type', 'text/plain');
res.end('Bonjour de NodeJS
');}) ;
server.listen(port, hostname, () => {
console.log(`Serveur tournant à http://${hostname}:${port}/`);
}) ;
Enregistrez ce fichier app.js dans le répertoire actuel, puis vous pouvez démarrer le serveur web avec la commande suivante :
node app.js
Ensuite, lancez un navigateur web (par défaut ou non) et allez à l'URL suivante :
http://localhost:3000
Vous devriez voir un message indiquant "Hello from Node.js".
Ce simple serveur web node.js est un peu comme le serveur web instantané python, sauf que, bien sûr, il utilise des noeuds plutôt que du python. En parlant de Python, si vous installez Node.js et NPM, vous pouvez également être intéressé par l'installation de la version mise à jour de Python 3 sur un Mac.
Vous pouvez également installer et utiliser le gestionnaire de tâches Grunt CLI pour tester le nœud et npm, qui peut être installé via npm :
npm install -g grunt-cli
Vous pouvez alors lancer le "grunt" à partir de la ligne de commande.
Cela devrait couvrir les bases de l'installation de NodeJS et npm sur un Mac. Si vous avez d'autres trucs, astuces, suggestions ou conseils, n'hésitez pas à les partager dans les commentaires ci-dessous.