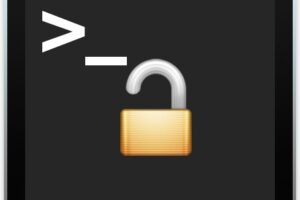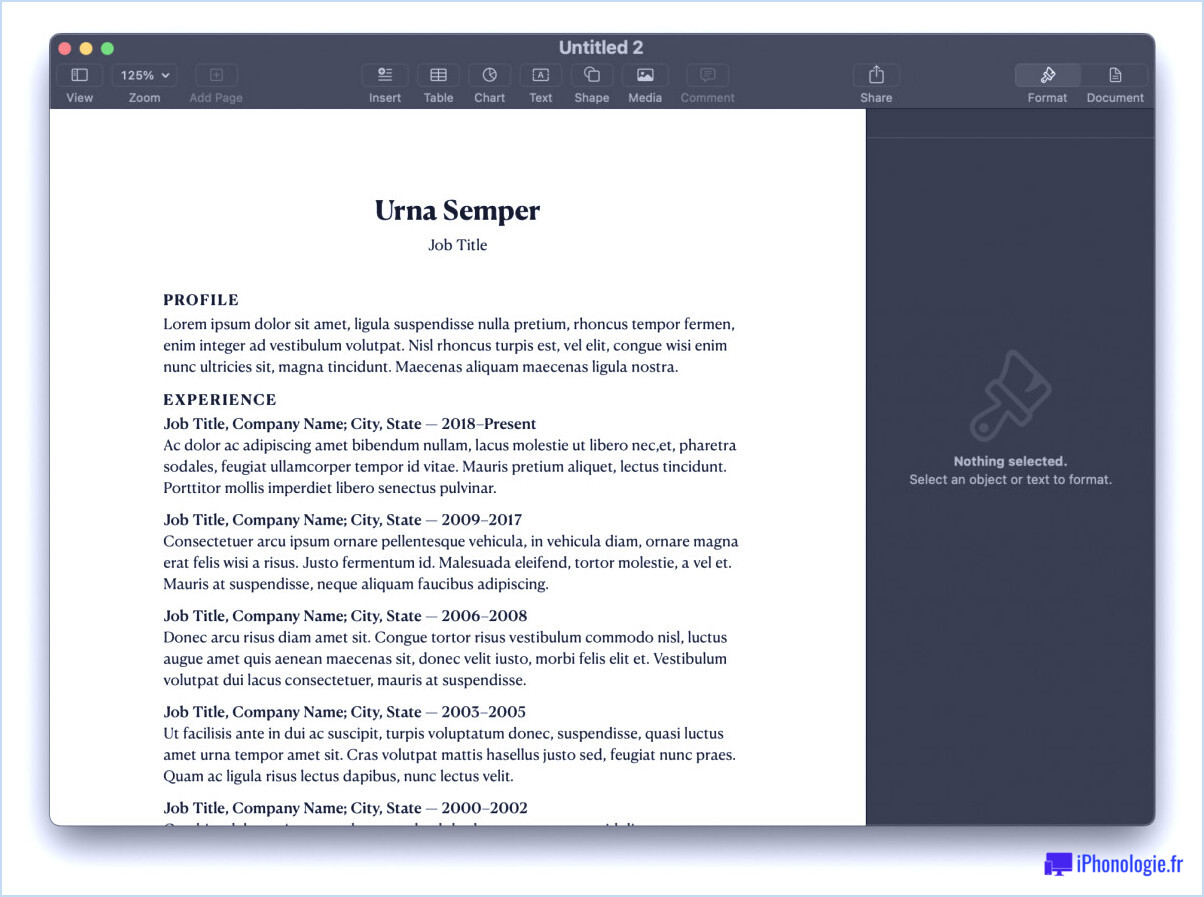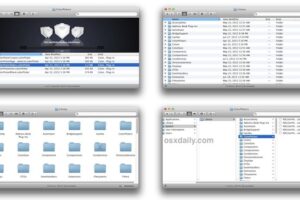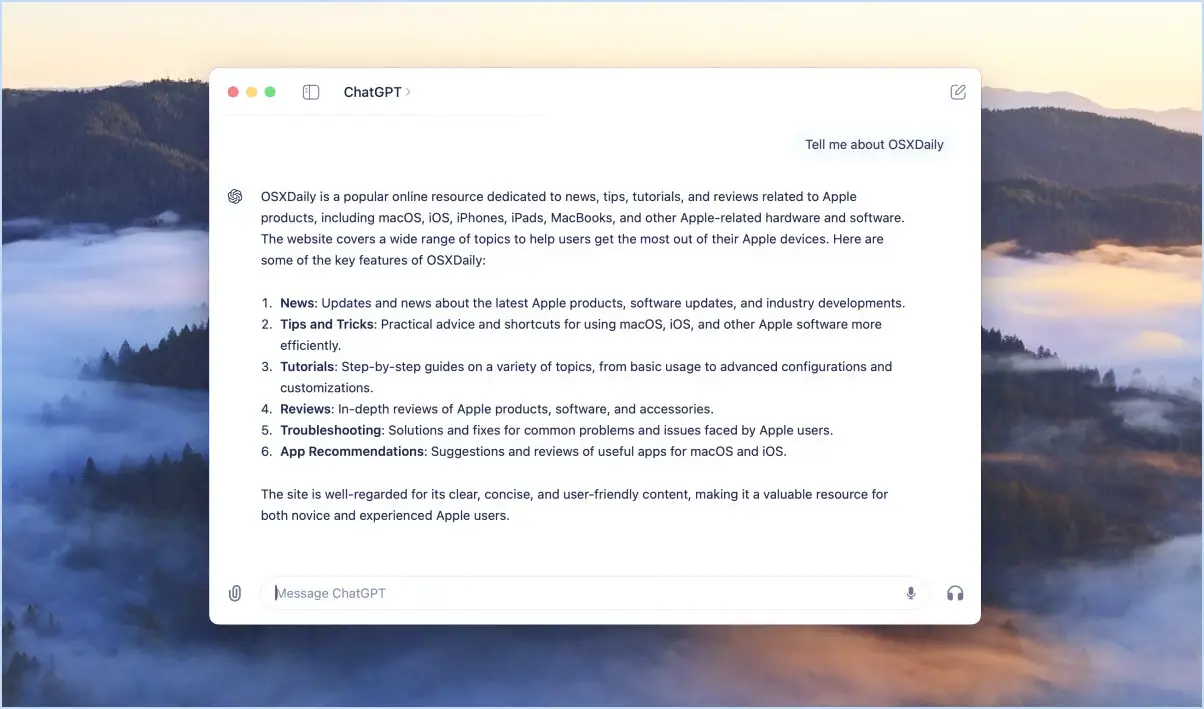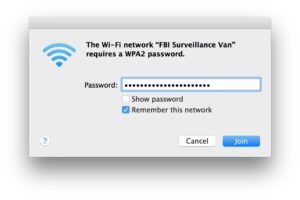Comment installer Java sur Mac avec Apple Silicon Chip M3, M2, M1
![]()
Certains utilisateurs de Mac peuvent avoir besoin d'installer Java sur leur Mac équipé d'une puce Apple Silicon - qu'il s'agisse d'une puce ARM M1, M2, M3 ou d'une autre puce ARM de la série M - ce qui leur permet d'exécuter des applications et des logiciels basés sur Java sur leur ordinateur. Qu'il s'agisse d'exécuter des logiciels d'entreprise spécifiques, d'utiliser des outils éducatifs et des cours de sciences informatiques particuliers, d'exécuter des applications web Java ou d'accéder et d'utiliser des outils de développement Java et le JDK (kit de développement Java), il existe de nombreuses raisons pour lesquelles l'installation de Java dans MacOS peut être nécessaire, bien que seuls les utilisateurs et les développeurs avancés aient généralement besoin de Java.
Les Mac modernes et les versions modernes de MacOS n'incluent pas Java par défaut, et ce depuis un certain temps, de sorte que si vous avez besoin de Java sur un Mac Apple Silicon, vous devrez l'installer manuellement. Nous allons vous montrer comment installer Java sur un Mac de la série M avec un M3, M2, M1, ou tout autre Mac Apple Silicon que vous utilisez.
Comment installer Java sur un Mac équipé d'une puce Apple Silicon (M3, M2, M1, etc.)
Cet exemple particulier montre comment installer Java sur un MacBook Pro de la série M fonctionnant avec la dernière version de MacOS Sonoma :
- Accédez à la page de téléchargement de Java sur oracle.com ici et sélectionnez l'onglet « MacOS
- Pour un Mac Apple Silicon (M1, M2, M3, etc), choisissez le téléchargement « ARM64 DMG Installer » (les utilisateurs de Mac Intel peuvent utiliser le téléchargement X64, mais nous nous concentrons sur Apple Silicon ici).
- Une fois le fichier DMG téléchargé, montez-le comme d'habitude, puis cliquez sur le programme d'installation pkg pour commencer l'installation de Java sur le Mac.
- Terminez l'installation comme d'habitude en suivant le programme d'installation
- Java est maintenant installé sur le Mac, ce que vous pouvez confirmer en allant dans l'application Terminal et en tapant la commande suivante :
- Il se peut que vous deviez définir votre chemin JAVA_HOME dans Zsh pour que les choses fonctionnent comme prévu. À partir de l'application Terminal sous MacOS, exécutez la commande suivante :
- Ajoutez la ligne suivante au fichier .zshenv :
- Appuyez sur Control+O pour enregistrer et Control+X pour quitter nano, puis tapez ce qui suit :
- Appuyez sur return pour exécuter, et confirmez que votre chemin JAVA_HOME est défini en tapant et en exécutant la commande suivante :
![]()
java --version
nano .zshenv
export JAVA_HOME=$(/usr/libexec/java_home)
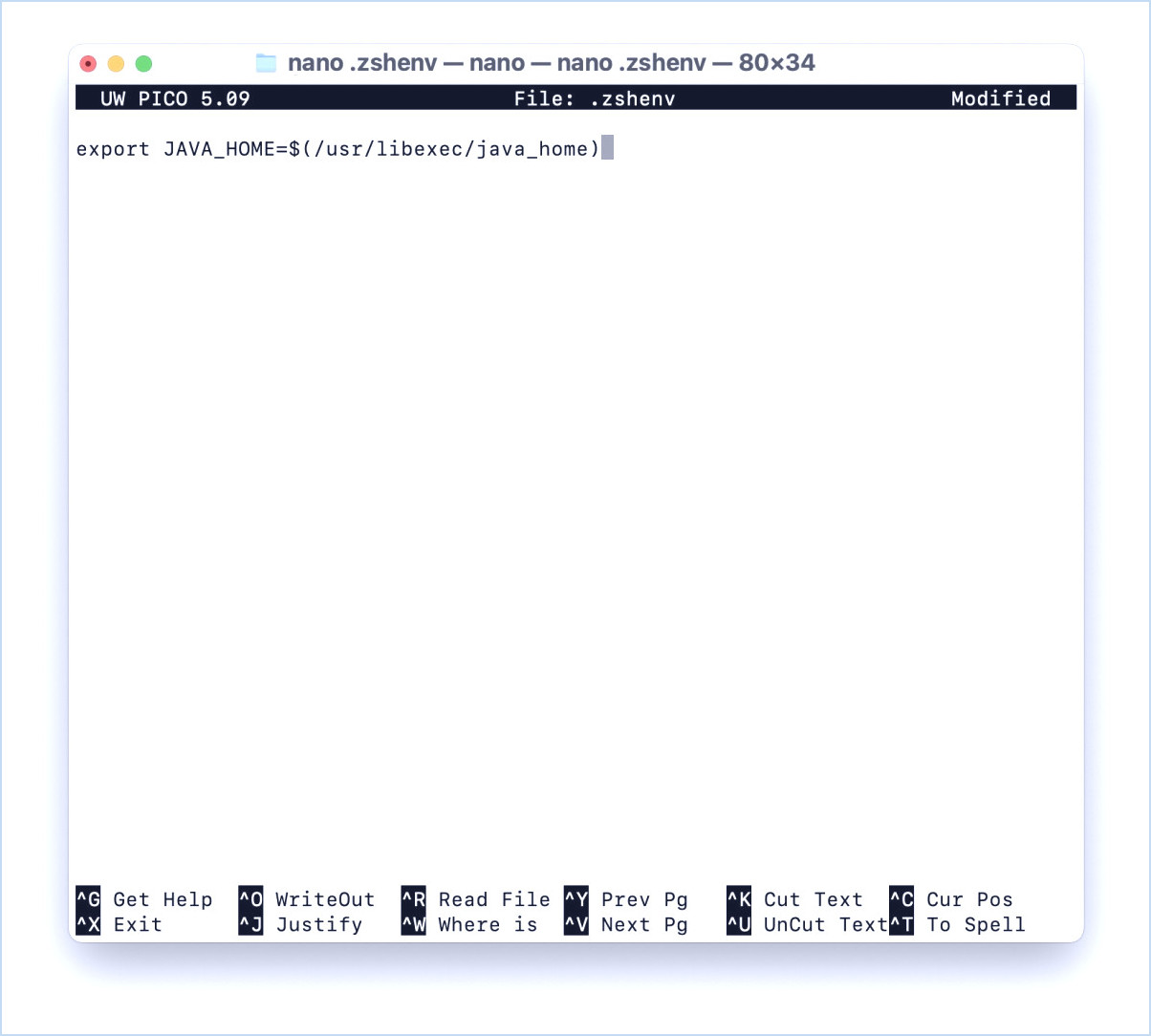
source .zshenv
echo $JAVA_HOME
Vous verrez s'afficher le chemin d'accès au JDK Java, ce qui vous permettra de vérifier que Java est installé et que la variable d'environnement JAVA_HOME est correctement définie. (Petite remarque : certains utilisateurs de ligne de commande préfèrent placer la commande export dans .zshrc au lieu de .zshenv, ce qui devrait fonctionner exactement de la même manière).
C'est peut-être la façon la plus simple d'installer la dernière version de Java sur un Apple Silicon Mac M3, M2, M1 et série M, bien que les utilisateurs puissent également installer Java via Homebrew s'ils le souhaitent.
Java étant maintenant installé avec succès sur le Mac, l'Apple Silicon Mac est prêt à exécuter toutes les applications Java nécessaires, ou à travailler sur des projets basés sur Java avec le JDK ou le compilateur JVM.
Des tonnes d'applications basées sur Java sont utilisées dans les environnements d'entreprise et les environnements éducatifs, et Java est également très couramment utilisé dans la programmation et le développement. En fait, un grand nombre de programmes d'études en informatique utilisent Java pour les travaux de cours, car il s'agit d'un langage de programmation orienté objet, compatible avec plusieurs plates-formes et pratique.
Que vous utilisiez Java sur un Mac de la série M pour exécuter des applications Java ou développer des logiciels Java, que ce soit à des fins professionnelles, éducatives ou personnelles, vous êtes maintenant prêt.
Pour la petite histoire, Java était livré avec macOS, mais ce n'est plus le cas depuis High Sierra, qui a été la première version de macOS à être livrée sans qu'il soit préinstallé. Désormais, tous les utilisateurs de Mac qui ont besoin de Java sur leur ordinateur doivent l'installer manuellement. Certains peuvent considérer cela comme gênant, mais la bonne nouvelle est qu'en installant Java vous-même, vous pouvez choisir la version à installer, et être sûr d'avoir une nouvelle version avec les derniers correctifs de sécurité et les dernières fonctionnalités disponibles, plutôt que d'utiliser une ancienne version de Java sur un Mac.
Et non, il n'est pas nécessaire d'installer Java pour utiliser Javascript. Javascript est intégré dans tous les navigateurs web modernes et activé par défaut, car Javascript est un composant majeur de pratiquement tous les sites web et services web modernes. Javascript et Java sont en fait deux langages et choses complètement différents, donc même s'ils ont des noms similaires, il est important de faire cette distinction entre les deux.
Avez-vous besoin de Java sur votre Mac ? Avez-vous réussi à installer Java sur votre Mac M4, M3, M2 ou M1, qu'il s'agisse d'un MacBook Pro, d'un MacBook Air, d'un iMac, d'un Mac Mini ou d'un Mac Pro ? Avez-vous une autre approche pour installer Java sur un Apple Silicon Mac qui a mieux fonctionné pour vous ? Partagez vos expériences et vos réflexions dans les commentaires.