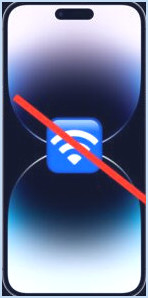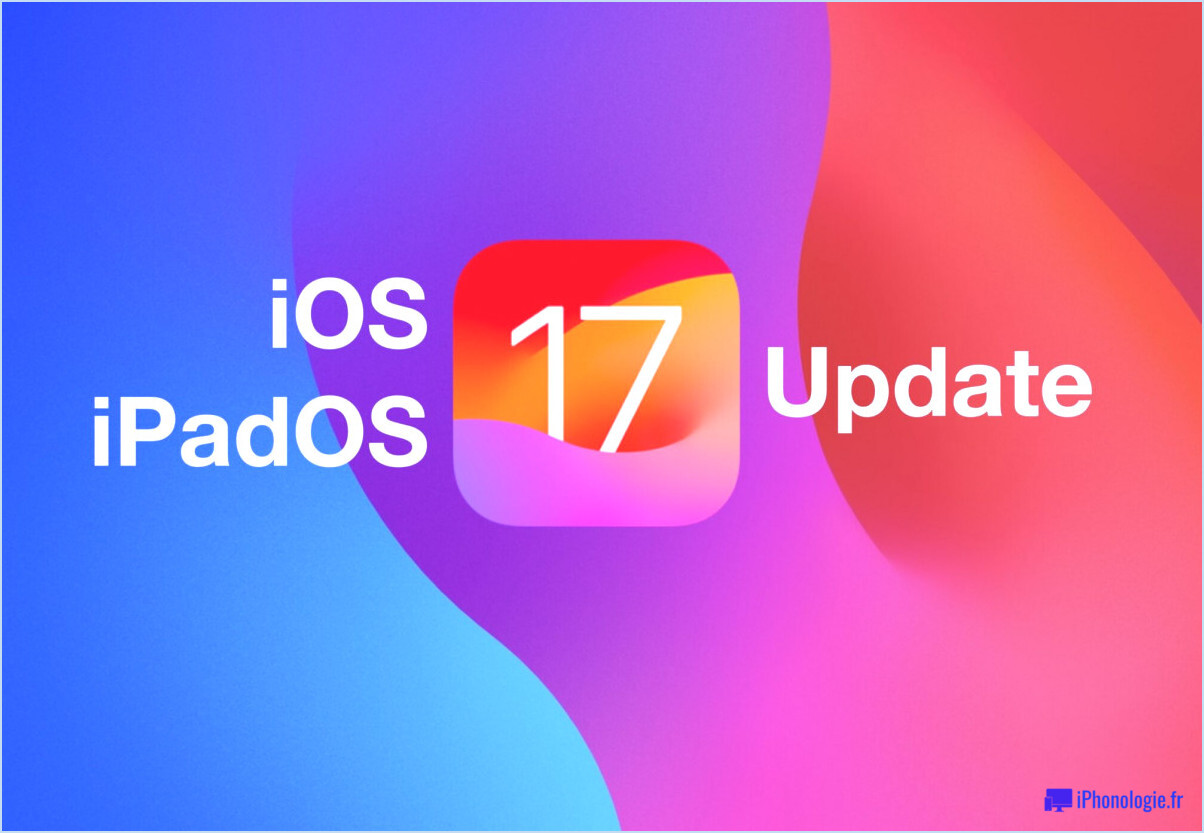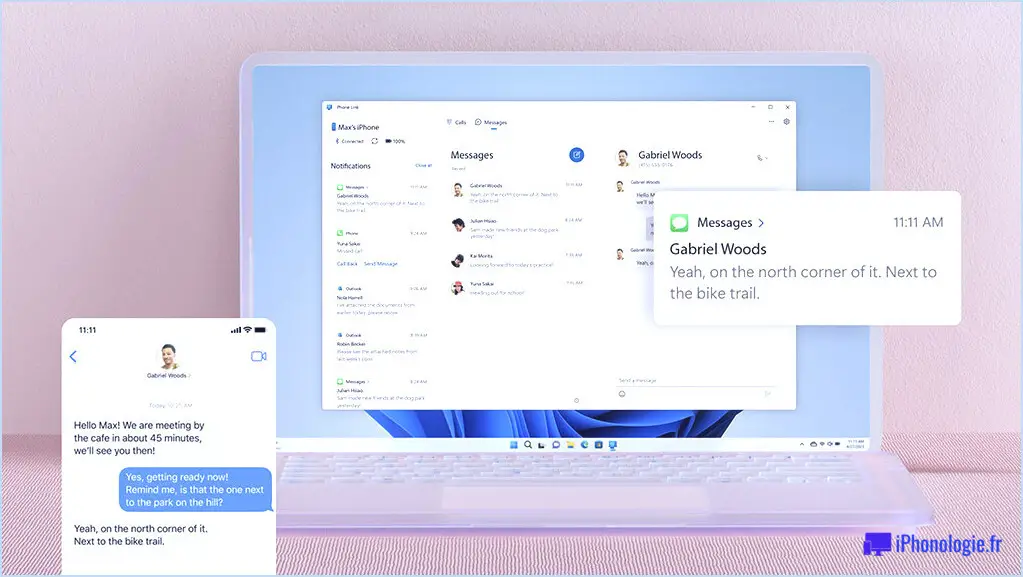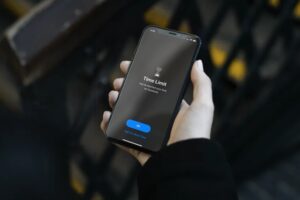Comment installer les outils de ligne de commande dans macOS Sequoia & Sonoma
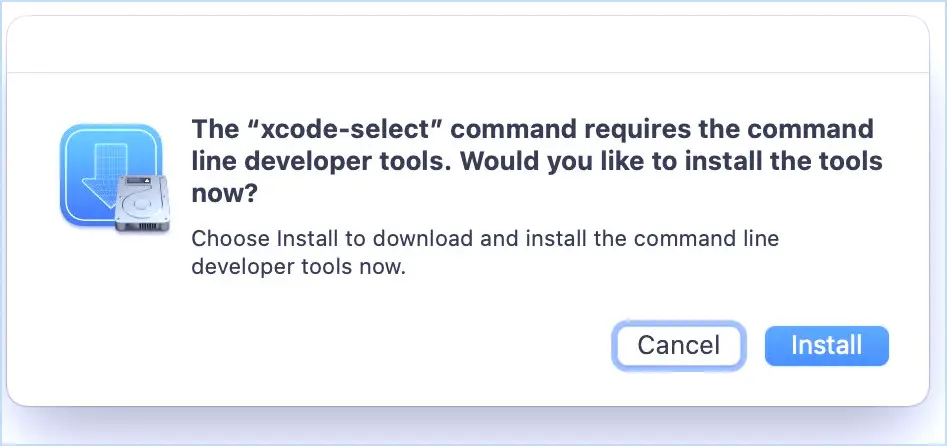
Les outils de ligne de commande sont un composant optionnel de Xcode qui apporte une variété d'utilitaires avancés à la ligne de commande Mac, y compris des compilateurs, des débogueurs et d'autres éléments essentiels pour le développement de logiciels et le bricolage en ligne de commande. Mais tout le monde n'a pas besoin d'être développeur pour exiger que Command Line Tools soit installé sur son Mac, car la suite est nécessaire en tant que prérequis pour installer des choses comme le populaire gestionnaire de paquets Homebrew, et cask.
Que vous ayez récemment installé MacOS Sequoia ou que vous utilisiez Sonoma, l'installation de Command Line Tools est assez simple.
L'installation des outils de ligne de commande sous MacOS est relativement simple, mais si vous n'êtes pas familier avec le processus, vous ne saurez peut-être pas par où commencer, ou cela vous semblera peut-être intimidant parce que cela implique l'utilisation du Terminal. Ne vous inquiétez pas, nous allons parcourir les étapes de manière simple.
Comment installer les outils de ligne de commande dans macOS Sequoia ? & Sonoma
Voici comment installer facilement les outils de ligne de commande :
- Ouvrez l'application Terminal à partir de /Applications/Utilities/ ou via Spotlight en appuyant sur Commande+Barre d'espace et en tapant « Terminal » et la touche Retour.
- À l'invite de commande de Terminal, saisissez la chaîne de commande suivante, puis appuyez sur la touche retour pour l'exécuter :
- Cliquez sur « Installer » lorsque l'on vous demande de confirmer que vous souhaitez installer Command Line Tools sur le Mac.
- Command Line Tools commencera à se télécharger à partir d'Apple, vous verrez une barre de progression comme suit
- Une fois le téléchargement terminé, vous recevrez une notification vous informant que Command Line Tools a été installé avec succès sur le Mac.
- Une fois Command Line Tools installé, vous pouvez utiliser les compilateurs immédiatement, ou procéder à votre prochaine tâche, comme l'installation de Homebrew.
xcode-select --install
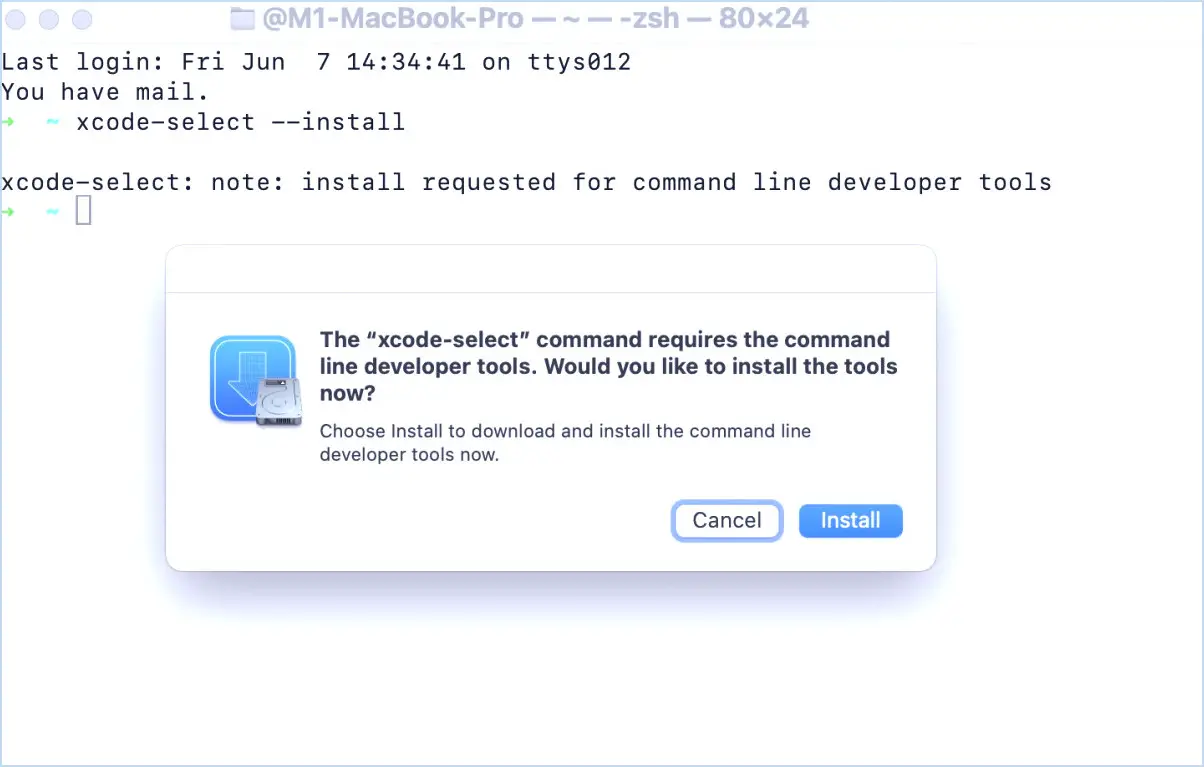
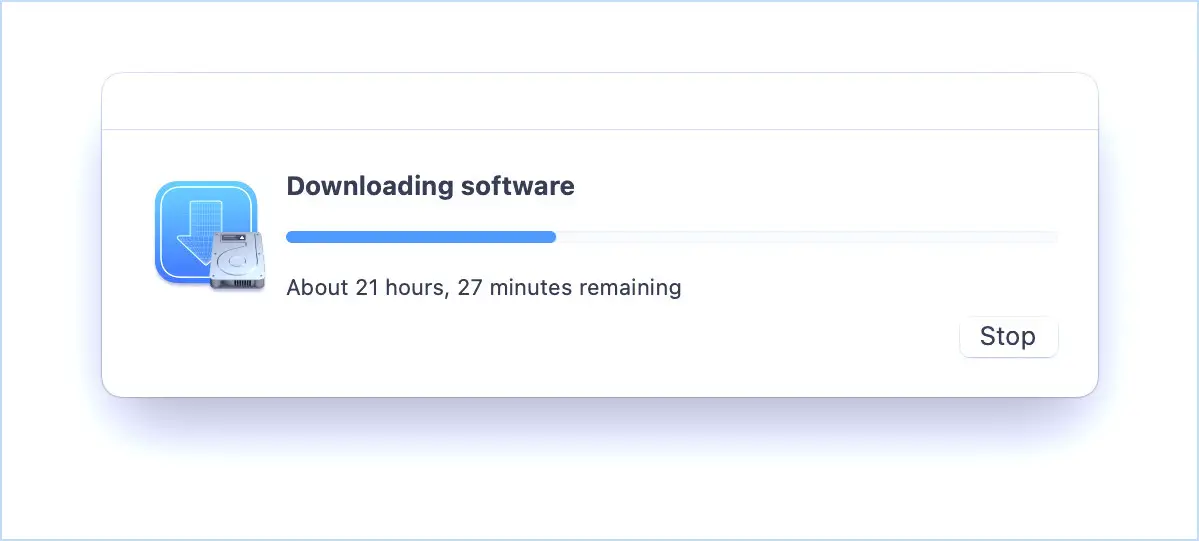
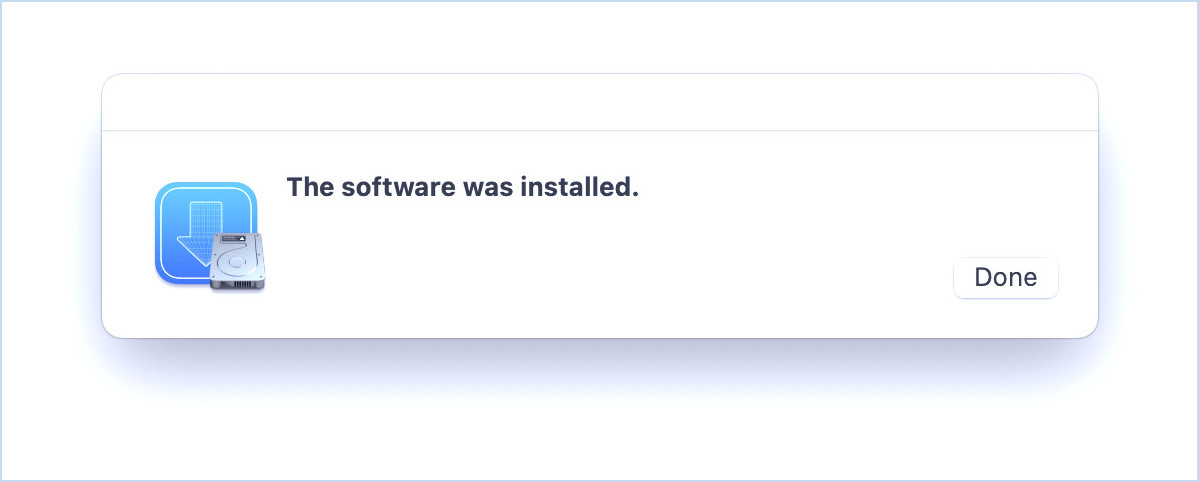
Bien que les outils de ligne de commande soient destinés aux utilisateurs et développeurs avancés, les utilisateurs de Mac plus occasionnels, mais néanmoins avertis, qui souhaitent utiliser cask ou accéder à certains des paquets Homebrew pratiques, trouveront utile de les installer sur leur Mac. Et comme vous pouvez installer Command Line Tools séparément sans avoir à installer tout Xcode, il est relativement facile de bénéficier des nombreux avantages des compilateurs en ligne de commande, sans avoir besoin d'installer l'IDE Xcode dont vous n'avez peut-être pas besoin ou que vous ne voulez pas.
Au secours, Xcode Command Line Tools ne s'installe pas sur mon Mac ! Que faire ?
Si la méthode ci-dessus utilisant l'utilitaire de ligne de commande xcode-select ne réussit pas à installer Command Line Tools pour une raison quelconque, vous n'êtes pas complètement démuni.
En supposant que vous ayez un identifiant Apple enregistré en tant que développeur (ce qui est gratuit), vous pouvez accéder à Command Line Tools en téléchargement, où vous pouvez monter le fichier image disque et l'installer manuellement via l'interface graphique à l'aide d'un programme d'installation familier.
Vous pouvez l'obtenir sur la page des téléchargements sur developer.apple.com ici si vous en avez besoin.
-
Utilisez-vous des outils de ligne de commande sur votre Mac, que ce soit comme prérequis pour Homebrew et cask, ou pour pouvoir compiler des logiciels en ligne de commande, ou pour toute autre raison ? Partagez vos expériences dans les commentaires !