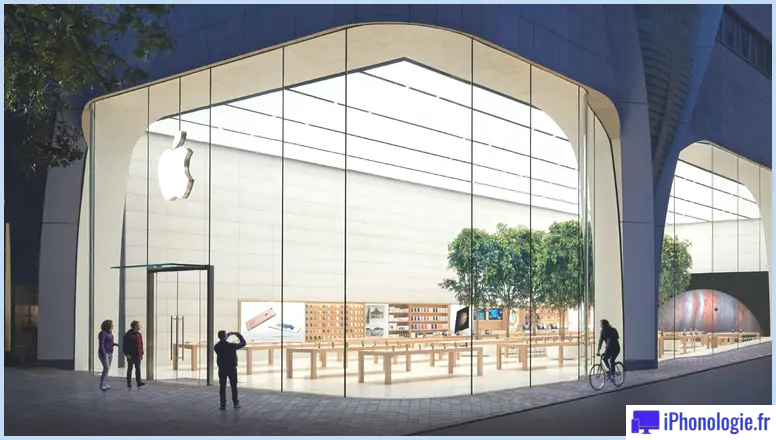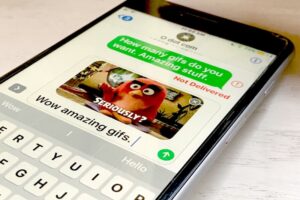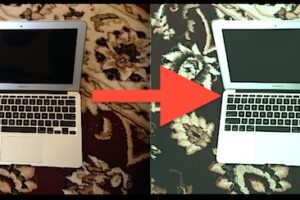Comment installer MacOS Sonoma sur un Mac
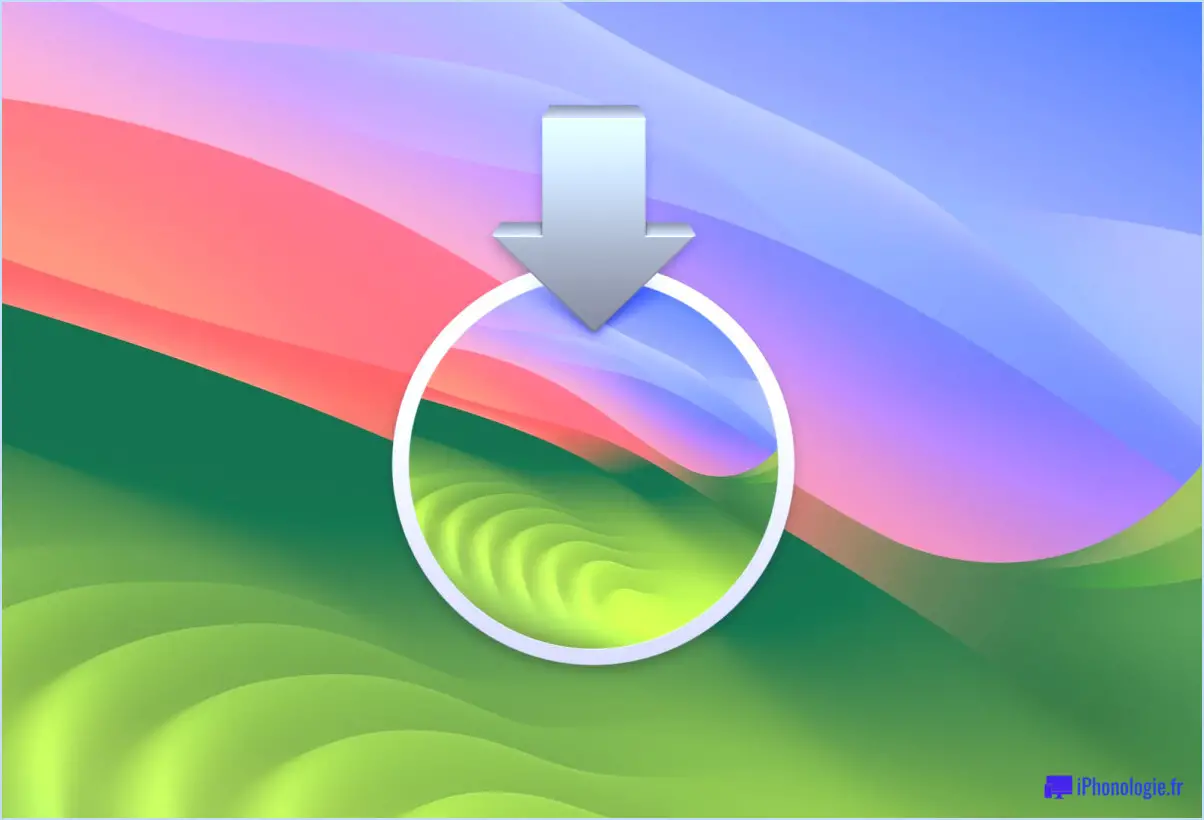
La mise à jour vers MacOS Sonoma vaut la peine pour presque tous les utilisateurs de Mac qui utilisent macOS Ventura, car elle affine considérablement le système d'exploitation, et pourrait constituer une mise à jour intéressante pour les utilisateurs de Mac qui utilisent Monterey et les versions antérieures. Avec quelques nouvelles fonctionnalités comme les widgets de bureau, de nouveaux économiseurs d'écran et fonds d'écran étonnants, le mode jeu, les profils Safari, et bien plus encore.
Alors, prêt à franchir le pas et à installer MacOS Sonoma sur votre Mac ? Voyons comment procéder.
Configuration requise pour l'installation de MacOS Sonoma
- Tout d'abord, sauvegardez votre Mac avec Time Machine ou la méthode de sauvegarde de votre choix - ne sautez pas cette étape, vous ne voulez pas perdre de données
- Deuxièmement, assurez-vous que votre Mac est compatible avec MacOS Sonoma, en principe tout Mac plus récent que 2018 est pris en charge, vous pouvez voir la liste de compatibilité complète ici.
- Troisièmement, assurez-vous d'avoir au moins 30 Go d'espace disque disponible pour pouvoir installer MacOS Sonoma.
- Quatrièmement, assurez-vous d'avoir un accès à Internet et le temps nécessaire pour installer une mise à jour logicielle majeure du système, qui prend généralement une heure ou deux.
Vous avez répondu à toutes vos questions et vous n'avez plus rien à craindre ? Parfait, alors installons MacOS Sonoma sur votre Mac !
Comment installer la mise à jour de MacOS Sonoma sur un Mac
N'oubliez pas de sauvegarder votre Mac avant de commencer le processus de mise à niveau de Sonoma.
- Allez dans le menu Apple dans le coin supérieur gauche du Mac
- Sélectionnez "System Settings" (ou System Preferences, si vous utilisez une version antérieure de macOS)
- Allez à "Général"
- Sélectionnez "Mise à jour du logiciel"
- Lorsque MacOS Sonoma 14.0 apparaît comme étant disponible, choisissez "Uprade Now" pour commencer le téléchargement et l'installation de MacOS Sonoma sur le Mac.
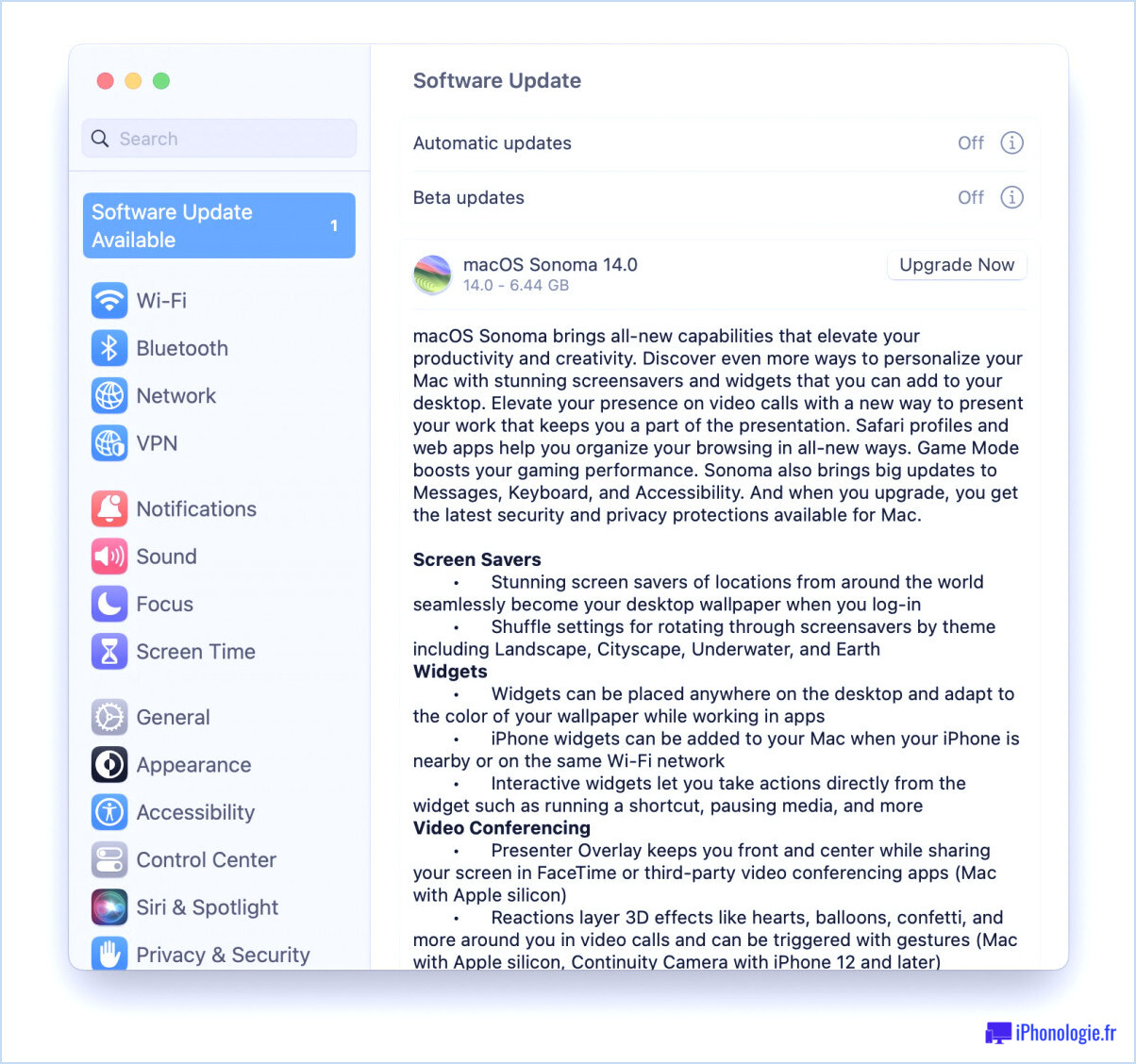
Acceptez les conditions de service (que vous lirez très attentivement, comme nous le faisons tous, en étudiant le matériel jusqu'aux petites heures de la nuit).
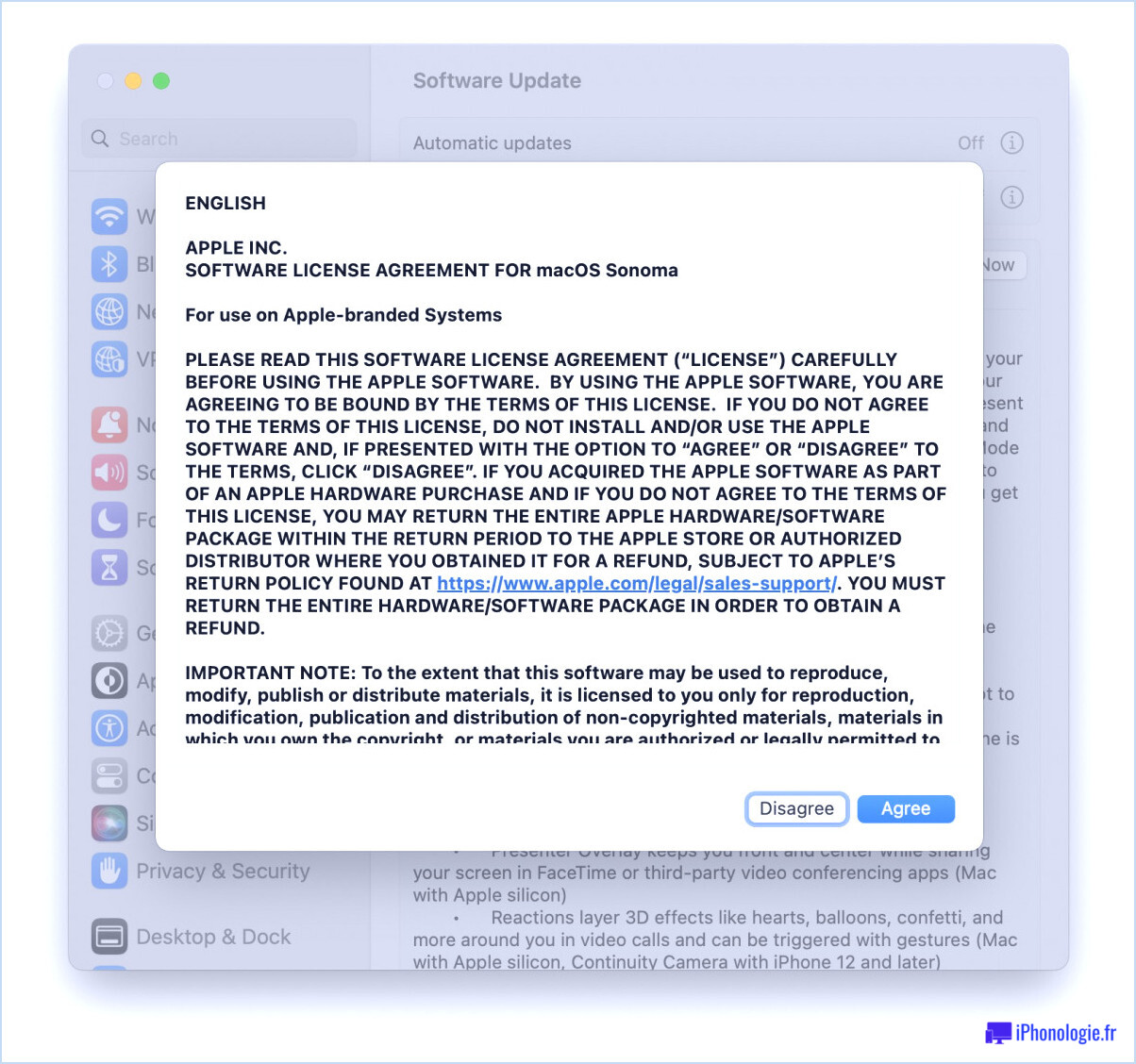
MacOS Sonoma commencera à se télécharger via les réglages du système :
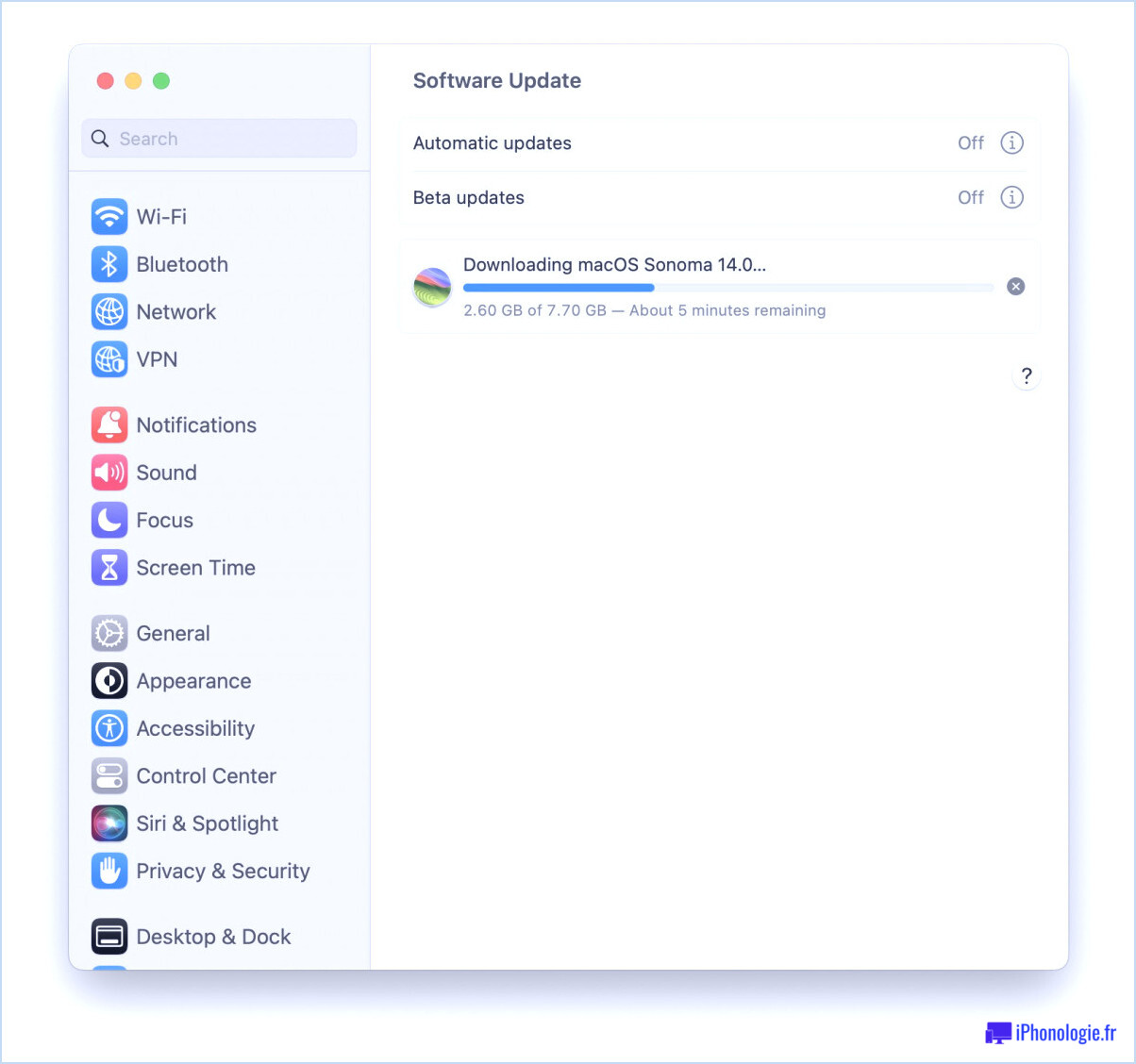
Lorsque le téléchargement de la mise à jour de Sonoma est terminé, le Mac redémarre automatiquement et affiche un écran de mise à jour du logiciel.
La mise à niveau de Ventura vers Sonoma ressemble à l'installation d'une mise à jour normale du logiciel système, mais elle prend un peu plus de temps, et après le redémarrage et la mise à jour du micrologiciel, votre Mac redémarrera comme d'habitude.
Lors du premier démarrage de MacOS Sonoma après la mise à jour, vous verrez apparaître un écran qui vous demandera de sélectionner votre fond d'écran comme étant soit le nouveau fond d'écran par défaut de MacOS Sonoma, soit votre fond d'écran existant. Bien sûr, vous pouvez le changer à tout moment dans le menu Apple de . > Réglages système > Fond d'écran.
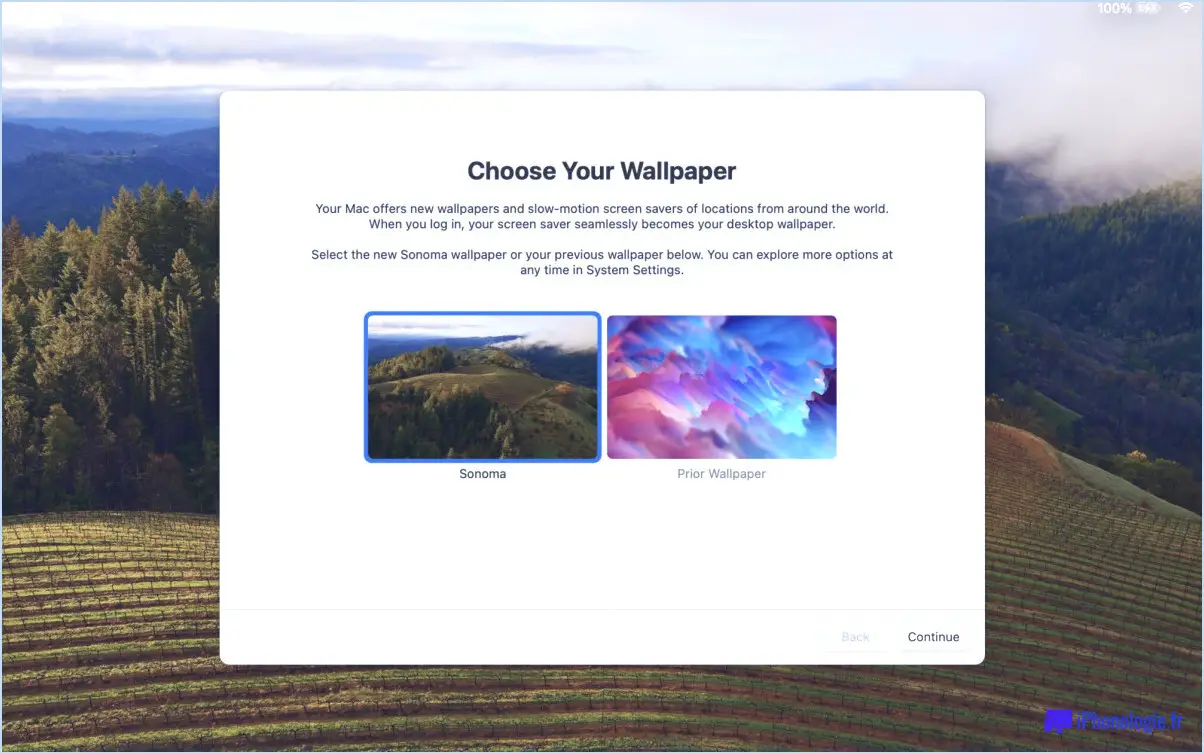
Faites votre choix, et c'est parti pour profiter de MacOS Sonoma.
Si vous utilisez macOS Monterey ou une version antérieure, la mise à jour aura un aspect légèrement différent et sera disponible dans les Préférences Système, comme indiqué précédemment. Quoi qu'il en soit, une fois le téléchargement terminé, le Mac voudra redémarrer automatiquement et commencer le processus d'installation de macOS Sonoma.
Si vous venez de macOS Ventura ou Monterey, Sonoma s'installe comme n'importe quelle autre mise à jour du système macOS, alors que si vous venez d'une version antérieure de macOS, ou si vous utilisez le programme d'installation de MacOS Sonoma téléchargé, vous passerez par l'application d'installation, en choisissant un disque de destination, et en procédant de cette manière.
Maintenant que vous utilisez MacOS Sonoma, ne manquez pas les meilleures nouvelles fonctionnalités de MacOS Sonoma, et continuez à lire iphonologie.fr pour trouver plus de conseils et d'astuces, comme toujours !
Remarque : cette procédure couvre l'installation de MacOS Sonoma à partir du mécanisme de mise à jour du logiciel en tant que mise à niveau. Cependant, vous pouvez également télécharger MacOS Sonoma en tant que fichier InstallAssistant.pkg, ou vous pouvez aller ici pour télécharger l'installateur ou voir une liste mise à jour des installateurs complets pour toutes les versions de macOS qui sont disponibles, y compris toutes les mises à jour qui arrivent également.
Bien entendu, si vous n'êtes pas tout à fait prêt à passer à MacOS Sonoma, vous pouvez vous préparer à l'avance ou attendre une version ultérieure et reporter la mise à jour. Si vous décidez de reporter la mise à jour Sonoma, vous voudrez apprendre comment installer les mises à jour macOS à Ventura/Monterey sans installer Sonoma afin de conserver les derniers correctifs de sécurité sur votre ordinateur. Ce que vous faites de votre système Mac ne dépend que de vous.
Avez-vous déjà installé MacOS Sonoma ? Que pensez-vous de Sonoma et des nouvelles fonctionnalités amusantes telles que les widgets et les nouveaux économiseurs d'écran ? Partagez avec nous dans les commentaires ci-dessous.