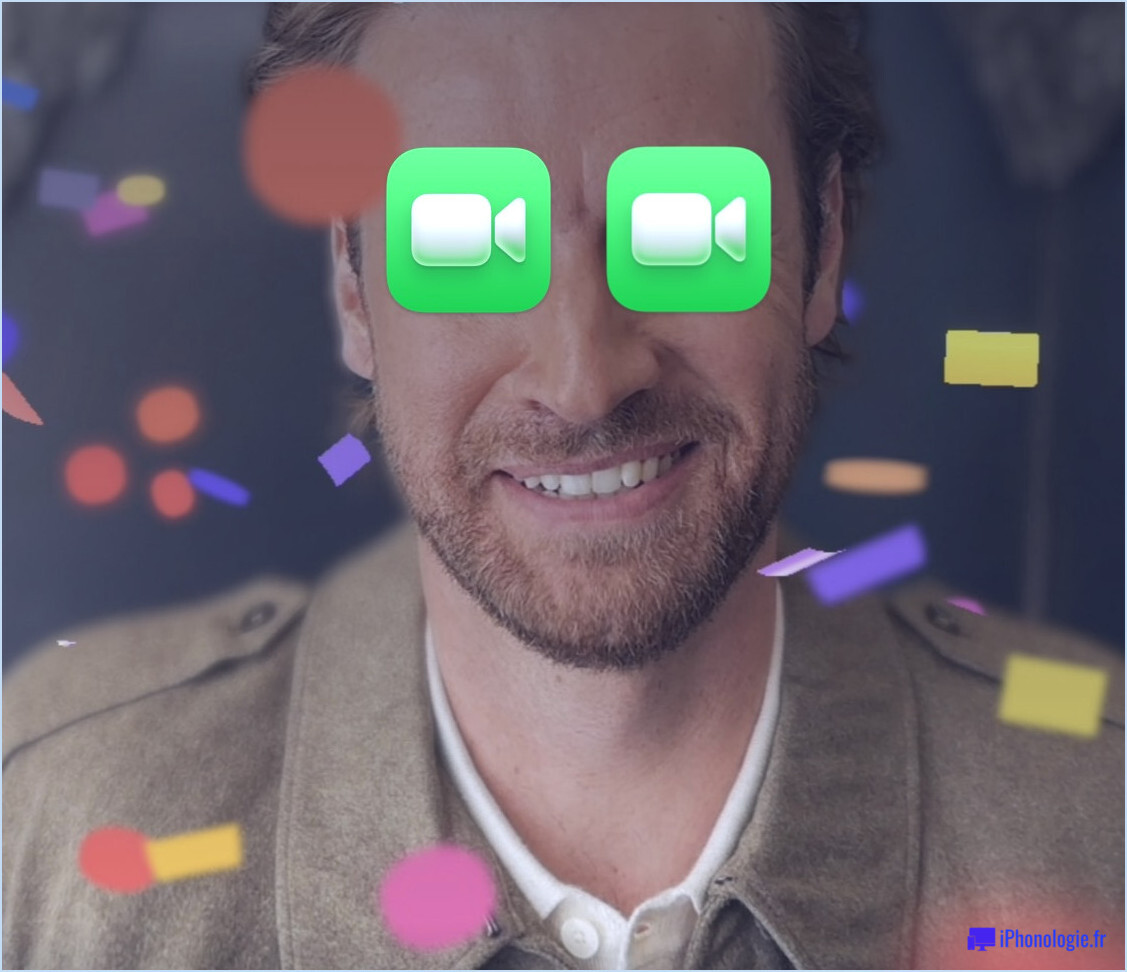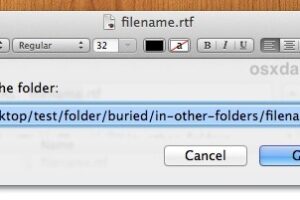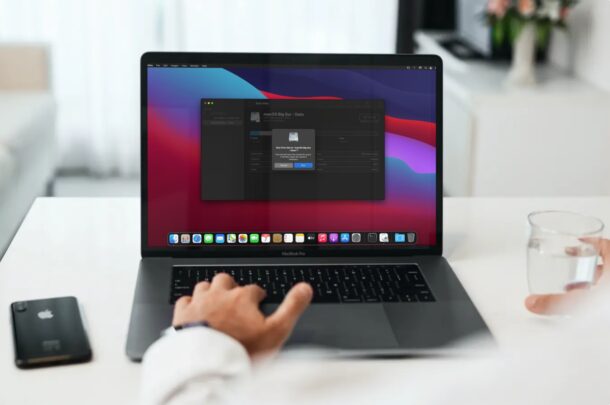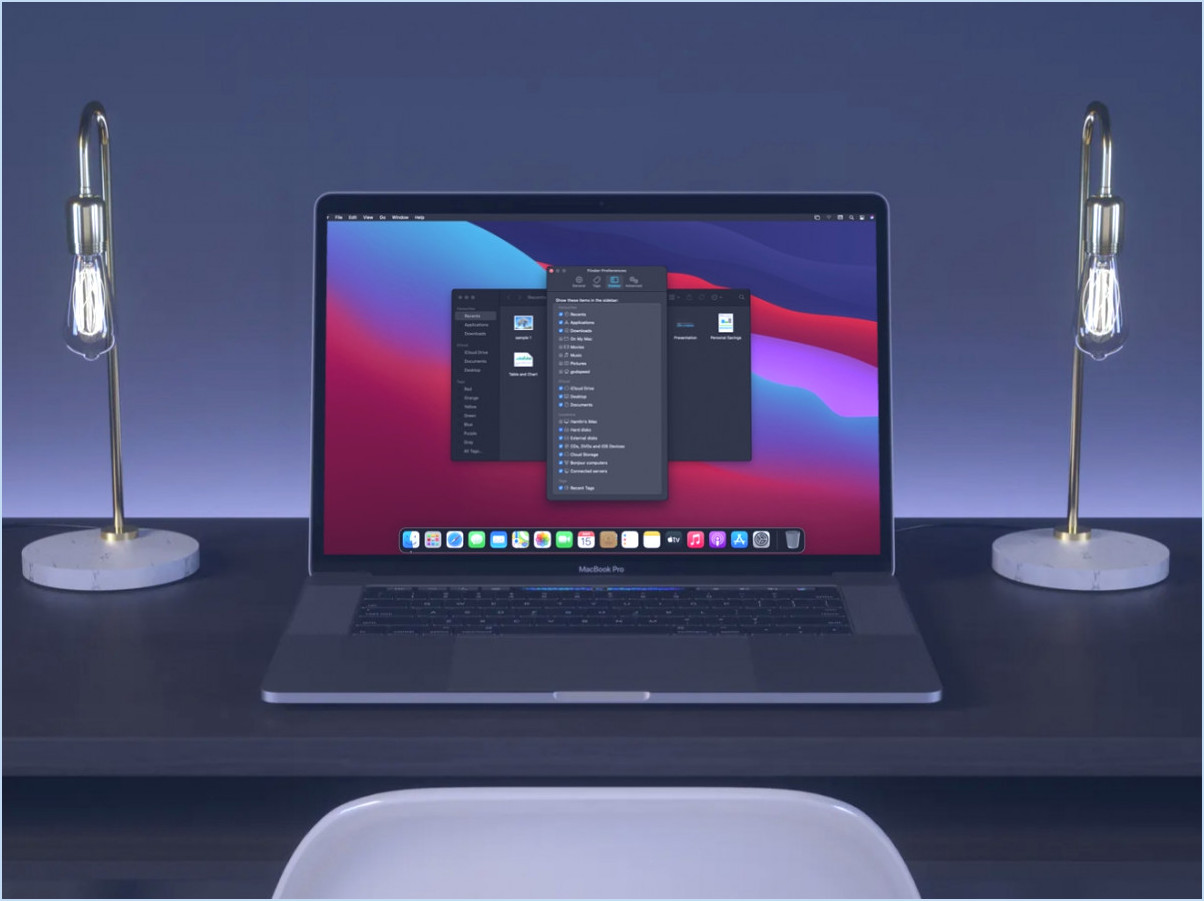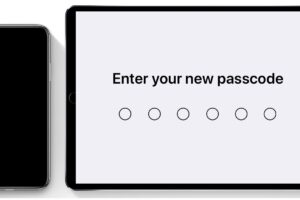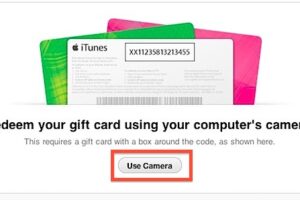Comment nettoyer et installer MacOS Mojave
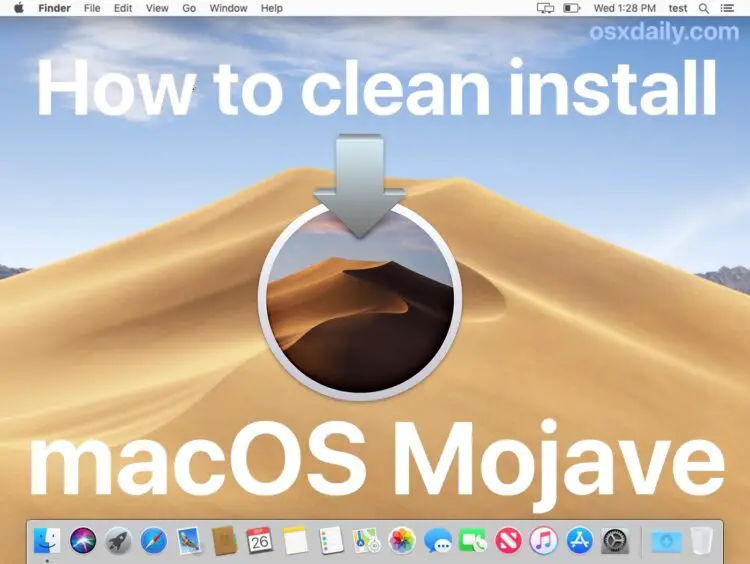
Effectuer une installation propre de MacOS Mojave peut être souhaitable pour certains utilisateurs de Mac. Une installation propre signifie effacer toutes les données d'un disque dur, puis installer une nouvelle installation de MacOS Mojave sur ce Mac. L'idée est qu'une installation propre démarre à zéro, un peu comme un nouveau Mac quand vous ouvrez la boîte pour la première fois, sans personnalisation, sans applications tierces, sans comptes d'utilisateurs, sans données d'utilisateurs, sans préférences, sans paramètres, sans caches, sans fichiers ou données personnels, c'est simplement une nouvelle installation propre de MacOS Mojave, et rien d'autre.
Alors que la grande majorité des utilisateurs de Mac devraient simplement se préparer et mettre à jour MacOS Mojave comme d'habitude à partir d'une version antérieure du logiciel système MacOS, préservant ainsi leurs applications, leurs personnalisations, leurs fichiers personnels et tout le reste, cette présentation est destinée aux utilisateurs qui veulent effacer complètement un Mac et repartir à zéro pour effectuer une installation propre de MacOS Mojave 10.14.
Pour effectuer une installation propre de MacOS Mojave sur un Mac, vous aurez besoin de ce qui suit :
- Le Mac doit être compatible avec macOS Mojave
- Vous devrez faire un lecteur d'installation USB bootable MacOS Mojave si vous ne l'avez pas déjà fait
- Vous devez sauvegarder toutes vos données avant de commencer, y compris tous vos fichiers et données personnels, et une sauvegarde de l'ensemble du système est également recommandée. Vous pouvez utiliser Time Machine ou la méthode de sauvegarde de votre choix. N'oubliez pas qu'une installation propre efface tout sur un Mac.
N'oubliez pas qu'une installation propre effacera tout sur le Mac , y compris tous les fichiers personnels, les photos, les films, les applications, les personnalisations ou les paramètres, ou toute autre chose. Une installation propre démarre à nouveau, sans aucune personnalisation ni aucune donnée sur l'ordinateur. Il devient donc essentiel que vous ayez sauvegardé séparément vos données personnelles et tout ce qui est important pour vous, car si vous ne le faites pas, vous risquez de perdre définitivement vos données.
Comment nettoyer et installer MacOS Mojave
Avertissement : Ce processus va tout effacer sur le Mac , et ensuite effectuer une nouvelle installation propre de macOS Mojave uniquement. Aucun fichier personnel, aucune donnée ou application ne sera conservé ou inclus sur le Mac, à moins que vous ne restauriez ces données séparément.
Ne procédez pas sans avoir effectué des sauvegardes suffisantes de vos données et de votre ordinateur importants.
- Effectuez une sauvegarde complète de Time Machine avant de commencer ce processus. Il est recommandé d'effectuer une sauvegarde Time Machine, en plus de toute sauvegarde manuelle de vos données personnelles que vous souhaitez conserver. Assurez-vous d'avoir sauvegardé tous les fichiers importants, les données personnelles, les images, etc - ne sautez pas une sauvegarde complète
- Connectez le disque d'installation de MacOS Mojave amorçable au Mac via un port USB
- Redémarrez le Mac, puis commencez immédiatement à maintenir la touche OPTION du clavier
- Maintenez la touche OPTION enfoncée jusqu'à ce que vous voyiez apparaître un menu de sélection de démarrage à l'écran, puis choisissez le lecteur "Install macOS Mojave" (c'est l'installateur USB amorçable) parmi les choix proposés
- À l'écran "Utilitaires macOS", sélectionnez "Utilitaire de disque"
- Dans Disk Utility, choisissez "Macintosh HD" (ou tout autre disque dur de votre Mac que vous souhaitez formater et nettoyer pour y installer Mojave), puis sélectionnez le bouton "Erase"
- Choisissez "Macintosh HD" comme nom de lecteur, puis allez dans "Format" et sélectionnez "Mac OS Extended (Journaled)" ou APFS selon le format de système de fichiers que vous utilisez, puis choisissez "Erase" - ATTENTION : TOUTES LES DONNÉES SUR LE MAC SERONT PERMANENTEMENT EFFACÉES
- Une fois que le disque a fini d'être effacé et formaté, quittez l'utilitaire de disque
- De retour à l'écran "Utilitaires macOS", sélectionnez maintenant "Installer macOS" parmi les options disponibles
- Sur l'écran d'accueil "Installer macOS Mojave", choisissez "Continuer" puis sélectionnez "Macintosh HD" comme destination pour installer macOS Mojave, puis choisissez "Installer" pour commencer le processus d'installation propre de macOS
- MacOS Mojave s'installera sur le disque et l'ordinateur, autrement vides, et laissera ce processus se terminer. Une fois terminé, MacOS Mojave démarrera comme s'il s'agissait d'un Mac tout neuf
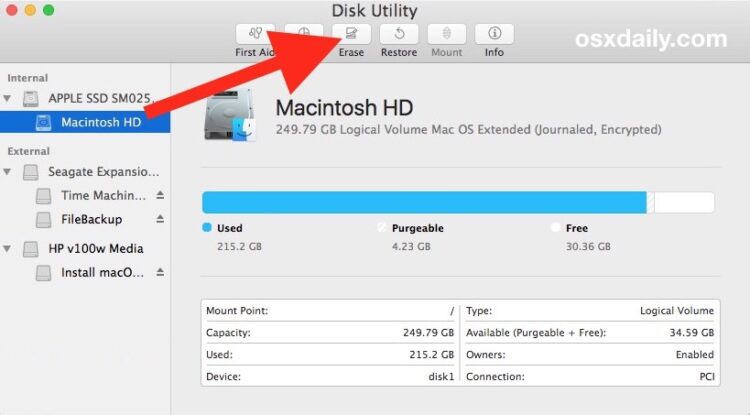
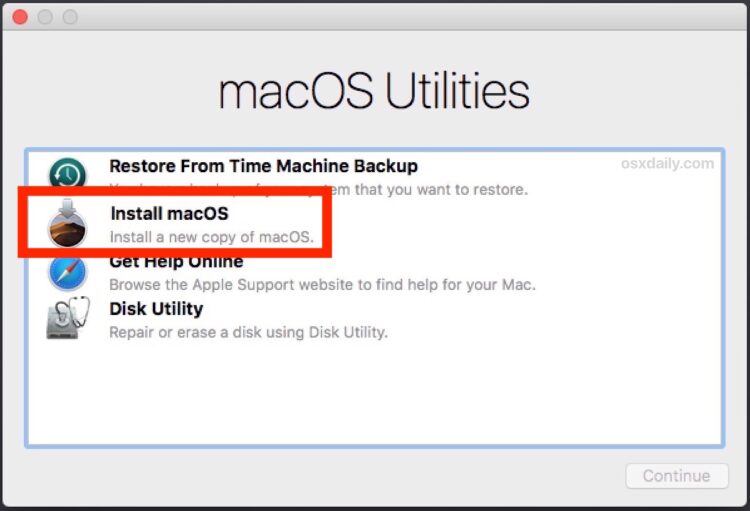
Lorsque le Mac a terminé l'installation de macOS Mojave, l'ordinateur démarre avec une nouvelle installation propre de macOS Mojave comme s'il s'agissait d'un nouvel ordinateur, vous passerez donc par le processus d'installation standard comme s'il s'agissait d'un nouveau Mac. Il n'y a pas de fichiers personnels, pas de données personnelles, pas d'applications, rien sur le Mac sauf pour macOS Mojave et ce qui l'accompagne par défaut. Il s'agit donc d'une "installation propre".
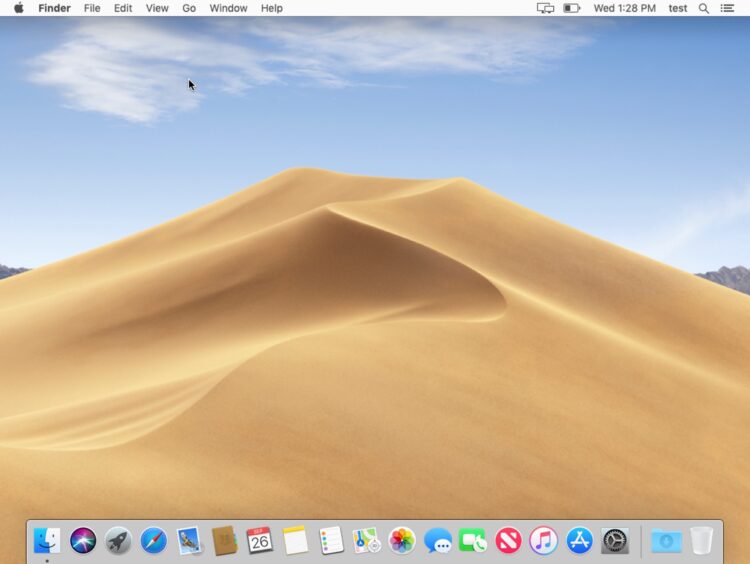
À ce stade, vous voudrez probablement configurer le Mac comme un nouveau système, puis retélécharger manuellement les applications, les utilitaires et les autres éléments que vous utilisez sur le Mac, ainsi que restaurer manuellement tous vos fichiers personnels importants et vos données personnelles sur l'ordinateur. Ou vous pouvez sauter tout cela et simplement utiliser le Mac avec une installation propre de macOS Mojave comme s'il s'agissait d'un ordinateur tout neuf, sans restaurer ni copier aucune donnée sur celui-ci. Cela dépend entièrement de vous.
C'est donc ainsi que vous nettoyez l'installation de macOS Mojave. Si vous avez des questions, des commentaires, ou d'autres méthodes pour effectuer une nouvelle installation de macOS Mojave, partagez avec nous les commentaires ci-dessous.