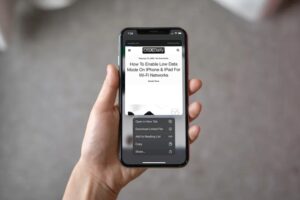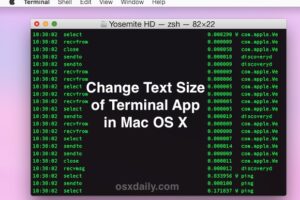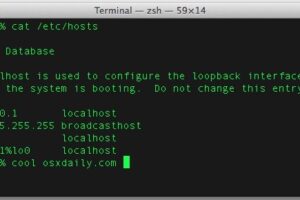Comment installer Windows WSL (Windows Subsystem for Linux)
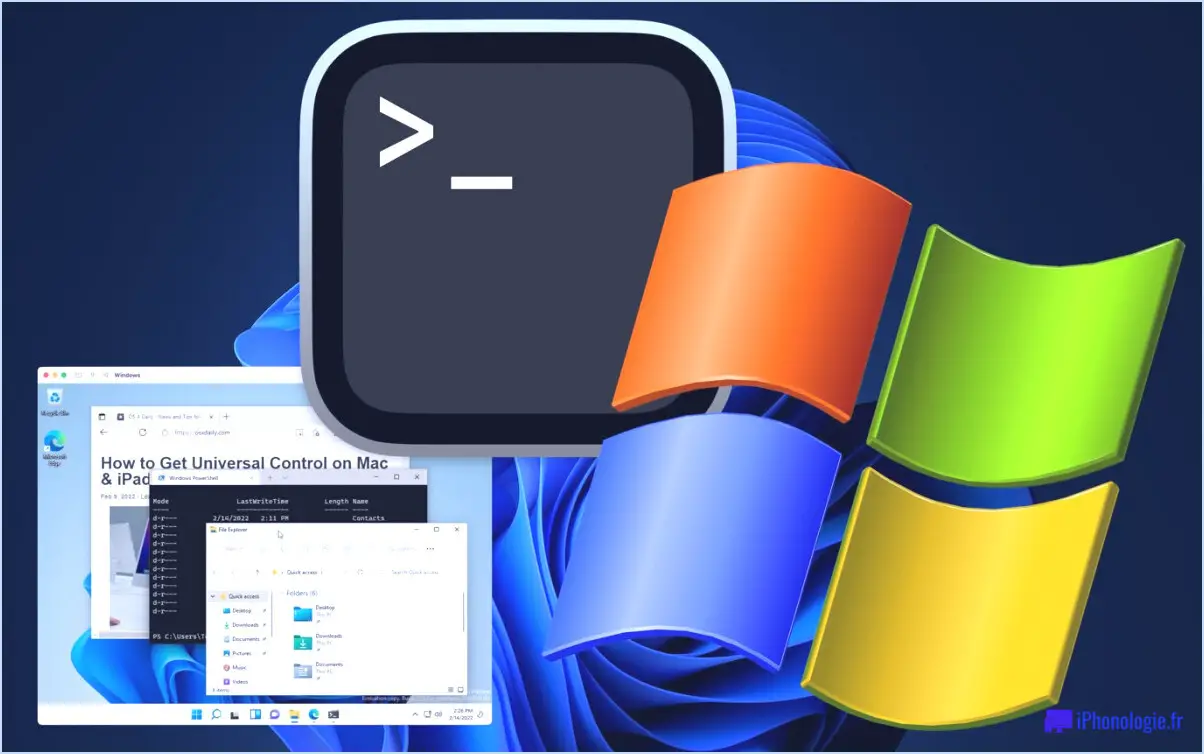
Si vous utilisez Windows, que ce soit sur un PC, dans un environnement dual boot avec Boot Camp sur un Mac Intel, ou que vous exécutez Windows 11 dans une machine virtuelle sur un Mac Apple Silicon, vous pouvez avoir un intérêt à installer Windows Subsystem for Linux, ou WSL.
Windows Subsystem for Linux installe un shell Ubuntu Linux complet sur un PC Windows, accessible à partir de l'invite de commande ou de PowerShell. Si vous avez un passé Mac, vous pouvez considérer Windows WSL comme un peu ce que Terminal et HomeBrew sont pour MacOS, puisque MacOS a un shell BSD disponible à tout moment via la ligne de commande.
Configuration requise pour l'installation de Windows WSL
Votre installation Windows doit être Windows 10 version 2004 ou supérieure (build 19041 et suivantes) ou toute version de Windows 11 ou ultérieure.
Cela s'applique de la même manière à Windows sur un PC, un Mac dans Boot Camp, ou au sein d'une machine virtuelle.
Comment installer Windows WSL
Peu importe que vous installiez Windows WSL sur un PC, dans Boot Camp, ou dans une machine virtuelle où vous exécutez Windows dans une VM sur MacOS, c'est la même chose.
- Depuis Windows, ouvrez l'Invite de commande ou PowerShell à partir du menu Windows/Démarrer, ou en cliquant sur le bouton de recherche dans la barre des tâches, et en tapant "cmd", puis en sélectionnant "Exécuter en tant qu'administrateur"
- Dans l'invite de commande Windows, tapez la commande suivante :
- Appuyez sur la touche retour pour commencer l'installation du sous-système Windows pour Linux, l'installation par défaut est Ubuntu, autorisez l'installation si on vous le demande.
- Une fois l'installation terminée, vous pouvez lancer WSL en tapant la commande suivante dans l'invite de commande ou PowerShell :
- Une fois dans WSL, utilisez n'importe quelle commande linux ou unix comme d'habitude.
wsl --install
wsl
Une fois WSL installé dans Windows, vous découvrirez que le monde des applications et des outils Linux et Unix est disponible, ce qui rend de nombreuses astuces de ligne de commande pertinentes et utilisables. Par exemple, vous pouvez exécuter 'top' pour surveiller l'utilisation des ressources des processus, ou utiliser 'ls -la' pour obtenir une longue liste de répertoires.
Installation d'applications Linux/Unix dans le WSL
Une fois WSL installé dans Windows, vous pouvez utiliser la ligne de commande WSL pour installer et utiliser d'autres applications Linux et Unix. Le gestionnaire de paquets pour l'installation d'applications avec Ubuntu, et donc l'installation par défaut de WSL, est "apt", qui, si vous venez d'un environnement Mac, est très similaire à Homebrew. Pour utiliser apt afin d'installer un outil, un paquetage ou une application dans WSL, utilisez la syntaxe suivante :
sudo apt install (appname)
Par exemple, pour installer 'htop' dans le WSL, vous devez utiliser la commande suivante :
sudo apt install htop
La plupart des trucs et astuces en ligne de commande que nous avons abordés utilisent des commandes Unix générales, ce qui signifie qu'ils fonctionnent non seulement sur le Mac tel qu'il est typiquement abordé ici, mais aussi pour Linux, FreeBSD, Windows WSL et de nombreuses autres variantes et sous-systèmes d'Unix.
Pour aller plus loin dans Windows WSL & Ligne de commande Unix
Vous pouvez personnaliser l'installation de WSL si vous le souhaitez, ou même utiliser une distribution linux différente d'Ubuntu, mais cela est largement inutile pour la grande majorité des utilisateurs qui s'engageront avec WSL, et dépasse donc le cadre de ce que nous couvrons ici.
Si vous souhaitez en savoir plus sur le WSL, vous pouvez consulter les pages suivantes Microsoft ici.
Si vous souhaitez découvrir des trucs et astuces fascinants, ainsi que d'autres choses intéressantes que vous pouvez accomplir en ligne de commande, souvent non seulement sur Mac, mais aussi à n'importe quelle invite Unix comme WSL, consultez nos conseils sur les terminaux ici.