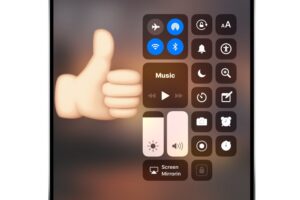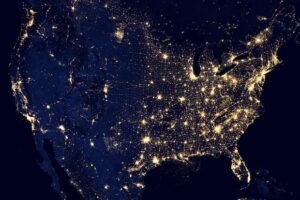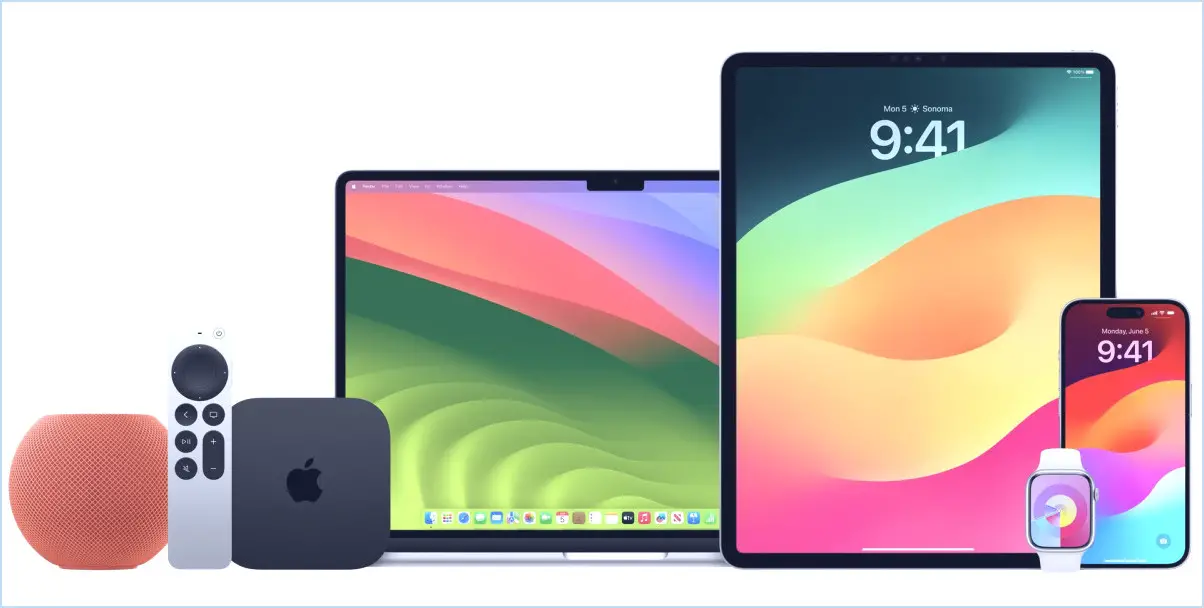Comment inverser les couleurs d'écran sur l'iPhone et l'iPad
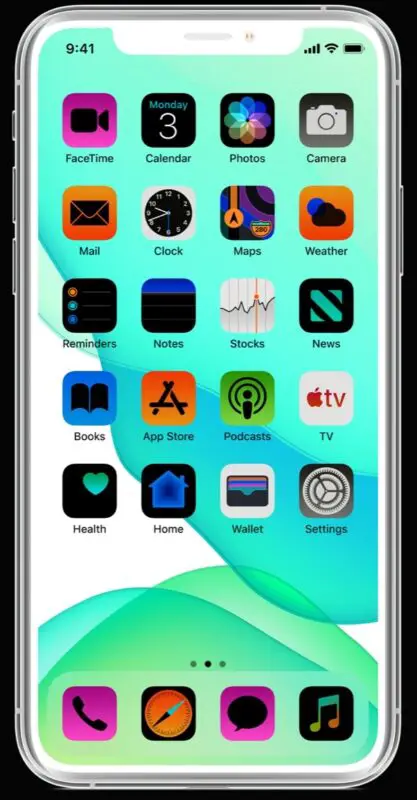
Vous voulez inverser l'écran de l'iPhone ou de l'iPad ? Vous pouvez facilement inverser les couleurs de l'écran de l'iPhone ou de l'iPad grâce à une option d'accessibilité. Cela peut être très utile à de nombreux utilisateurs à des fins diverses, que ce soit pour examiner des choses sur l'écran dans un éclairage ambiant faible, en raison d'un daltonisme ou d'autres difficultés visuelles, ou peut-être simplement une préférence générale. Il existe en fait deux façons d'inverser les couleurs de l'écran, l'une est appelée "inversion intelligente", qui inverse tout ce qui est à l'écran sauf les médias et les images, et l'autre est le réglage "inversion classique", qui inverse tout ce qui est à l'écran de l'iPhone ou de l'iPad.
Cet article vous montrera comment inverser l'affichage de l'iPhone et de l'iPad, et comment désactiver le réglage de l'inversion de l'affichage s'il a été activé.
Comment inverser les couleurs d'écran sur l'iPhone et l'iPad
- Ouvrez l'application Paramètres
- Allez dans "Accessibilité" (ou les versions antérieures d'iOS vont dans "Général" puis dans "Accessibilité")
- Aller à "Afficher les logements"
- Choisissez "Inverser les couleurs"
- Sélectionnez l'une ou l'autre des options d'inversion d'écran en mettant le paramètre d'inversion en position ON :
![]()
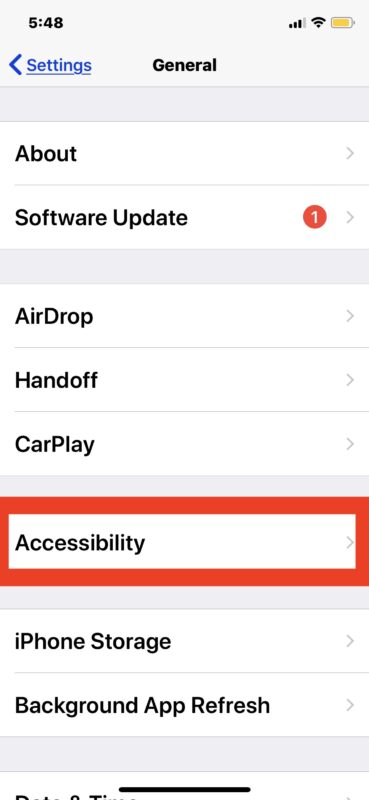
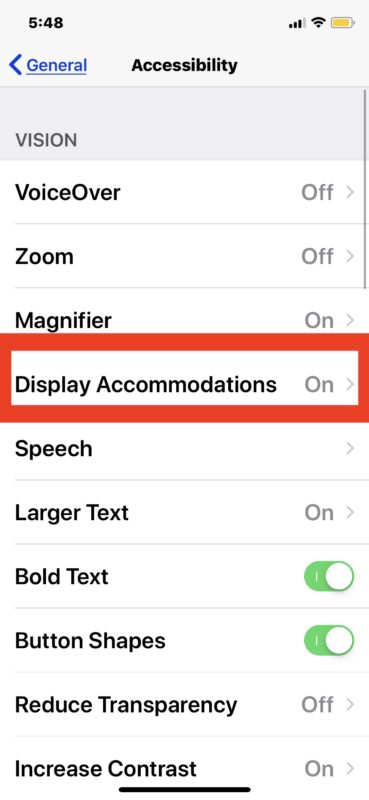
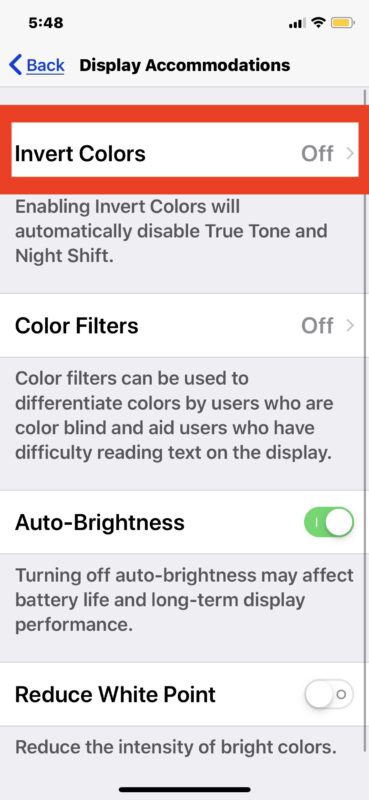
- "Smart Invert" - inverse les couleurs de l'écran pour l'affichage, sauf pour les images et les médias
- "Classic Invert" - inverse toutes les couleurs de l'écran à l'affichage, y compris les images et les médias
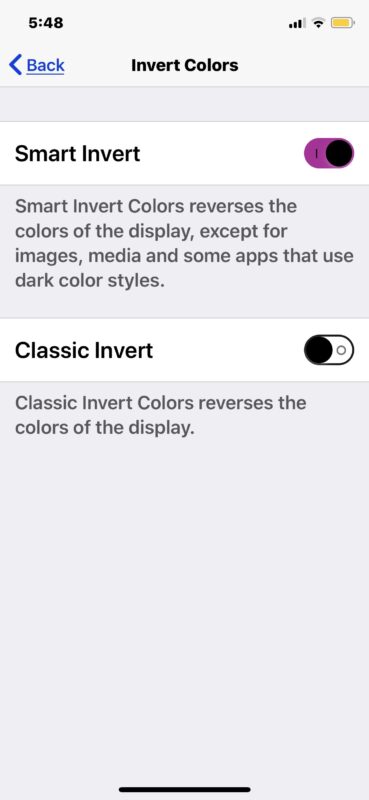
L'écran de l'iPhone ou de l'iPad s'inversera immédiatement et restera ainsi jusqu'à ce que le réglage de l'inversion de l'affichage soit modifié ou désactivé.
La capture d'écran ci-dessous montre un exemple d'utilisation de la fonction "Smart Invert", qui consiste à inverser toutes les couleurs de l'écran, à l'exception des images d'une page web :
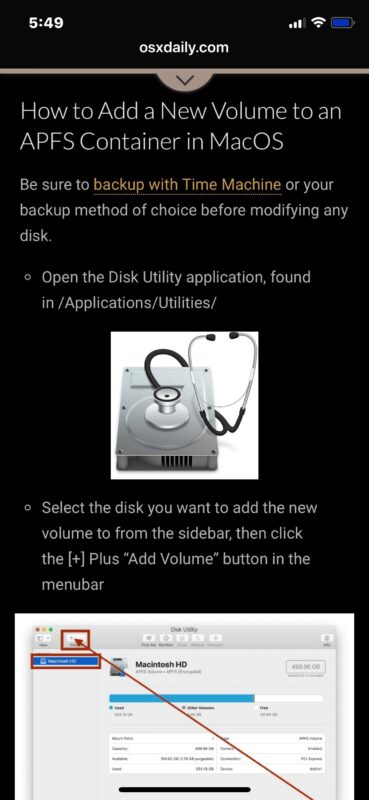
Certains utilisateurs ont utilisé la fonction "Smart Invert" comme une sorte de thème en mode sombre pour les versions d'iOS antérieures à iOS 13 et iPadOS 13, mais cela n'est plus nécessaire avec l'inclusion des nouveaux thèmes en mode sombre.
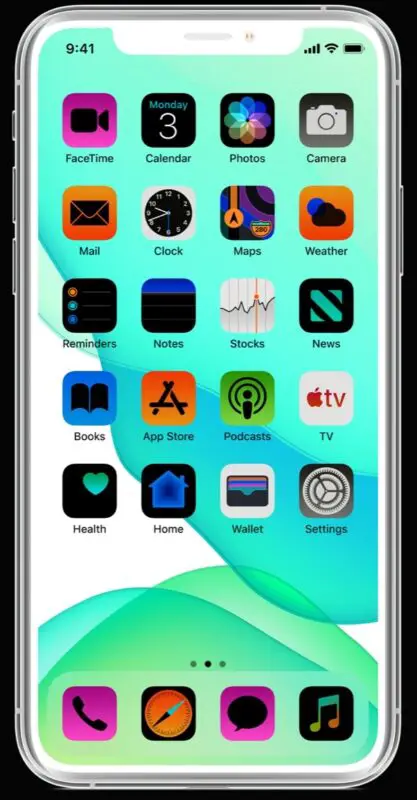
Notez que l'inversion de l'écran désactive le service de nuit sur l'iPhone ou l'iPad.
Comment désactiver l'inversion d'écran sur l'iPhone et l'iPad
- Ouvrez l'application Paramètres
- Allez à "Général" et à "Accessibilité"
- Aller à "Afficher les logements"
- Choisissez "Inverser les couleurs"
- Basculer l'interrupteur à côté de Inverser le réglage en position OFF
L'inversion de l'écran s'éteint immédiatement et l'écran revient aux paramètres de couleur d'affichage normaux lorsqu'il est désactivé.
Il faut savoir qu'inverser l'écran de cette manière inverse littéralement les couleurs de l'écran, ce n'est donc pas la même chose qu'activer le mode sombre sur l'iPhone ou utiliser le mode sombre sur l'iPad. Dans les versions antérieures d'iOS, certaines personnes utilisaient la fonction d'inversion pour obtenir un effet similaire à celui de l'interface, mais cela n'est plus nécessaire, le mode foncé étant une fonction officielle. En fait, si vous utilisez la fonction Inverser l'écran alors que le mode sombre est activé, vous obtiendrez l'effet inverse et les éléments de l'interface redeviendront clairs, un peu comme l'interface par défaut du mode clair.
L'inversion d'écran peut être considérée comme une option d'accessibilité, mais elle a aussi des utilisations pratiques pour d'autres raisons, comme le fait de rendre le contenu plus facile à visualiser dans l'obscurité pour certains utilisateurs, ou pour bien d'autres raisons encore. Que vous l'utilisiez à des fins d'accessibilité pour rendre le contenu de l'écran plus facile à voir et à lire, ou que vous l'utilisiez pour une toute autre raison, vous savez maintenant comment inverser l'écran d'un iPhone, d'un iPad ou d'un iPod touch.
Utilisez-vous les fonctions d'inversion d'écran de l'iPhone et de l'iPad ? Qu'en pensez-vous ? Faites-nous part de vos réflexions et de vos expériences dans les commentaires ci-dessous !