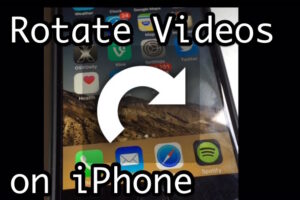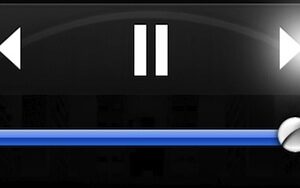Comment partager un écran avec Google Meet sur Mac (ou Windows)

Si vous utilisez Google Meet pour la conversation de clips vidéo d'équipe et les appels vidéo, vous voudrez peut-être comprendre que vous pouvez également partager l'écran via Google Meet.
Comme la plupart des autres attributs de Google Meet, le partage d'écran est facile à utiliser et plutôt pratique, et même si nous nous concentrons sur son utilisation à partir d'un Mac, il fonctionne généralement exactement de la même manière sous Windows.
Que ce soit pour le personnel, le service, le travail, l'école, une présentation ou simplement pour le plaisir, continuez à lire pour découvrir comment utiliser le partage d'écran avec Google Meet lors de votre prochain appel de clip vidéo.
Vous aurez besoin du navigateur Chrome ainsi que d'une connexion Google pour pouvoir utiliser cette fonction.
Comment utiliser exactement le partage d'écran avec Google Meet sur Mac / Windows
Assurez-vous que votre Mac exécute macOS Mojave ou une version ultérieure avant de commencer le traitement. Les utilisateurs de Windows souhaiteront certainement également utiliser une variante moderne. Pensant que vous comprenez actuellement exactement comment passer des appels téléphoniques avec des clips vidéo à l'aide de Google Meet, examinons les étapes requises pour commencer le partage d'écran.
- Lancez Google Chrome sur votre ordinateur, rendez-vous sur meet.google.com , et connectez-vous également avec votre compte Google.
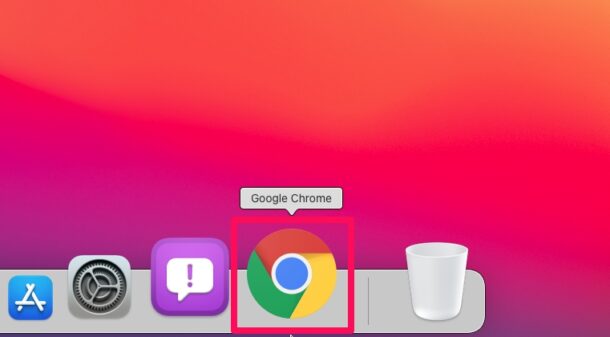
- Lorsque vous êtes dans la sélection d'aliments pour la résidence Google Meet, cliquez sur "Rejoindre actuellement" pour démarrer une session de chat vidéo.
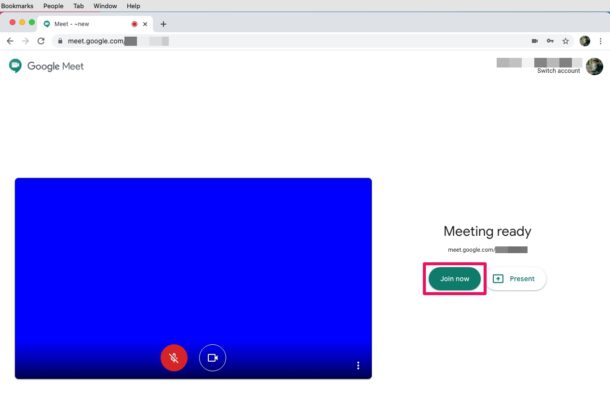
- Maintenant que vous êtes dans un appel énergique, cliquez sur "Présenter maintenant" situé en bas à droite de la fenêtre.
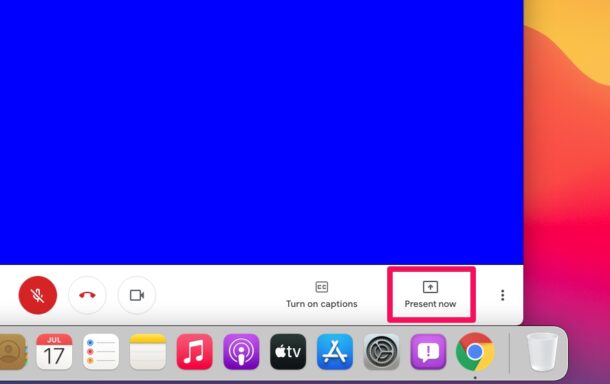
- Cela ouvrira une fenêtre contextuelle sur votre écran. Vous aurez le choix de partager l'intégralité de votre écran, la fenêtre de l'application ou simplement l'onglet Chrome. Choisissez votre choix préféré et cliquez sur "Partager".
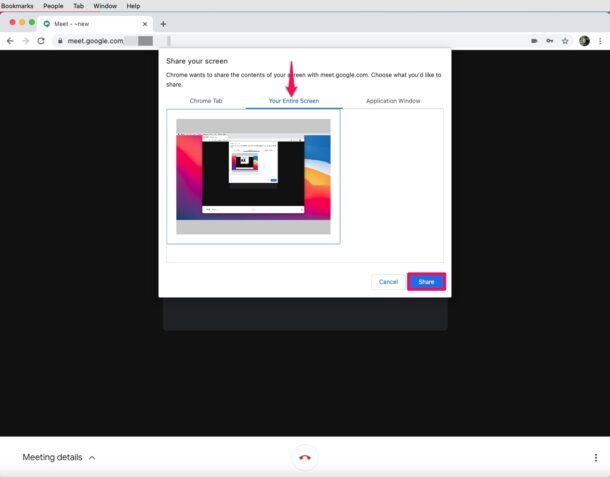
- Vous recevrez un message d'erreur indiquant que votre écran ne peut pas être partagé car Chrome ne dispose pas des consentements requis. Cliquez sur "Préférences Système" dans le message comme indiqué ci-dessous.
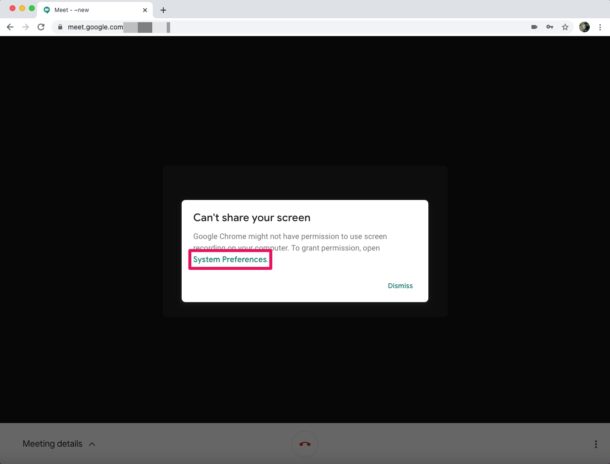
- Cela vous mènera automatiquement à la section Sécurité et confidentialité. Ici, sélectionnez "Enregistrement d'écran" dans le volet gauche et examinez également la case à côté de Google Chrome. Vous pouvez être invité à relancer votre navigateur, mais vous pouvez actualiser la page Web de Chrome et cliquer sur "Présenter".
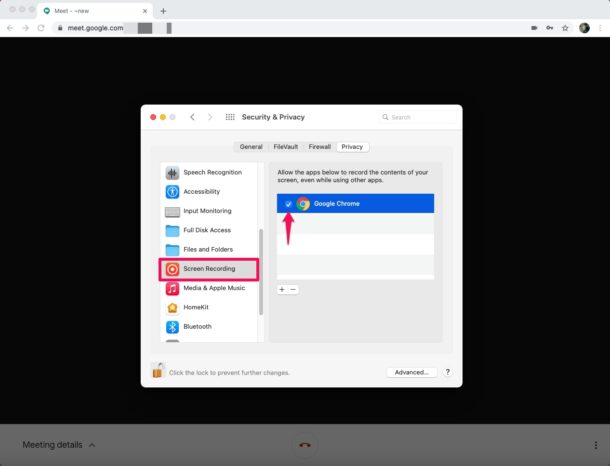
- Vous serez alerté lorsque vous aurez commencé à partager votre écran ou votre fenêtre. Pour arrêter le partage de l'écran à tout type de point, cliquez sur "Arrêter de fournir" dans le clip vidéo actif de l'appel téléphonique.
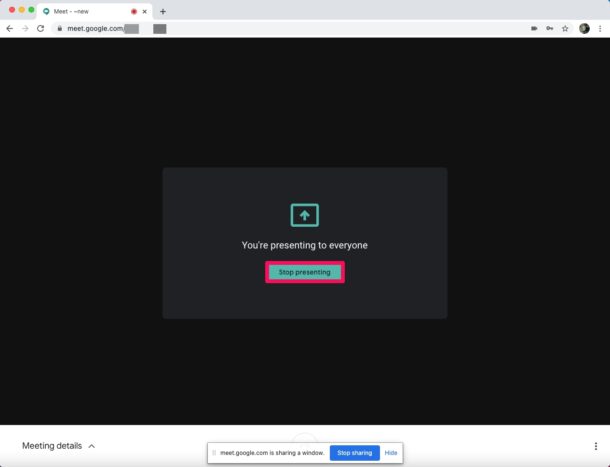
Voilà, c'est exactement comment partager votre écran avec divers autres participants tout au long d'un appel vidéo Google Meet.
Cela n'aurait pas été possible sans la fonctionnalité d'enregistrement d'affichage indigène introduite avec macOS Mojave. Si votre Mac exécute une ancienne variante de macOS, vous ne pourrez pas afficher Google Meet à l'écran, bien que diverses autres applications puissent fonctionner. Pour les clients Windows, vous aurez besoin d'une variante Windows moderne pour exactement la même raison.
Google Meet peut être utilisé par toute personne disposant d'un compte Google, ce qui le rend vraiment sans tracas. Les utilisateurs peuvent créer gratuitement des conférences avec jusqu'à 100 personnes pour une période de 60 minutes par conférence, par rapport à la limite de 40 minutes fournie par les plans de réunion gratuits de Zoom.
Utilisez-vous un iPhone ou un iPad avec votre Mac? En raison de la situation, vous serez heureux de savoir que vous pouvez partager l'écran de votre gadget iPhone lors d'un appel vidéo en utilisant l'application Google Hangouts / Meet de manière similaire.
Les fonctionnalités de vidéoconférence et de partage d'écran de Google Meet sont utiles pour les réunions, les présentations, le travail, l'université, les appels téléphoniques personnels, donc bien plus encore, que vous soyez au bureau, à la maison ou que vous travailliez à domicile pendant une quarantaine. Le partage d'écran peut être utilisé pour partager le matériel présenté sur votre écran avec toutes les autres personnes participant à l'appel de clip vidéo, ce qui simplifie l'interaction des idées avec succès.
Google Meet n'est que l'un des nombreux services d'appel vidéo qui offre en outre des capacités de partage d'écran, donc si vous ne souhaitez pas utiliser Meet pour une raison quelconque, vous pouvez consulter des choix alternatifs tels que le partage de l'affichage dans Webex Meetings, l'affichage de l'émission Zoom, ou peut-être en utilisant l'excellente fonction native de partage d'écran dans Mac OS (bien que le partage d'affichage indigène MacOS soit limité à un seul individu et ne fournit pas non plus de diffusion en équipe ... de toute façon).
Avez-vous partagé l'écran de votre ordinateur avec Google Meet? Que pensez-vous de cette alternative par rapport aux autres myriades de choix disponibles? Permettez-nous de reconnaître vos expériences et tous les conseils ou conseils particuliers que vous avez dans les commentaires.
Si vous utilisez Google Meet pour des conversations de groupe avec des clips vidéo et des appels vidéo, vous voudrez peut-être savoir que vous pouvez également partager l'écran via Google Meet. Que ce soit pour un usage personnel, une organisation, un travail, une institution, une discussion ou simplement pour le plaisir, passez en revue pour savoir exactement comment utiliser le partage d'écran avec Google Meet lors de votre prochain appel téléphonique avec un clip vidéo. Dans cette situation, vous serez heureux de reconnaître que vous pouvez partager l'écran de votre outil iOS tout au long d'un appel vidéo en utilisant l'application Google Hangouts / Meet de manière comparable. Le partage d'écran peut être utilisé pour partager le matériel affiché sur votre écran avec toutes les autres personnes participant à l'appel téléphonique du clip vidéo, ce qui simplifie la communication correcte des suggestions. Google Meet est l'une des nombreuses solutions d'appel vidéo qui offre également des capacités de partage d'écran, donc si vous ne souhaitez pas utiliser Meet pour quelque facteur que ce soit, vous pouvez essayer d'autres options telles que le partage de l'affichage dans Webex Meetings, le partage d'écran avec Zoom. , ou aussi en utilisant le superbe attribut indigène de partage d'écran dans Mac OS (bien que le partage d'affichage indigène MacOS soit limité à un individu solitaire et ne fournit pas de diffusion de groupe ... de toute façon).