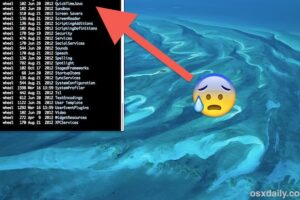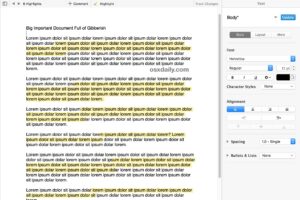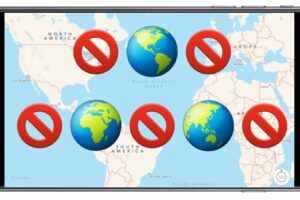Comment ajouter et modifier les options du menu de partage sur l'iPhone et l'iPad
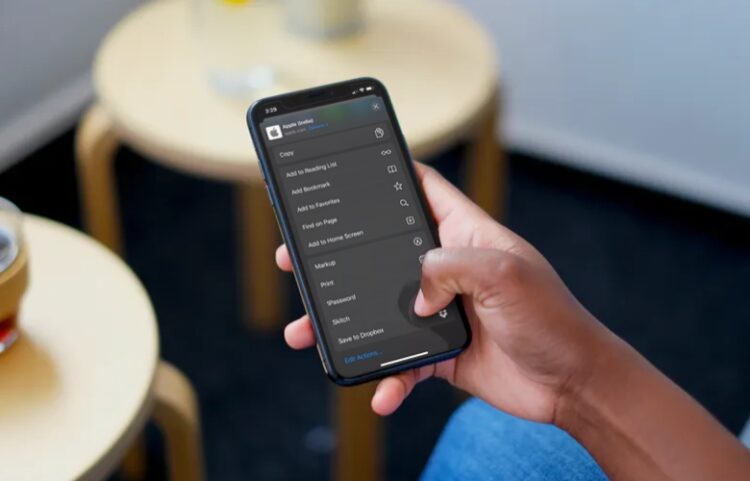
Si vous utilisez un iPhone ou un iPad, vous connaissez probablement le menu de partage de l'iOS. Il vous donne accès à beaucoup plus d'options que la simple possibilité d'envoyer des informations à différentes applications ou de partager des fichiers avec d'autres utilisateurs. Saviez-vous que vous pouvez personnaliser ce menu de partage selon vos préférences ?
Apple appelle ce menu "Share Sheet", et il existe depuis quelques années. Cependant, avec l'introduction d'ipadOS et d'iOS 13, Share Sheet a reçu quelques changements visuels majeurs et d'autres améliorations. Il y a beaucoup plus de flexibilité en ce qui concerne la personnalisation, de sorte que les utilisateurs peuvent avoir plus de contrôle sur ce qui est affiché dans ce menu.
Vous souhaitez savoir comment cela fonctionne, afin de pouvoir personnaliser la feuille de partage sur votre appareil iOS ? Ne cherchez pas plus loin, car dans cet article, nous allons voir exactement comment vous pouvez ajouter et modifier les options du menu de partage sur l'iPhone et l'iPad, à condition qu'ils fonctionnent sous iOS 13 ou plus.
Comment ajouter et modifier les options du menu de partage sur l'iPhone et l'iPad
La feuille d'actions dans iOS 13 ne reste pas constante d'une application à l'autre. Certaines options que vous voyez dans le menu de partage sont strictement spécifiques à l'application que vous utilisez. Cependant, la procédure pour ajouter et modifier des options dans la feuille de partage reste la même. Donc, sans plus attendre, voyons les étapes nécessaires.
-
Vous pouvez accéder à la fiche d'information à partir de n'importe quelle application que vous connaissez. Cependant, pour les besoins de cet article, nous utiliserons Safari. Il vous suffit de cliquer sur l'icône "Partager" pour faire apparaître la fiche de partage en bas de votre écran.
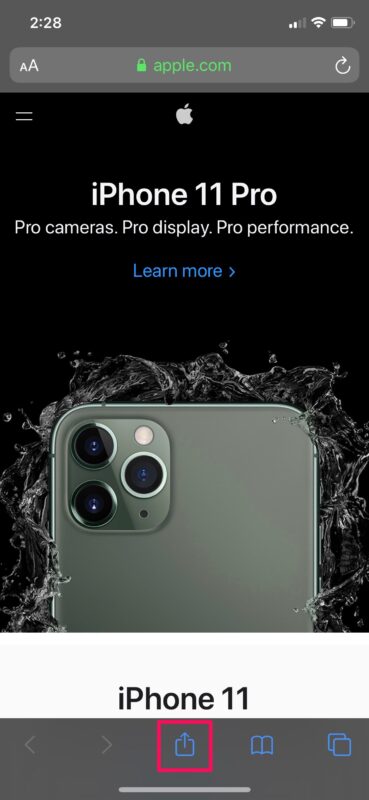
-
Maintenant, faites glisser le curseur pour obtenir une vue complète du menu de partage.
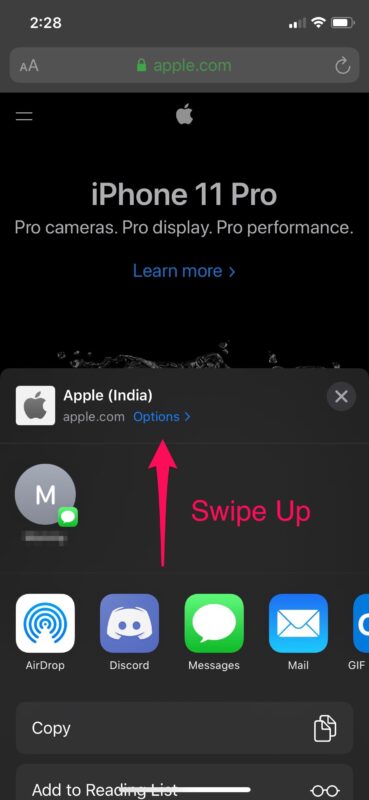
-
Comme vous pouvez le voir ici, la feuille d'actions est classée en trois segments. Le segment le plus haut est appelé la section des Favoris. Juste en dessous, vous verrez une liste d'options spécifiques à l'application. Enfin, le troisième segment contient des raccourcis permettant d'effectuer diverses autres actions, qui restent similaires d'une application à l'autre.
Ici, faites défiler jusqu'au bas de la feuille d'actions et appuyez sur "Modifier les actions..."
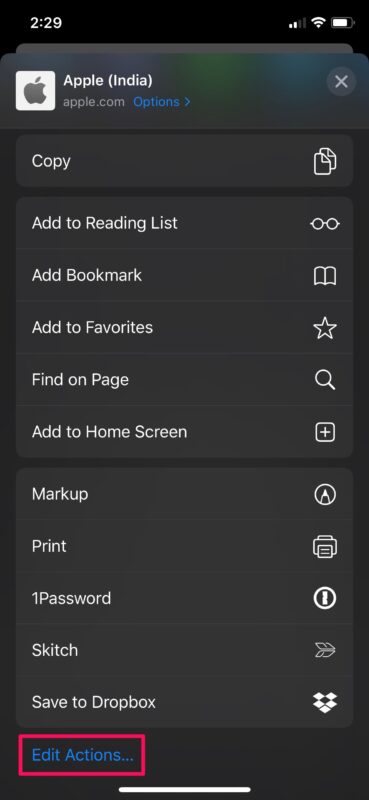
-
Dans ce menu, vous pourrez ajouter des actions spécifiques à l'application et d'autres raccourcis à la section Favoris de la fiche d'actions. Il vous suffit de cliquer sur l'icône verte "+" située à côté de chaque action, afin de les déplacer vers les Favoris.
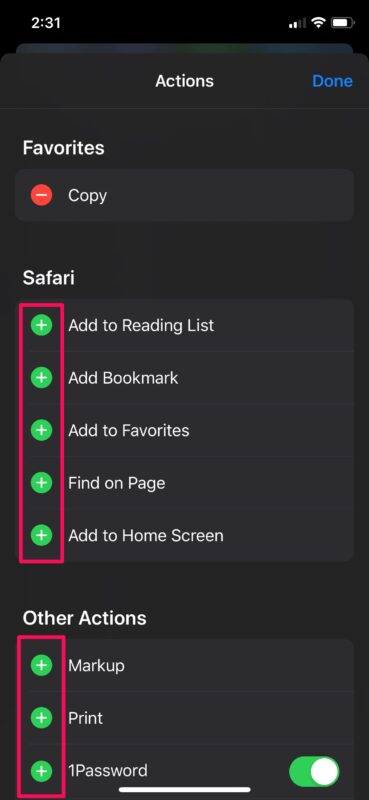
-
Maintenant, si vous voulez réorganiser les actions dans la section des Favoris, appuyez et maintenez l'icône "triple ligne" située juste à côté de chaque action et déplacez-les selon votre préférence.
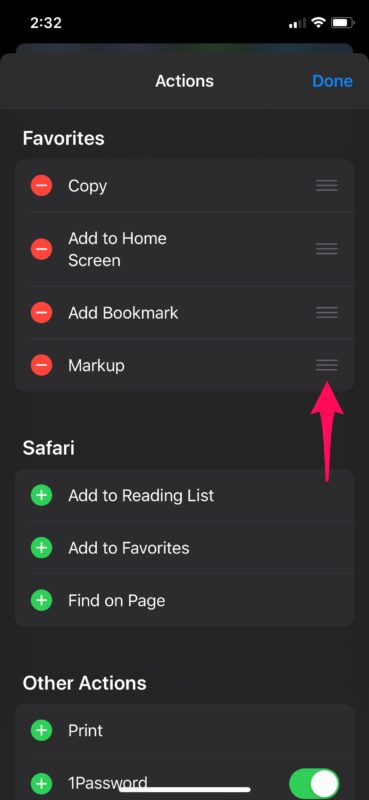
-
Vous pouvez également supprimer les actions inutiles du segment des Favoris en appuyant simplement sur l'icône "-" et en confirmant en appuyant sur "Supprimer", comme le montre la capture d'écran ci-dessous. Une fois que vous avez fini de personnaliser votre feuille de partage, appuyez sur "Terminé" pour confirmer les changements.
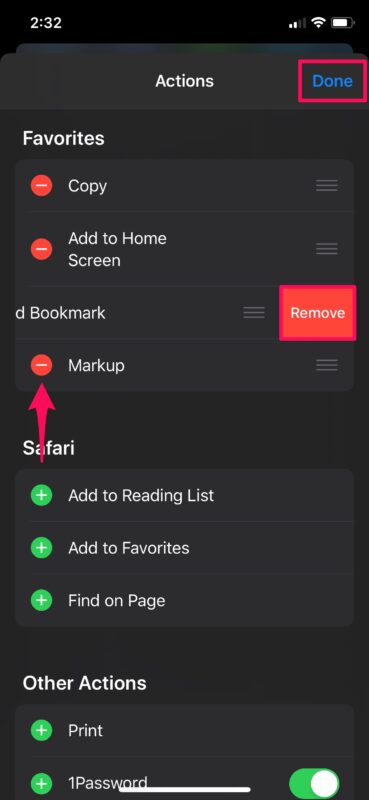
-
De même, vous pouvez également personnaliser la rangée d'applications qui apparaissent dans la feuille d'actions. Cette fonction sert principalement à envoyer des informations à d'autres applications et s'avère pratique lorsque vous souhaitez partager du contenu sur des plateformes de réseautage social. Dans le menu de partage, faites défiler la rangée d'applications et appuyez sur "Plus", qui se trouve tout à la fin.
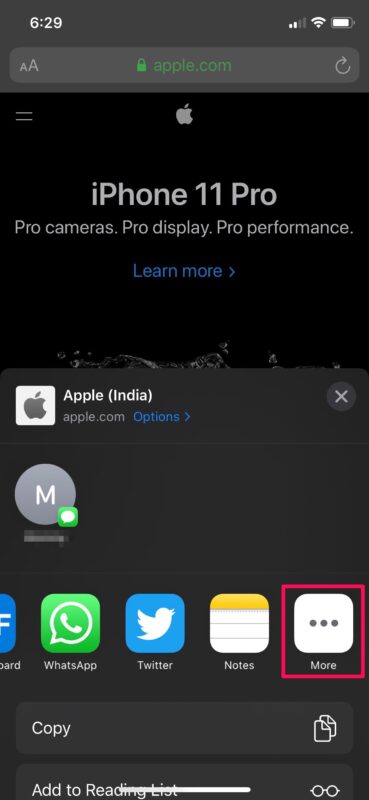
-
Comme vous pouvez le voir dans la capture d'écran ci-dessous, vous pouvez ajouter, supprimer et réorganiser des applications dans la section des Favoris, comme nous venons de le faire ci-dessus. Une fois que vous l'avez personnalisée à votre goût, appuyez sur "Terminé" pour confirmer les changements.
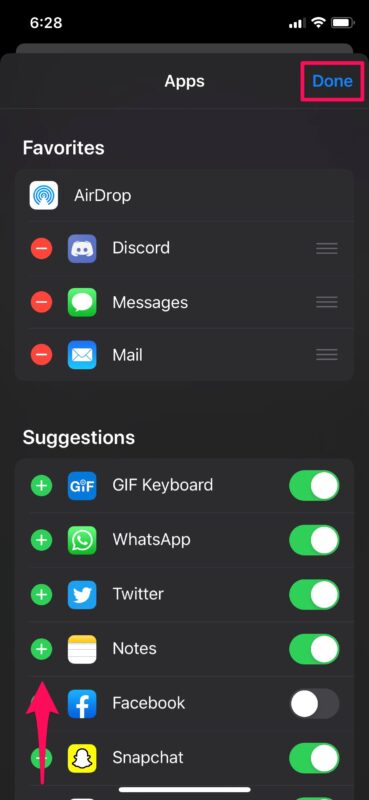
C'est à peu près tout ce que vous devez faire pour modifier le menu de partage de votre iPhone et iPad.
Comme le contenu affiché sur la feuille de partage est spécifique à l'application, vous verrez forcément certaines de vos actions favorites lorsque vous passerez d'une application à l'autre. Supposons que vous ayez ajouté une action "Signet" à vos favoris dans Safari, vous ne la trouverez pas lorsque vous accéderez à la Feuille de partage dans l'application Musique, car cette action particulière n'est pas prise en charge par l'application.
Par conséquent, vous pouvez modifier vos actions favorites afin de mieux adapter l'application que vous utilisez. Par conséquent, il vous faudra un certain temps avant de personnaliser la feuille d'actions en fonction de vos préférences parmi les différentes applications.
Cette fonctionnalité d'iOS est utile dans de nombreuses situations, et vous pouvez gagner beaucoup de temps en effectuant certaines actions dans la feuille d'actions. Par exemple, vous pouvez utiliser l'action Skitch dans le menu de partage pour annoter les captures d'écran directement dans l'application Photos de base, sans même avoir à ouvrir l'application Skitch elle-même.
Avez-vous personnalisé le menu de partage de votre iPhone et iPad selon vos préférences ? Que pensez-vous de la nouvelle feuille de partage et de la personnalisation qu'elle offre ? Faites-nous part de vos réflexions et de vos opinions dans la section "Commentaires" ci-dessous.