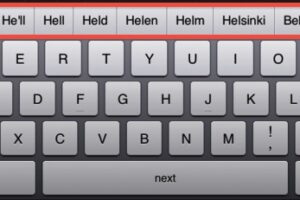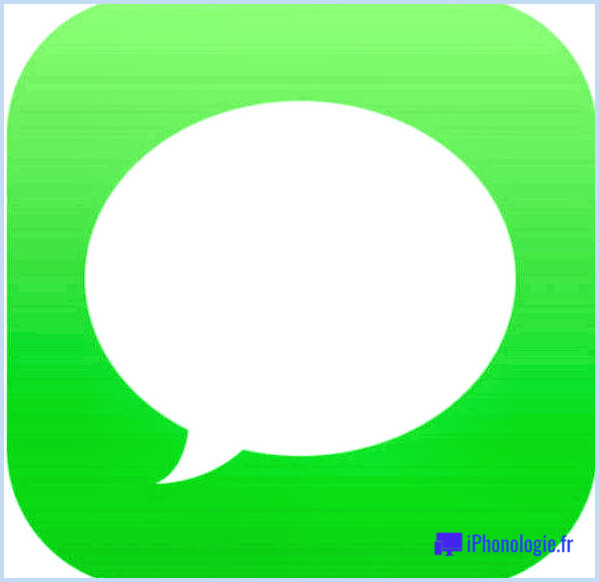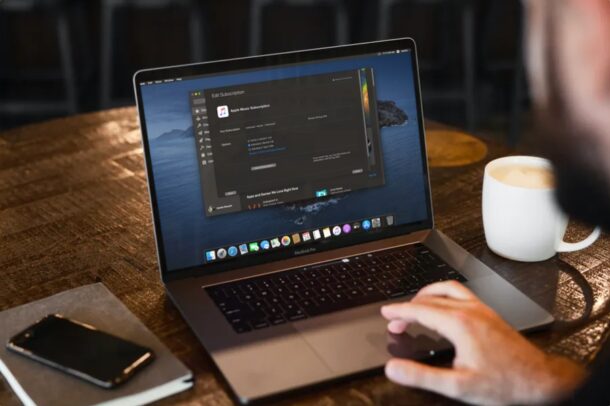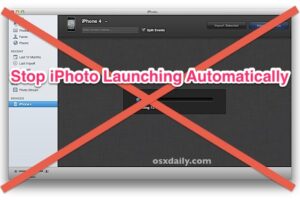Comment définir des limites de temps sur les sites Web sur Mac
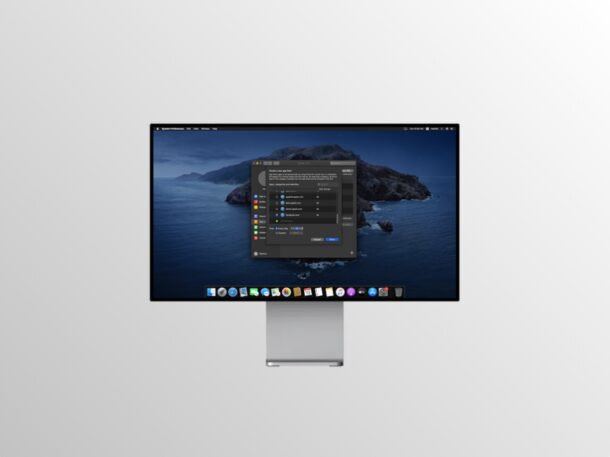
Souhaitez-vous établir un délai pour combien de temps un site Internet spécifique est utilisable quotidiennement à partir d'un Mac? Peut-être voudriez-vous certainement établir des restrictions de temps pour une gamme ou des sites Internet pour un jeune Mac, par exemple, en limitant YouTube.com à 30 minutes par jour? Si vous souhaitez configurer un calendrier pour le site Web, continuez à lire!
Le temps d'affichage est un attribut merveilleux qui est parfaitement intégré dans macOS, iPadOS, ainsi que dans les outils iOS d'Apple, offrant aux clients un moyen de suivre l'utilisation de leurs gadgets tout en fonctionnant comme des dispositifs de contrôle parental. Le choix de définir des restrictions de temps pour les sites Web est l'un de ces dispositifs de contrôle parental qui peut s'avérer utile si votre enfant investit tout le temps en profitant de clips vidéo sur YouTube ou en parlant sur Facebook. Heureusement, vous avez un contrôle total sur la durée pendant laquelle un site Web peut être consulté à partir de Safari sur le Mac.
Continuez à lire et nous couvrirons l'utilisation de Screen Time pour restreindre l'utilisation du site Web sur un ordinateur macOS.
Exactement comment définir des limites de temps sur les sites Web sur Mac
Tout d'abord, vous devez vous assurer que votre Mac exécute macOS Catalina, Big Sur ou une version ultérieure, étant donné que Screen Time n'est pas offert sur les anciennes variantes. En supposant que vous remplissez les exigences du système, voyons exactement comment ce travail:
- Rendez-vous sur "Préférences Système" sur votre Mac à partir du Dock ou en utilisant la sélection d'aliments Apple
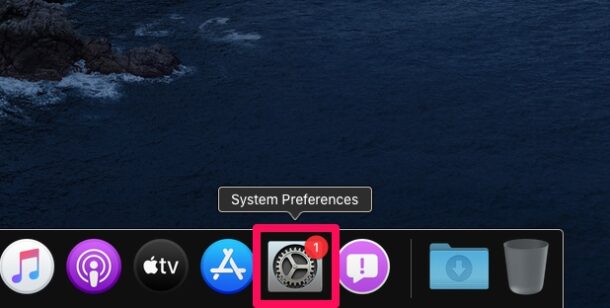
- Cela ouvrira les Préférences Système sur votre Mac. Ici, choisissez "Screen Time" pour mieux procéder.
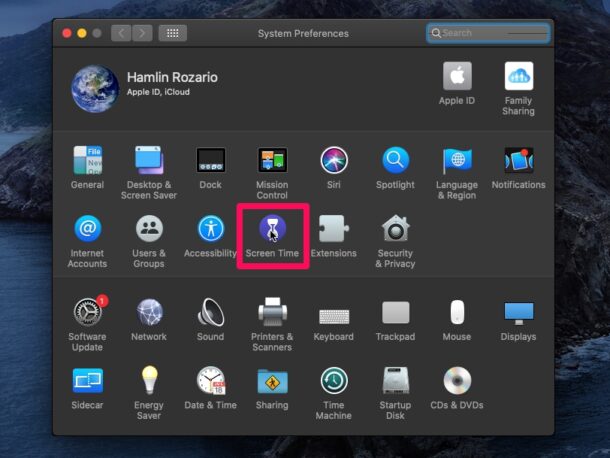
- Cela vous mènera certainement à la section d'utilisation de l'application dans Screen Time. Cliquez sur "Limites d'application" situé dans le volet gauche.
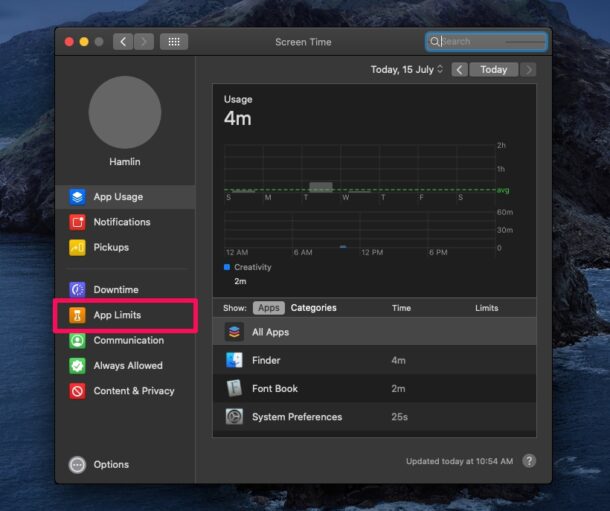
- Vous pouvez voir que les limites d'application sont désactivées. Cliquez sur "Activer" pour commencer à utiliser cette fonctionnalité.
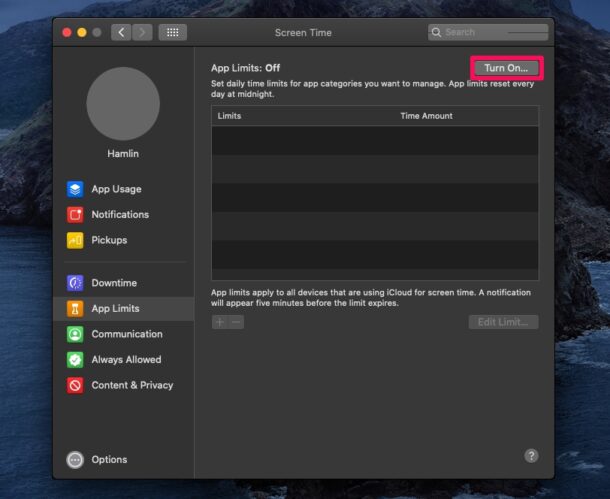
- Ensuite, cliquez sur le symbole «+» situé dans le meilleur volet pour inclure une limite à un site Web particulier.
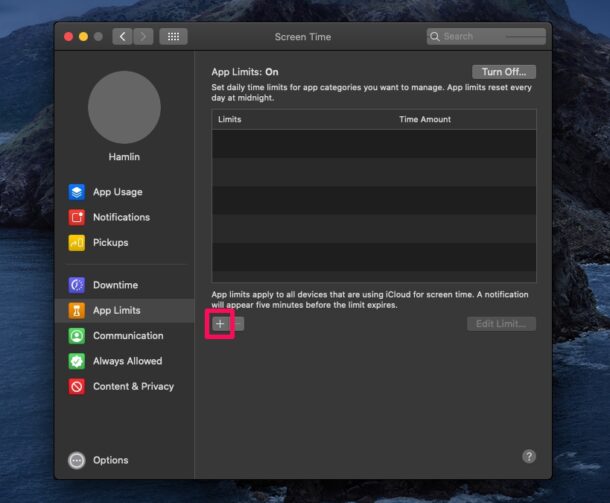
- Ici, faites défiler vers le bas et augmentez la catégorie "Sites Web".
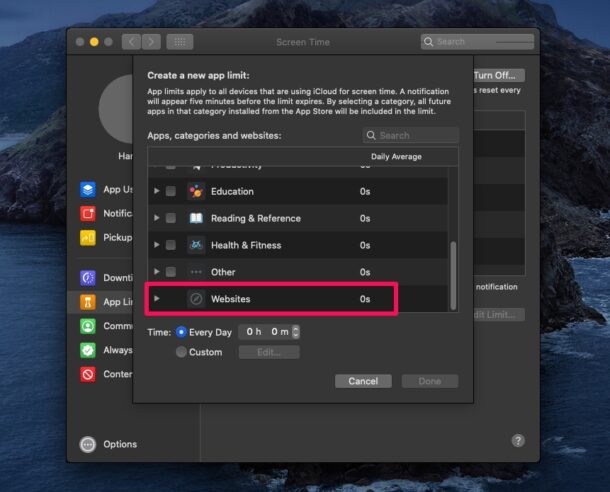
- Désormais, vous pourrez regarder de nombreux sites Web accessibles depuis le Mac. Vous pouvez soit choisir l'un des sites Internet mentionnés ci-dessous, soit ajouter manuellement un site Web en bas.
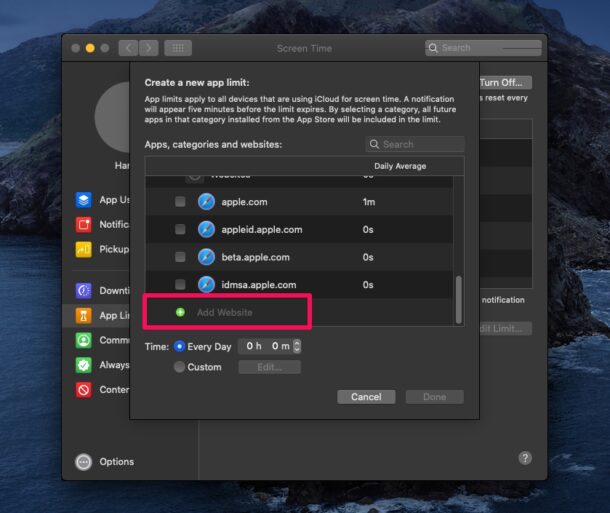
- Une fois que vous avez sélectionné un site Internet, vous pouvez définir un délai au jour le jour ou utiliser l'alternative personnalisée pour définir des limites sur les jours de la semaine. Cliquez sur "Terminé" pour confirmer vos modifications.
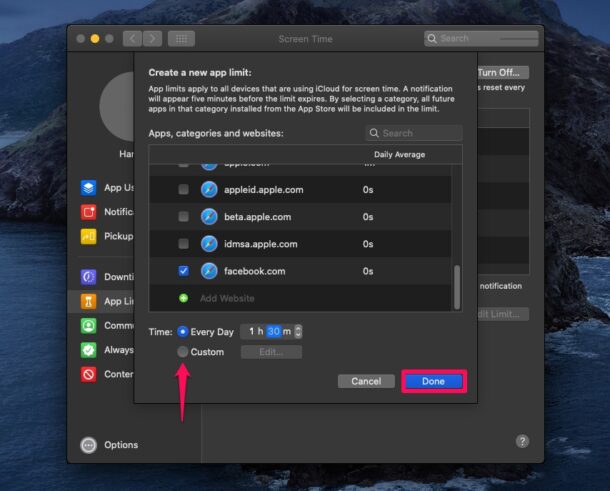
Et là aussi vous l'avez, vous avez utilisé Screen Time pour que le site Web de la période de temps ait accès à votre Mac.
N'oubliez pas que cela met Safari. Diverses autres applications de navigateur Internet comme Chrome, Firefox, Edge, ainsi qu'Opera devraient certainement être restreintes individuellement, soit en limitant le temps de ces applications, en bloquant complètement l'utilisation de l'application dans Screen Time, soit par leurs propres fonctionnalités de limitation ( pensant qu'ils sont offerts, cela varie selon le navigateur).
Grâce à cette fonction, vous n'avez pas à vous soucier du fait que votre enfant passe beaucoup trop de temps sur le partage de vidéos ainsi que sur les sites Web de réseautage social, à partir du Mac de toute façon.
C'est une excellente idée d'utiliser un mot de passe Screen Time et de le mettre à jour régulièrement pour empêcher d'autres clients de modifier vos paramètres Screen Time.
En plus de la définition des limites de temps sur les sites, Screen Time peut également être utilisé pour ajouter des limites de temps sur les applications installées sur votre équipement de la même manière. De plus, si vous pensez que l'établissement de restrictions de temps sur les sites Internet n'est pas suffisant, vous avez également le choix de bloquer totalement l'accès à certains sites Web que vous ne voulez pas que votre enfant voie.
Si votre enfant utilise divers autres outils Apple tels que l'iPhone, l'iPad et même l'iPod Touch, vous pouvez également utiliser Screen Time sur iPhone et iPad pour définir la durée des sites Web de manière comparable.
Une astuce de contrôle parental supplémentaire; si vous êtes stressé par les coûts non approuvés de votre carte de crédit, vous pouvez également désactiver les achats intégrés sur un outil iOS ou iPadOS avec Screen Time.
Nous souhaitons que vous ayez réussi à définir des restrictions de temps pour les sites Internet accessibles à partir de votre Mac sans trop de problèmes. Que pensez-vous de la fonctionnalité Screen Time d'Apple? Quelles autres fonctions de contrôle pour adultes utilisez-vous pour restreindre l'utilisation du Mac? Partagez vos conseils, vos pensées et vos expériences dans les remarques.
Vous aimeriez peut-être établir des limites de temps pour une sélection ou des sites pour un jeune Mac, par exemple en limitant YouTube.com à 30 minutes par jour? Une fois que vous avez choisi un site Web, vous pouvez définir une limite de temps au jour le jour ou utiliser le choix personnalisé pour établir des restrictions sur les détails les jours de la semaine. Et là aussi, vous avez en fait utilisé Screen Time pour limiter dans le temps l'accès au site sur votre Mac. En plus de la définition des restrictions de temps sur les sites, Screen Time peut également être utilisé pour ajouter des restrictions de temps sur les applications montées sur votre fabricant de manière identique. Si vous pensez que l'établissement de limites de temps sur les sites Web ne suffit pas, vous avez également la possibilité de bloquer totalement l'accessibilité aux sites de détails que vous ne souhaitez pas que votre enfant voie.