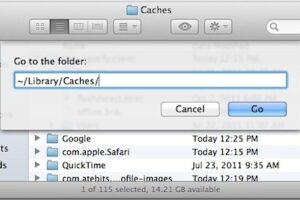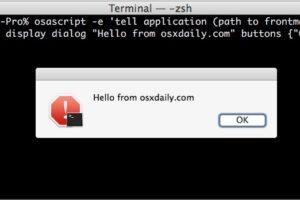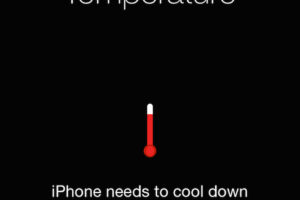Comment utiliser le mode automatique sombre/clair sur Mac

Le mode sombre est un attribut visuel inclus avec toutes les variantes modernes de macOS à partir de Mojave. La conception des couleurs sombres fonctionne à l'échelle du système, y compris les applications installées sur votre Mac, et en plus de changer considérablement l'apparence, elle peut également aider à minimiser la fatigue oculaire dans des atmosphères à faible luminosité.
Par défaut, le paramètre Light est activé sur les appareils macOS, mais cela peut être modifié dans les Préférences Système. Bien sûr, vous pouvez passer manuellement au paramètre sombre aussi longtemps que vous le souhaitez, mais vous pouvez également configurer votre Mac pour basculer instantanément entre ces 2 paramètres. C'est vrai, lorsque vous configurez cela, votre Mac activera automatiquement le paramètre sombre après le coucher du soleil et reviendra au paramètre clair après l'aube. Cela peut être souhaitable pour certains utilisateurs Mac qui préfèrent utiliser le mode clair lorsque l'environnement périphérique est plus lumineux, ainsi que le mode sombre lorsque l'environnement environnant est plus sombre. Le mode sombre/mode clair automatique est une fonction facilement disponible dans les variantes MacOS les plus récentes (si vous utilisez Mojave et que vous voulez quelque chose de similaire, vous pouvez utiliser Automator comme indiqué ci-dessous), vous voudrez donc vous assurer que vous 'exécutez une version contemporaine de Catalina avant. Voyons comment vous pouvez utiliser la fonction de mode sombre automatique sur votre Mac.
Juste comment basculer automatiquement entre le mode sombre/clair sur Mac
Voici comment vous pouvez régler le mode sombre ainsi que le mode clair pour basculer immédiatement avec l'heure de la journée.
- Rendez-vous sur "Préférences Système" sur votre Mac depuis le Dock.
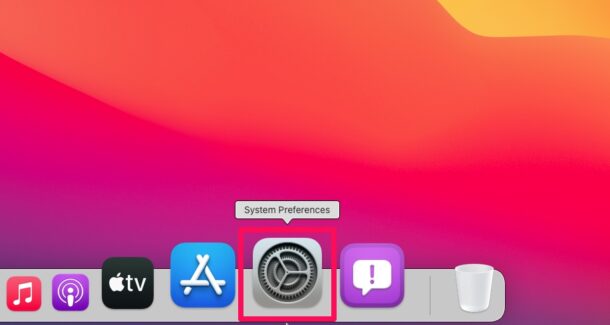
- Cela ouvrira certainement une toute nouvelle fenêtre d'accueil sur votre Mac. Cliquez sur "Général" pour passer à l'étape suivante.
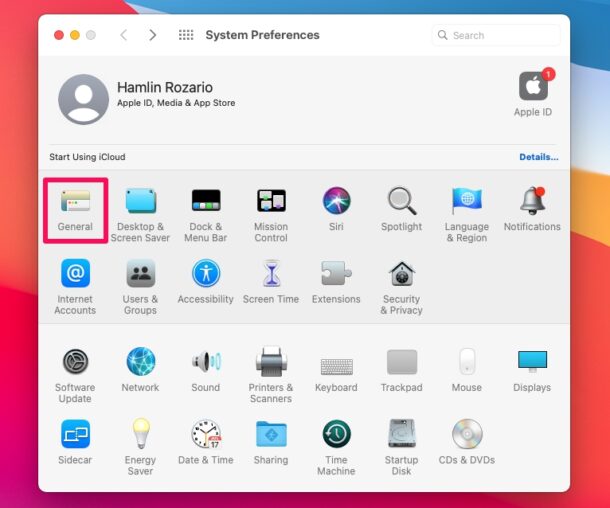
- Ici, vous observerez que votre configuration "Apparence" est prête à s'allumer.
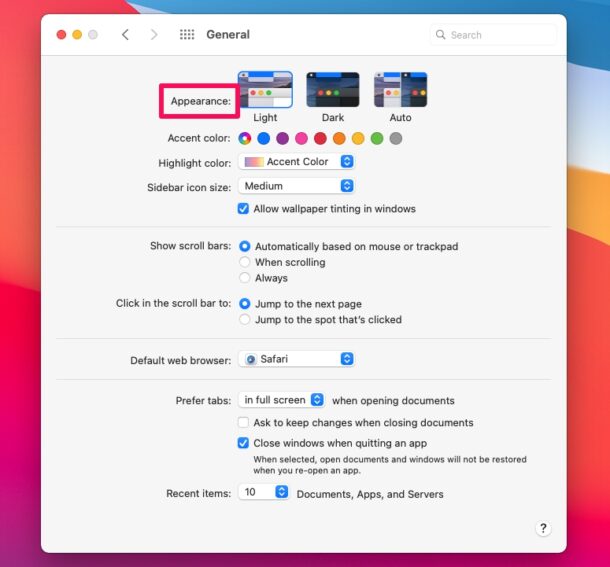
- Cliquez sur "Auto" pour vous assurer que votre Mac bascule instantanément entre les modes clair et sombre.
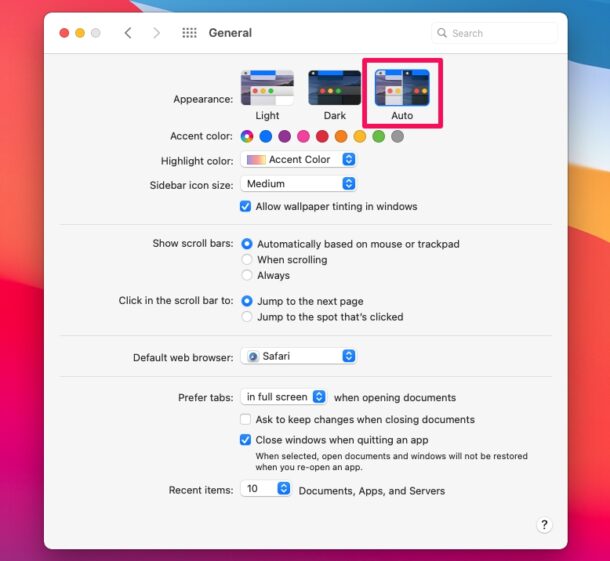
C'est à quel point il est facile d'automatiser le réglage de l'obscurité et de la lumière sur le Mac.
À partir de maintenant, au coucher du soleil dans votre région, votre Mac passera instantanément à la conception de couleur sombre pour ses éléments d'interface utilisateur. Il est clair que le moment où cela se produit dépend de la région/du pays que vous avez choisi pour votre Mac.
Si vous souhaitez mieux personnaliser cela, vous pouvez utiliser Automator pour rendre possible le mode sombre dans macOS immédiatement sur une routine, que vous pouvez choisir à des moments particuliers, ainsi que vous pouvez utiliser cette astuce pour utiliser l'attribut dans Mojave comme bien. Ou, si vous trouvez cela complexe, vous pouvez télécharger et installer NightOwl pour faire la même chose de manière beaucoup plus simple à partir de la barre de sélection des aliments.
Utilisez-vous un iPhone ou un iPad avec votre Mac ? Si tel est le cas, vous souhaiterez peut-être également savoir comment autoriser le mode sombre et configurer votre gadget iOS pour basculer instantanément entre les deux couleurs.
Que pensez-vous du mode sombre et du mode clair automatisés sur Mac ? Utilisez-vous cette fonctionnalité pour configurer lorsque le thème sombre et clair active votre Mac ? Partagez tout type de suggestions utiles ou vos idées dans les remarques.