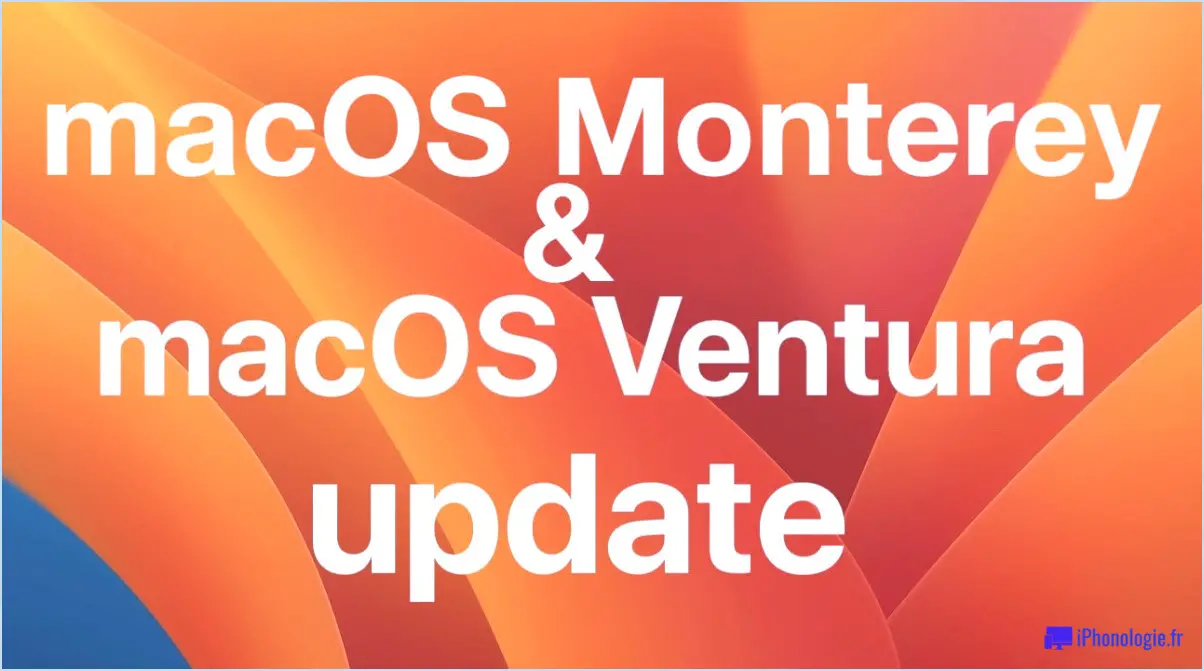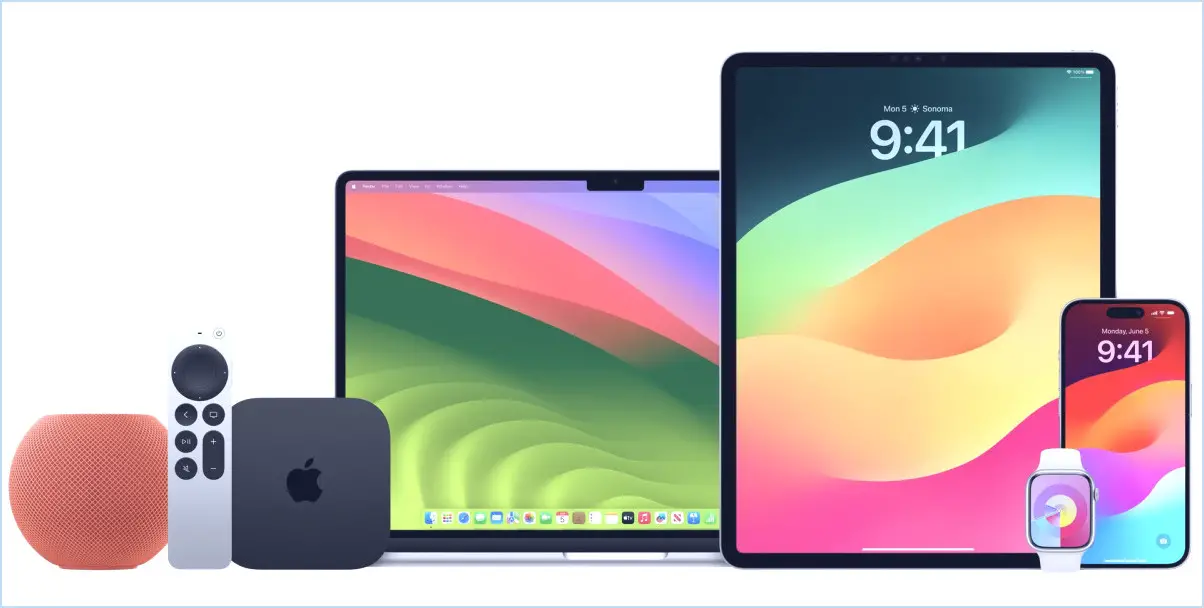Comment réaliser des enregistrements d'écran dans MacOS Big Sur, Catalina et Mojave

L'enregistrement de votre écran peut être quelque chose que vous faites souvent, ou très rarement selon qui vous êtes et ce que vous faites. Mais enregistrer l'écran d'un Mac est super facile, peu importe qui vous êtes, et vous n'avez même pas besoin d'installer une application pour le faire. Comme pour beaucoup d'autres choses, Apple a déjà inclus les logiciels dont vous avez besoin dès l'usine. Et l'enregistrement d'écran sur le Mac fonctionne étonnamment bien, en particulier avec les dernières versions de MacOS comme MacOS Catalina, MacOS Mojave et MacOS Big Sur. Vous enregistrez l'écran, et la vidéo enregistrée est disponible sous forme de fichier vidéo que vous pouvez éditer, partager, publier ou faire ce que vous voulez avec.
Bien sûr, si vous avez besoin de faire un montage fantaisiste ou d'ajouter des effets spéciaux, vous devrez probablement chercher ailleurs. Mais si vous ne faites qu'enregistrer ce qui se passe sur votre écran pour pouvoir le montrer à quelqu'un d'autre - que ce soit pour une aide ou pour votre famille de médias sociaux - l'enregistreur d'écran intégré vous couvre.
Comment enregistrer l'écran de votre Mac
Tout comme la capture d'écran, l'enregistrement de votre écran est une opération simple qui commence par le lancement de la barre d'outils de capture d'écran. Vous procédez de la même manière, à l'aide des touches de votre clavier. Voici comment cela fonctionne :
- Appuyez sur Command + Shift + 5 sur votre clavier pour ouvrir la barre d'outils de capture d'écran / d'enregistrement d'écran.
-
Vous avez deux choix pour les enregistrements d'écran ; cliquez sur "Enregistrer tout l'écran" ou "Enregistrer une partie sélectionnée". En sélectionnant la première option, l'enregistrement de l'écran commencera immédiatement

- Sélectionner l'enregistrement de la partie sélectionnée" vous permettra de faire glisser une fenêtre pour occuper la zone de l'écran que vous devez enregistrer. Une fois que vous êtes prêt, cliquez sur le bouton "Enregistrer".
Si vous souhaitez partager, supprimer ou modifier l'enregistrement de l'écran, vous pouvez le faire facilement. Cliquez avec le bouton droit de la souris (ou contrôle + clic) sur l'aperçu qui apparaît dans le coin inférieur droit de l'écran immédiatement après la fin de l'enregistrement, et vous trouverez les options de partage disponibles.
Vous pouvez également modifier de manière préventive l'endroit où un enregistrement est enregistré en appuyant sur Command + Shift + 5 sur votre clavier et en cliquant ensuite sur "Options". Vous trouverez également d'autres réglages astucieux pour les captures d'écran dans ce menu Options, notamment la possibilité d'activer et de désactiver les vignettes, d'afficher ou non le curseur de la souris dans les enregistrements et les captures d'écran, un délai de temporisation pour démarrer l'enregistrement, et bien d'autres choses encore.
Une autre astuce qu'il est utile de connaître : si vous appuyez sur la combinaison Commande + Maj + 5 pour faire apparaître la barre d'outils d'enregistrement et de capture d'écran mais décidez que vous n'en avez pas besoin, vous pouvez fermer cette barre d'outils en appuyant sur le bouton (X) dans la barre d'outils elle-même, en appuyant sur la touche Échap, ou en appuyant sur Commande + Point.
Il est évidemment adapté au Mac et aux nouvelles versions de MacOS, mais si vous utilisez un ancien Mac, vous pouvez toujours enregistrer votre écran aussi, il vous suffit d'utiliser QuickTime pour le faire. Techniquement parlant, l'approche QuickTime fonctionne toujours sur les Mac récents également, mais avec les outils d'enregistrement vidéo intégrés comme celui-ci dans la dernière version de MacOS, ils ne sont tout simplement pas aussi nécessaires pour utiliser l'approche QuickTime. Et bien sûr, il existe aussi des options tierces pour les enregistrements d'écran, dont certaines peuvent être souhaitables pour les utilisateurs professionnels.

Vous voulez aussi enregistrer l'écran d'un iPhone ou d'un iPad ? Bien sûr, ce n'est pas un problème, vous pouvez activer les outils d'enregistrement d'écran pour l'iPhone et l'iPad facilement. Il en va de même pour les captures d'écran de l'iPhone et de l'iPad. Pour le monde iOS, il est à noter que le processus de prise de captures d'écran est légèrement différent si vous utilisez un appareil avec un bouton "Home", mais soyez assuré que c'est toujours simple.
Bonne lecture ! Pensez-vous que cette fonction soit utile ? Avez-vous des conseils ou des suggestions sur la manière d'utiliser au mieux l'enregistrement d'écran sur le Mac ? Faites-nous part de vos réflexions dans les commentaires.