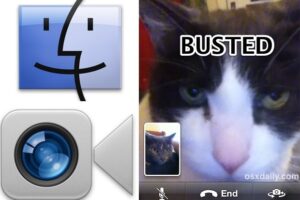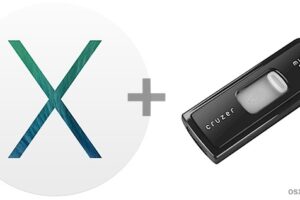Une fois qu'il est arrivé, voici comment installer Ventura sur votre Mac.
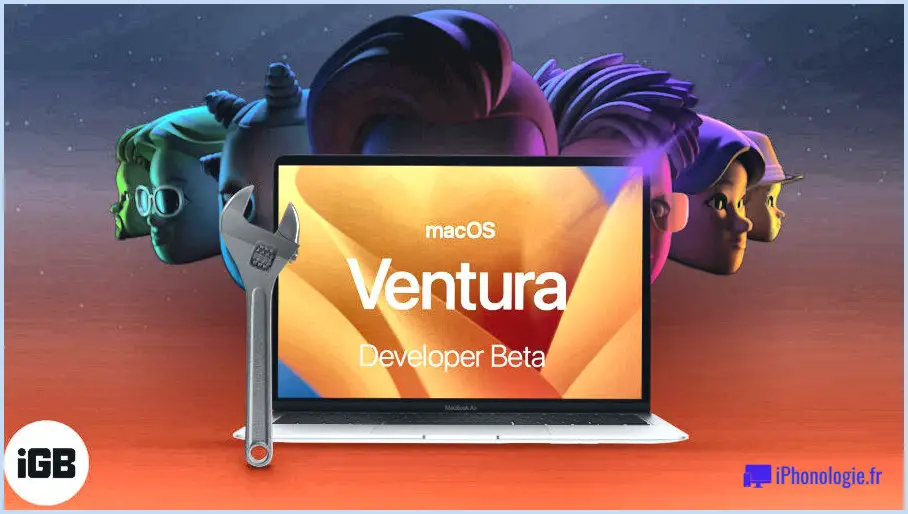
La prochaine version de macOS-- Ventura-- sera introduite avant la fin du mois d'octobre 2022, potentiellement dès le 17 octobre. Dans ce post, nous allons certainement vous fournir un support sur la façon de le monter.
La mise à jour de votre Mac est simple, gratuite ainsi que loin d'être aussi longue que ce qu'elle avait l'habitude d'être, mais il y a un couple de points que nous vous conseillons de faire d'abord pour préparer votre Mac-- donc nous vous conseillons également de revoir Comment préparer votre Mac pour macOS Ventura.
Nous vous aiderons également à dépasser les frustrations potentielles et aussi tout type de problèmes que vous pourriez rencontrer, consistant à savoir exactement comment prendre en charge les problèmes rencontrés lors de la mise à jour de votre Mac. Lorsque Apple met à jour le macOS, il y a fréquemment quelques problèmes et les individus rencontrent inévitablement des problèmes de mise à jour. Si c'est votre cas, nous nous efforcerons certainement de vous aider à résoudre ces problèmes de mise à jour. Si les choses se compliquent vraiment, nous avons aussi : Des solutions pour les Macs qui ne se mettent pas à jour macOS.
Mais nous ne sommes pas seulement curieux de Ventura. Il existe d'autres anciennes versions de macOS, notamment Monterey et Big Sur, que vous pourriez souhaiter configurer ou mettre à jour, peut-être sur un ancien Mac, ou sur un Mac qui ne peut pas exécuter Ventura. Nous incluons également des conseils listés ci-dessous pour aider à cela.
Si vous n'avez pas encore mis à jour vers Big Sur, Catalina ou parmi les anciennes versions de macOS, nous couvrons également comment mettre à niveau vers Catalina ou Mojave à partir de High Sierra, Sierra, El Captain, Yosemite, et même une version plus ancienne de Mac OS X.
Si vous avez envie d'essayer des versions inédites de macOS, vous pouvez vous inscrire au programme de bêta-testing d'Apple. Nous couvrons exactement comment faire cela en détail ci-dessous : Comment obtenir la version bêta de macOS.
Dois-je mettre à jour mon Mac vers Ventura ?.
Vous vous demandez si vous devez effectuer une mise à jour en tout ? Consultez notre aperçu de macOS Ventura vs Monterey pour découvrir exactement comment il se compare à la version précédente.
Une autre chose à faire avant la mise à jour est de vérifier que votre Mac peut exécuter Ventura. Voir : compatibilité de macOS 13 Ventura : Votre Mac peut-il exécuter la version la plus récente ?.
Vous pouvez vous inquiéter de l'utilisation d'un logiciel dont vous avez besoin et qui pourrait ne pas fonctionner dans le nouveau système d'exploitation. La bonne nouvelle, c'est qu'il existe plusieurs façons de tester Ventura sans se débarrasser d'une ancienne version de macOS de votre Mac, apprenez Comment exécuter macOS sur un disque dur extérieur ou Comment dual-booter 2 systèmes d'exploitation Mac sur votre Mac.
Lisez la suite pour découvrir comment mettre à jour votre Mac et configurer Ventura.

Comment obtenir macOS Ventura sur votre Mac.
Pour l'instant, la seule méthode pour obtenir macOS Ventura sur votre Mac est de configurer la bêta, mais ce ne sera pas le cas avant longtemps.
Une fois qu'Apple aura déterminé que Ventura est prêt à être publié, vous aurez certainement la possibilité d'effectuer une mise à niveau en suivant les étapes énumérées ci-dessous. Vous pourriez même voir un avis sur votre Mac indiquant qu'une mise à niveau est proposée.

Si vous exécutez soit Monterey, Big Sur, Catalina ou Mojave sur votre Mac, la procédure de mise à jour fonctionne comme suit :.
- Ouvrez les préférences système (vous pouvez cliquer sur le dessin du logo Apple dans la sélection d'aliments en tête pour le localiser).
- Cliquez sur la mise à jour du logiciel.
- Votre ordinateur vérifiera les mises à jour, ainsi que, si une mise à jour existe, il indiquera certainement qu'une mise à niveau est facilement disponible pour votre Mac.
- Cliquez sur Mettre à niveau maintenant pour télécharger le programme d'installation de la toute nouvelle variation de macOS.
- Pendant que le programme d'installation est en cours de téléchargement, vous aurez la possibilité de continuer à utiliser votre Mac. Le téléchargement et l'installation peuvent prendre un certain temps, surtout s'ils sont volumineux ainsi que si votre réseau est lent.
- Une fois que le programme d'installation a effectivement été téléchargé, vous devriez voir une fenêtre d'accueil apparaître sur votre Mac vous demandant de lancer la procédure d'installation. Si vous vous préparez à installer, cliquez pour installer la nouvelle version de macOS.mais attention, votre Mac sera hors service pendant un certain temps, le temps que le logiciel s'installe.
- Suivez les directives à l'écran pour finir par monter la mise à jour de l'application logicielle, ce qui doit prendre environ une demi-heure à une heure selon les spécifications de votre Mac.
Si vous voulez mettre à niveau votre Mac vers Ventura à partir d'une ancienne version de macOS, les méthodes seront certainement différentes en raison du fait que la mise à niveau sera certainement fournie en utilisant l'App Store par opposition à la mise à jour des logiciels. Nous discuterons de ce que vous devez faire car cas listé ci-dessous.
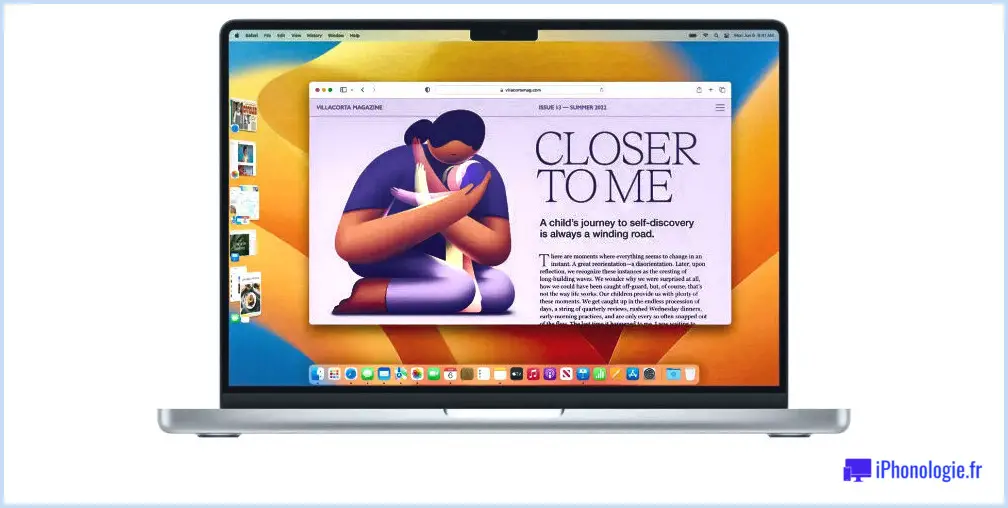 macOS Ventura apporte un certain nombre de toutes nouvelles fonctionnalités aux Mac.
macOS Ventura apporte un certain nombre de toutes nouvelles fonctionnalités aux Mac.
Que faire si votre Mac ne veut pas mettre à jour macOS.
Bien que vous ne devriez pas rencontrer de problèmes si vous vous êtes assuré que votre Mac est prêt pour la mise à niveau de macOS et que vous avez consulté la rubrique Comment préparer votre Mac pour macOS Ventura, il est possible que vous rencontriez des problèmes. Voici une explication des problèmes que vous pourriez rencontrer - dans de nombreux cas, la meilleure solution est de réessayer plus tard.
- Assurez-vous d'avoir beaucoup d'espace-- votre Mac a besoin de beaucoup d'espace offert pour déballer l'installateur ainsi que pour installer la mise à niveau. S'il n'y a pas assez d'espace, des points peuvent mal se passer et vous pourriez voir un message comme 'macOS ne peut pas être monté sur votre système informatique'.
- Assurez-vous que vous avez une bonne liaison réseau - si votre Wi-Fi est flakey après que déplacer plus près du routeur, ou peut-être beaucoup mieux changer à l'ethernet si c'est une alternative. Si vous voyez un message comme 'La connexion réseau a été perdue', votre réseau est probablement le problème.
- Parfois, une mise à jour de macOS ne se télécharge pas ou s'arrête parce que tout le monde tente de la télécharger exactement en même temps. Si vous essayez de configurer une mise à jour à peu près au moment où elle est lancée, anticipez des soucis comme celui-ci.
- Le fait de télécharger en même temps que tout le monde peut également être la raison pour laquelle le téléchargement semble prendre aussi longtemps. Les serveurs web d'Apple peuvent être surchargés.
- Votre téléchargement peut même se figer : voici ce qu'il faut faire si votre Mac se fige tout au long de la procédure d'installation.
- Si les serveurs web d'Apple sont surchargés, vous pouvez même constater que l'installation s'arrête alors qu'elle tente de confirmer vos informations auprès d'Apple.
- Vérifiez l'état du système d'Apple pour voir si quelque chose a échoué du côté d'Apple : voir la page Web de l'état du système d'Apple.
Pour des conseils supplémentaires concernant ce qu'il faut faire si vous rencontrez des problèmes, lisez Corrections pour les Macs qui ne mettent pas à jour macOS.
Combien de temps prendra la mise à jour de macOS.
Lorsque nous avons commencé à télécharger et à installer macOS Big Sur, notre Mac a déclaré qu'il faudrait 10 heures pour télécharger et installer les documents de 11,98 Go, alors préparez-vous à attendre un certain temps pour les téléchargements de Ventura, Monterey ou toute autre version de macOS - en particulier si vous vous trouvez sur un mauvais réseau Wi-Fi. Vous pourriez avoir l'intention de laisser votre Mac télécharger et installer la mise à jour de l'os sur soir.
Et ce, avant même de commencer l'installation, après quoi vous ne pourrez même pas utiliser votre Mac. Prévoyez que cela peut prendre jusqu'à une heure.
Les grosses mises à jour de macOS prennent beaucoup de temps.
Comment mettre à jour à Ventura à partir de Monterey, Big Sur, Catalina ou Mojave.
Si vous exécutez l'une des versions de macOS ci-dessus, vous aurez certainement la possibilité de monter macOS Ventura en utilisant Préférences Système > Mise à niveau logicielle en respectant le processus décrit ci-dessus, tant que votre Mac prend en charge la mise à niveau.
Il sera certainement possible, en outre, de localiser le programme d'installation de macOS Ventura sur le Mac App Store. À l'origine, vous devrez certainement naviguer, cependant nous espérons pouvoir obtenir un lien web direct après sa sortie.
Comment mettre à jour macOS en utilisant le Mac App Store.
Si vous exécutez High Sierra ou une ancienne variation de macOS, vous devrez certainement mettre à jour macOS via le Mac App Store. Vous serez également en mesure de localiser Ventura (ainsi que diverses autres variations de macOS) sur le Mac App Store dans les versions plus récentes de macOS - et vous pouvez également favoriser l'utilisation de cette technique pour obtenir l'installateur si vous avez actuellement installé la variation de macOS sur votre Mac et avez également l'intention de faire un installateur macOS amorçable afin de pouvoir le monter sur une variété de Macs.
- Lancez l'App Store sur votre Mac (cliquez sur le symbole bleu ayant un A blanc, ou recherchez en appuyant sur espace+ commande et en tapant App Store).
- Recherchez macOS.
- Trouvez macOS Ventura ainsi que cliquez sur Obtenir (les anciennes versions de l'App Store peuvent avoir un bouton Télécharger).
- Remplissez les informations de votre identifiant Apple si elles sont déclenchées.
- L'Installateur va certainement commencer à se télécharger, vous pouvez voir combien de temps cela va prendre si vous consultez la barre sous Télécharger. La bonne nouvelle, c'est que le téléchargement se déroule en arrière-plan, vous pouvez donc continuer à fonctionner ou à naviguer sur le web.
- Une fois que les documents d'installation ont effectivement téléchargé et installer une fenêtre d'accueil apparaîtra sur votre Mac vous informant et vous demandant également de Continuer .
- Si vous avez l'intention de monter après cela, cliquez sur Continuer et attendez pendant que la mise à niveau s'installe sur votre Mac.
- Si vous ne voulez pas configurer la mise à niveau, ne cliquez pas sur Continuer et fermez simplement l'installateur. Les données de l'installateur peuvent être localisées dans Applications.
Vous découvrirez également Monterey et aussi Big Sur sur le Mac App Store. (Il se peut que vous deviez fermer le Mac App Store et réessayer si ces liens web ne fonctionnent pas).
Si vous souhaitez monter une version plus ancienne du système d'exploitation Mac, nous vous expliquons ici comment le faire : Comment vieillir les variations de macOS ou OS X. La zone ci-dessous clarifiera juste comment mettre à jour via le Mac App Store.
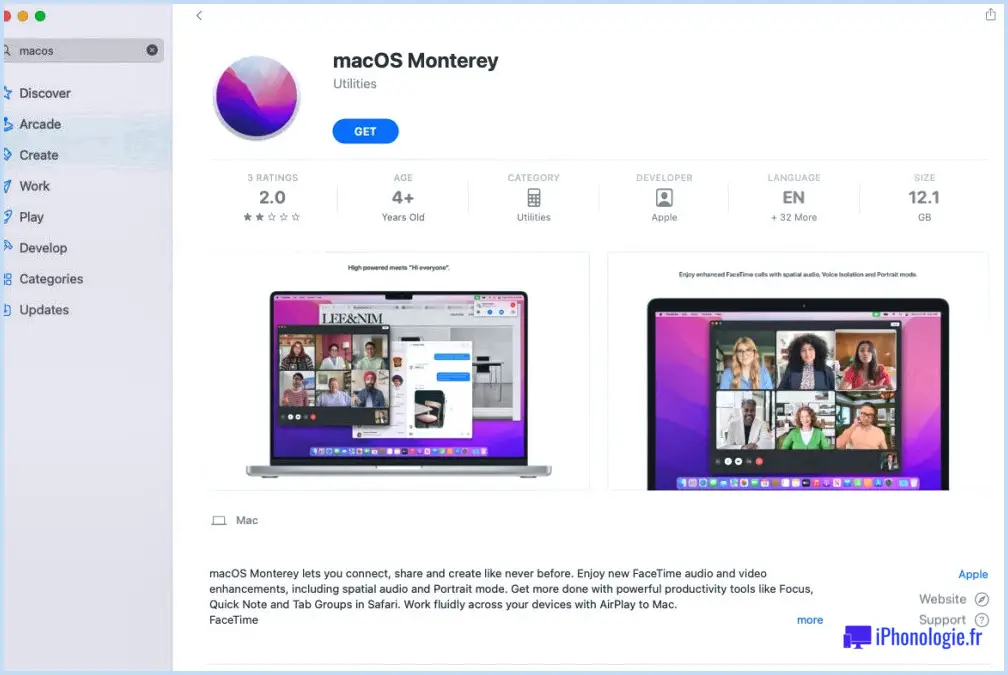
Comment mettre à jour macOS Monterey sur votre Mac.
Apple a lancé Monterey le 25 octobre 2021 mais la firme restera certainement à mettre à jour si pendant au moins 3 ans à partir du lancement pour voir à ce qu'il soit composé de mises à jour de sécurité vitales et aussi de réparations.
Si vous n'avez pas mis à jour votre Mac vers Monterey, vous pouvez toujours le faire. Il n'est pas essentiel d'installer Monterey pour mettre à niveau vers Ventura, mais il est possible que votre Mac ne soit pas pris en charge par Ventura, auquel cas il serait intelligent de mettre en place la variation la plus récente de macOS disponible pour votre Mac. Si c'est Monterey, alors vous devez le monter.
Si votre Mac ne supporte pas Ventura, le processus ressemblera à celui décrit ci-dessus. Si vous ouvrez Préférences Système > Mise à jour logicielle, vous devriez voir la version la plus récente de Monterey qui est proposée pour votre Mac.
Si vous ne voulez pas encore faire le saut vers Ventura c'est de même là que vous trouverez les mises à jour de Monterey, qui posent souvent des problèmes à Apple.
- Ouvrez les préférences du système.
- Cliquez sur Mise à jour du logiciel.
- Patientez pendant que votre Mac vérifie les mises à jour - si une mise à niveau est proposée, elle apparaîtra certainement.
- Cliquez sur Mettre à niveau maintenant pour télécharger le programme d'installation de macOS Monterey (ou la mise à jour la plus récente de Monterey si elle est actuellement montée sur votre Mac).
- Pendant que le programme d'installation est en cours de téléchargement, vous pourrez certainement continuer à utiliser votre Mac. Le téléchargement peut prendre un certain temps, surtout s'il est volumineux ainsi que si votre réseau est lent.
- Une fois le programme d'installation téléchargé, vous devez voir une fenêtre d'accueil s'afficher sur votre Mac vous demandant de commencer la procédure d'installation. Cliquez pour installer ou mettre à jour macOS-- mais attention, votre Mac sera certainement hors service pendant un petit moment pendant que l'application logicielle se met en place.
Vous vous demandez si vous devez effectuer une mise à jour vers Monterey ? Inspectez notre comparaison macOS Monterey vs Big Sur pour savoir exactement comment il se compare à la version précédente. Examinez en outre : macOS Monterey version la plus récente, troubles, fonctions et correctifs.
Comment mettre à niveau macOS Big Sur sur votre Mac.
Si vous cherchez à mettre à jour vers la variation la plus récente de Big Sur-- soit à partir d'une ancienne variation de macOS, ou simplement à partir d'une variation supplémentaire de Big Sur, vous pouvez utiliser le même processus exposé ci-dessus.
Vous vous demandez si vous devez mettre à jour en tout ? Inspectez notre évaluation de macOS Big Sur pour obtenir des recommandations complètes, et consultez également notre comparaison de macOS Big Sur par rapport à Catalina pour savoir exactement comment il se compare à la version précédente. Passez également en revue la version la plus récente de macOS Big Sur, les troubles, les fonctionnalités ainsi que les solutions.
Comment mettre à niveau une ancienne version de macOS.
La même procédure regarde pour Catalina et aussi Mojave.
Si c'est High Sierra ou une version plus ancienne que vous désirez mettre à niveau alors le processus est un peu différent et nécessite également d'utiliser le Mac App Store, comme décrit plus haut.
Si vous avez déjà installé la version de macOS ainsi que vous souhaitez simplement mettre en place la plus récente mise à jour de ce programme logiciel, vous le trouverez sous l'onglet des mises à jour du Mac App Store.
Nous décrivons Comment configurer les anciennes versions de macOS ou OS X séparément.
Pour des infos sur les conditions d'utilisation de macOS par Apple, lisez : Faut-il consentir aux conditions d'utilisation d'Apple ?

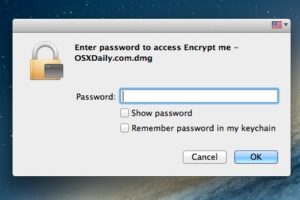
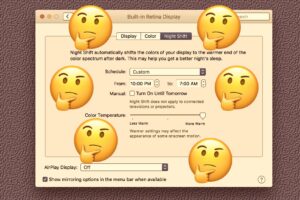
![iOS 10.3.2 Mise à jour pour iPhone, iPad [Liens de téléchargement IPSW]](https://iphonologie.fr/wp-content/uploads/2020/09/ios-10-3-2-download-update-300x200.jpg)