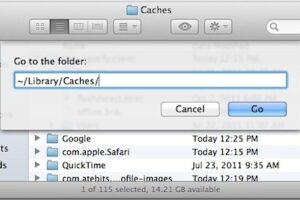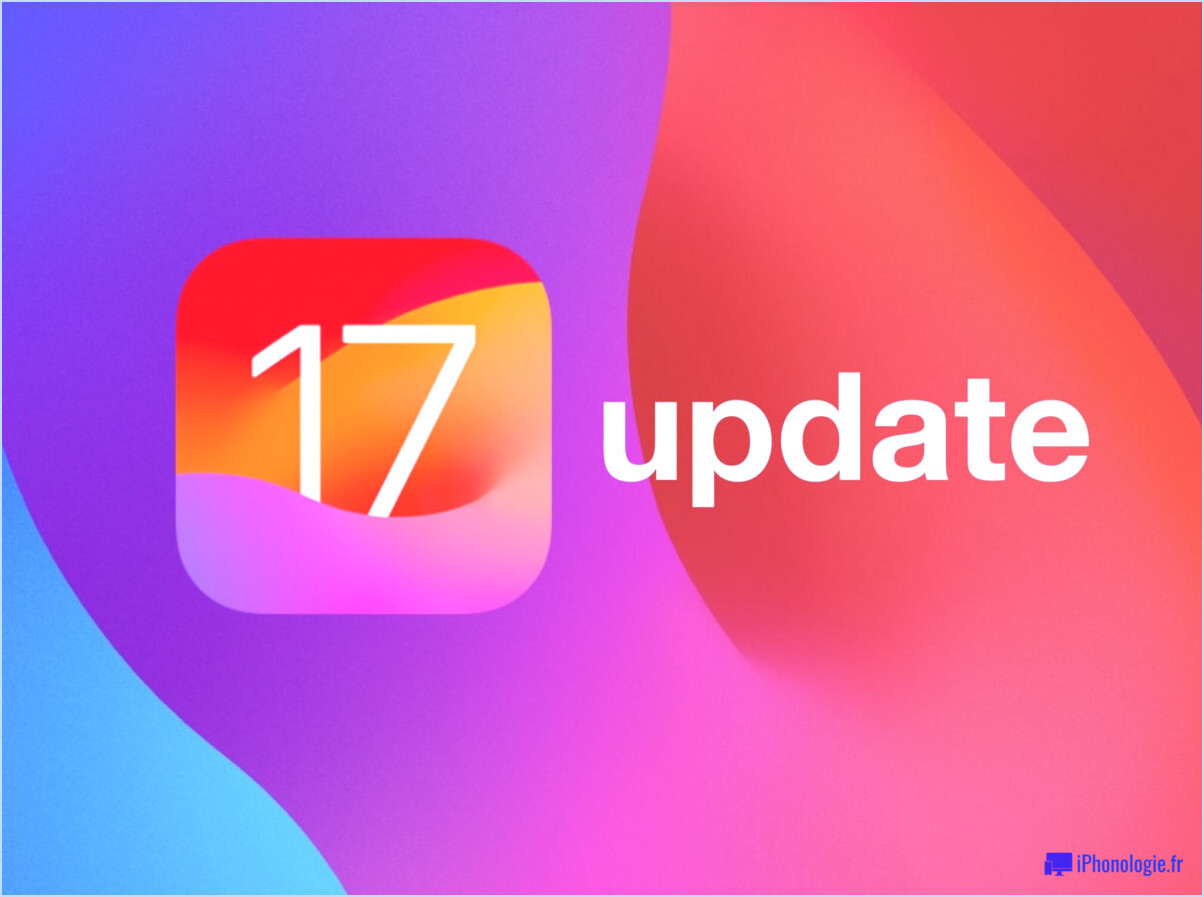Comment modifier l'agent utilisateur dans Google Chrome
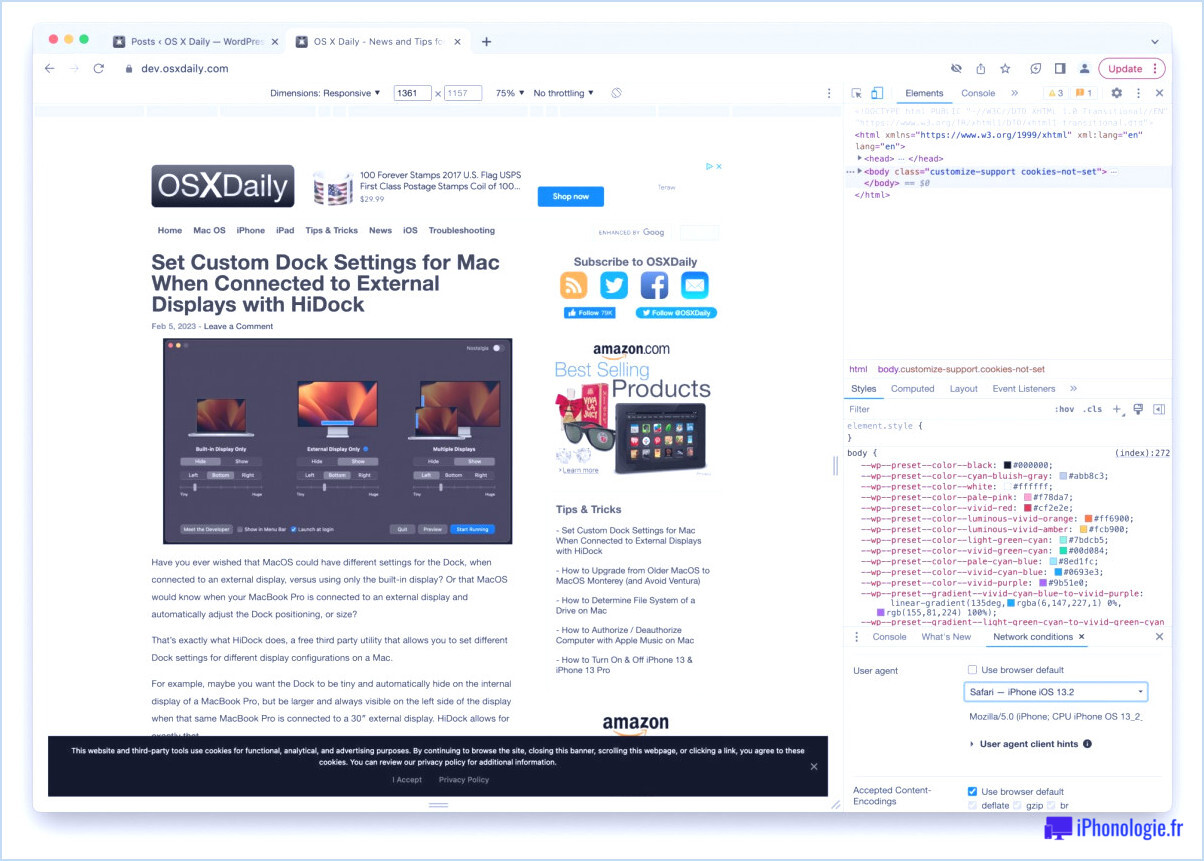
De nombreux utilisateurs avancés de Chrome peuvent occasionnellement avoir besoin de modifier l'agent utilisateur associé au navigateur, généralement à des fins de test. Que vous soyez concepteur, développeur, étudiant, bricoleur, novice ou expert, la modification de l'agent utilisateur de Chrome n'est pas particulièrement difficile, mais elle est cachée dans une section de Chrome avec laquelle la plupart des utilisateurs n'interagissent jamais : les outils de développement.
Voici comment modifier l'agent utilisateur dans le navigateur web Chrome, qui fonctionne de la même manière sur Chrome pour Mac, Windows ou Linux.
Comment modifier l'agent utilisateur dans le navigateur Google Chrome
Les étapes suivantes permettent de modifier l'agent utilisateur dans Google Chrome :
- Ouvrez Chrome sur l'ordinateur
- Cliquez sur l'icône à trois points dans le coin supérieur d'une fenêtre de navigateur pour accéder au menu divers, choisissez "Plus d'outils" > "Outils de développement", sinon aller dans le menu Affichage > Développeur > Outils du développeur
- Dans la section Console, choisissez "Conditions du réseau" (si vous ne le voyez pas, cliquez sur le menu à trois points dans Developer Tools > Autres outils > Conditions du réseau
- Décochez la case "Utiliser le navigateur par défaut" / "Sélectionner automatiquement"
- Cliquez dans le menu déroulant et choisissez l'agent utilisateur que vous souhaitez utiliser dans Chrome
- En option, choisissez "Autre / Personnalisé" pour définir votre propre agent utilisateur.
- Actualisez la page pour que le nouvel agent utilisateur prenne effet dans la session de navigation en cours.
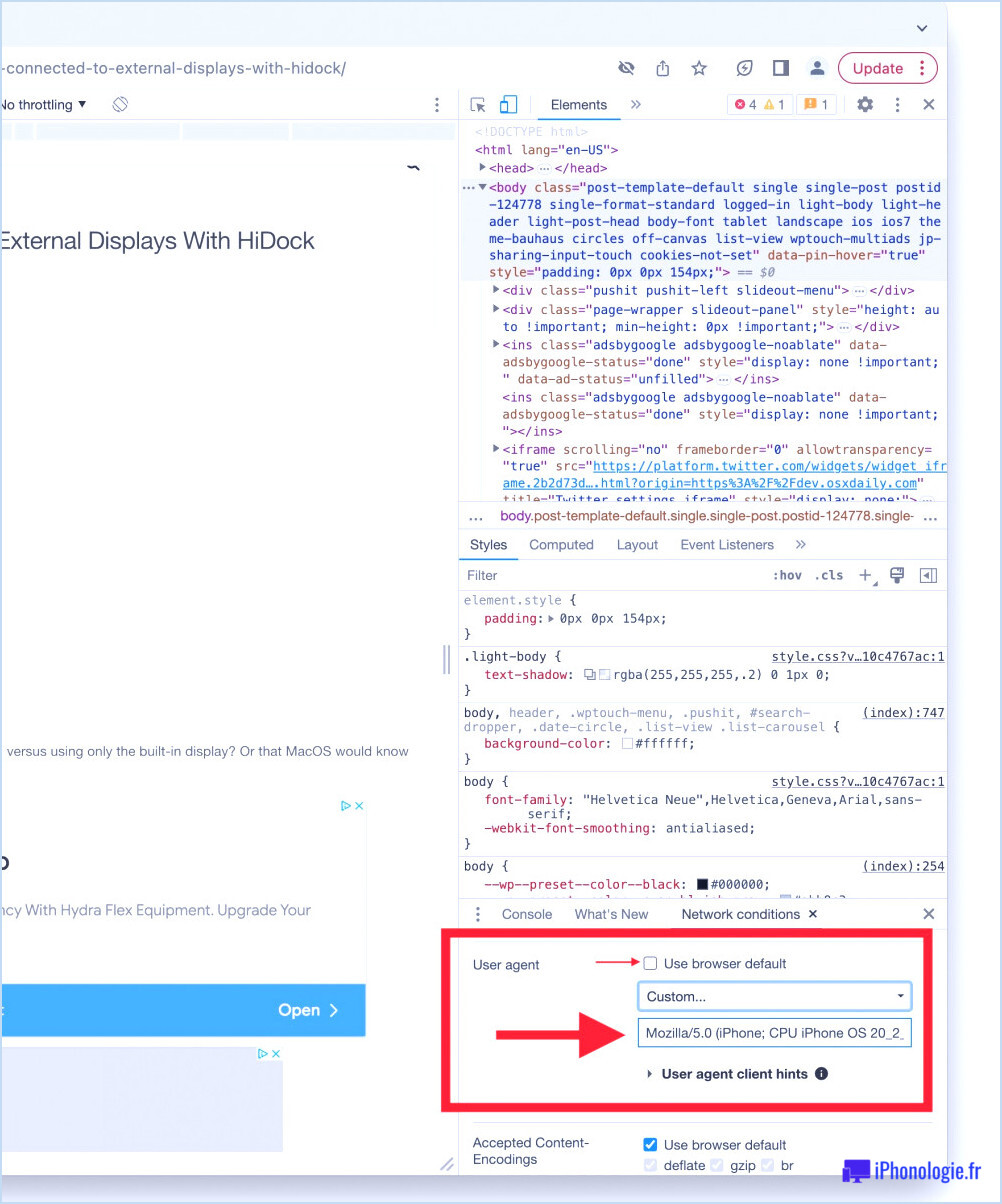
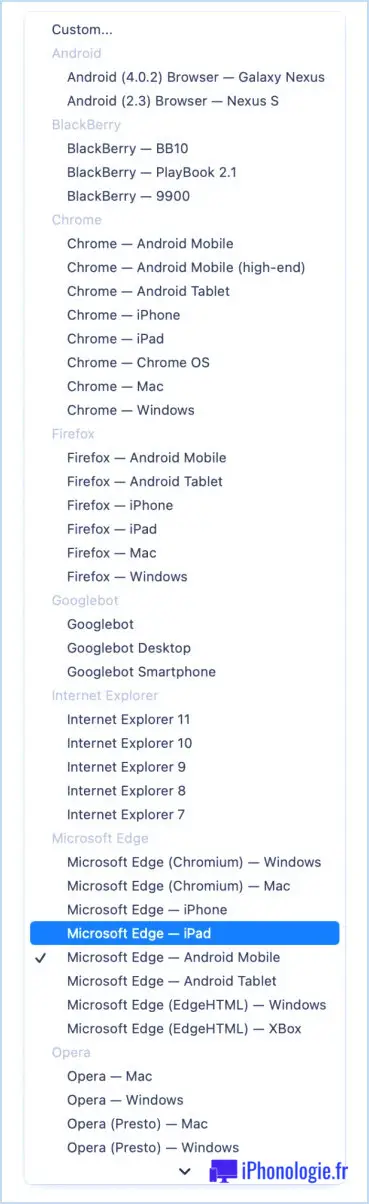
Voilà comment modifier l'agent utilisateur dans Chrome.
Le changement d'agent utilisateur restera en vigueur pour la fenêtre ou l'onglet en cours uniquement, mais aussi longtemps que durera la session de navigation. Cela facilite le test des sites, la vérification du code, le dépannage, la conception, le développement ou le bricolage dans le navigateur Chrome.
Rétablissement de l'agent utilisateur par défaut dans Chrome
Vous pouvez rétablir l'agent utilisateur par défaut du navigateur Chrome en retournant dans la section Conditions du réseau des Outils de développement et en cochant la case "Utiliser le navigateur par défaut" dans Agent utilisateur.
- Ouvrez Chrome
- Cliquez sur l'icône à trois points dans le coin supérieur d'une fenêtre de navigateur. > choisissez "Plus d'outils" > "Outils pour développeurs"
- Cliquez sur le menu à trois points dans Developer Tools (il se trouve sous l'autre menu à trois points.oui, il y a deux menus à trois points sur le même écran, une décision UI/UX fascinante) et choisissez maintenant More Tools (Autres outils). > "Conditions du réseau"
- Cochez la case "Utiliser le navigateur par défaut" / "Sélectionner automatiquement"
- Actualiser la page pour revenir à l'agent utilisateur par défaut pour la version actuelle de Chrome.
L'agent utilisateur par défaut dans Chrome changera au fur et à mesure que vous installerez des mises à jour du navigateur Chrome, mais il affichera toujours par défaut l'appareil et le système d'exploitation.