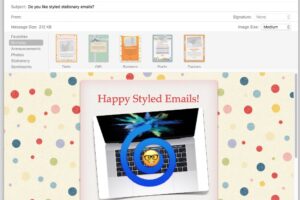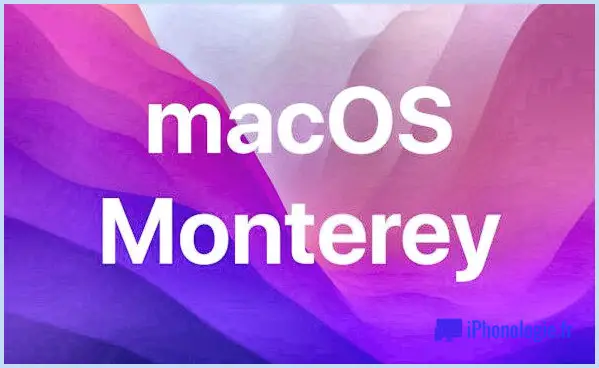Comment ouvrir et extraire des fichiers RAR sur iPhone et iPad
Vous cherchez un moyen d'ouvrir et d'extraire des fichiers RAR sur votre iPhone ou iPad ? Avez-vous reçu un document RAR d'un collègue par e-mail ou un autre système de messagerie ? Si vous avez essayé de l'ouvrir, vous avez peut-être remarqué que vous ne pouvez pas extraire le fichier en utilisant l'application native Fichiers. Heureusement, il existe plusieurs autres façons d'accéder au contenu d'un fichier RAR sur votre appareil Apple.

Bien que l'application Fichiers d'iOS et d'iPadOS permette aux utilisateurs d'extraire et d'ouvrir nativement des données ZIP sur leurs appareils en utilisant l'application Fichiers, ainsi que de créer des documents zip, elle ne fournit pas la même fonctionnalité pour les fichiers RAR. RAR est un format de document exclusif développé par RARLAB, et en raison de sa nature propriétaire, vous ne pourrez pas extraire les fichiers RAR nativement sur votre iPhone ou iPad (du moins pour le moment). Mais cela ne signifie pas que vous êtes sans chance.
Grâce à la multitude d'applications de gestion de fichiers tierces disponibles sur l'App Store, vous avez de nombreuses options pour gérer les fichiers RAR sur iOS et iPadOS. Explorons quelques alternatives qui vous permettront d'ouvrir et d'extraire des fichiers RAR sur votre iPhone ou iPad.
Utilisation d'iZip pour extraire des fichiers RAR
Une application populaire de gestion de fichiers qui prend en charge les fichiers RAR est iZip. Pour commencer avec iZip, suivez ces étapes :
- Téléchargez et installez la dernière version d'iZip depuis l'App Store.
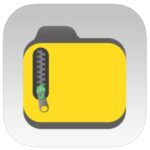
- Lancez iZip sur votre iPhone ou iPad.
- Appuyez sur "Explorateur de documents" dans le menu principal de l'application.
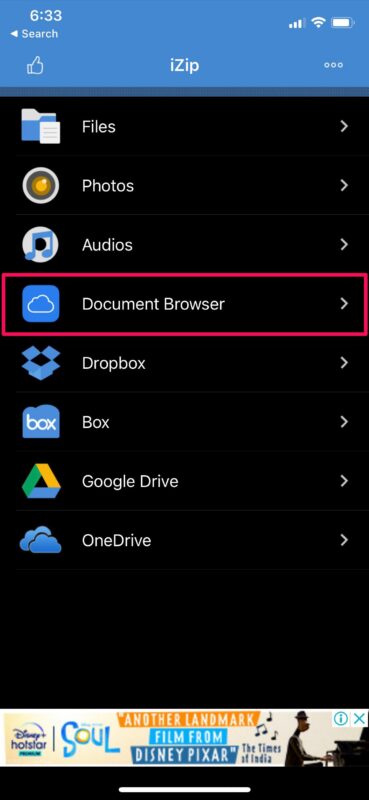
- Cela ouvrira l'explorateur de fichiers natif sur votre appareil. Appuyez sur "Parcourir" dans le menu inférieur pour localiser le fichier RAR spécifique que vous souhaitez ouvrir.
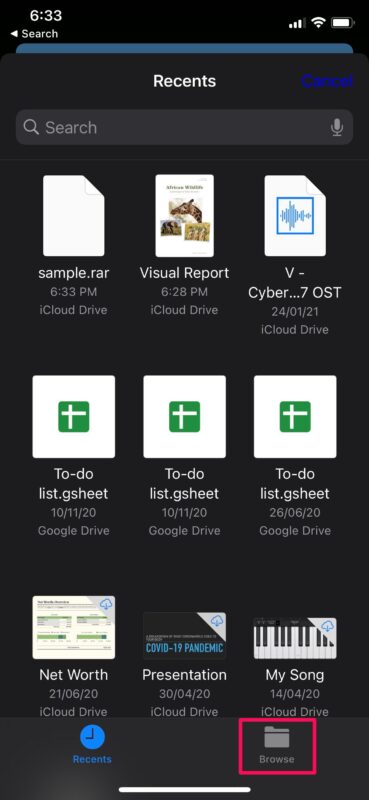
- Sélectionnez le fichier RAR dans le répertoire où il est stocké en utilisant l'explorateur de fichiers.
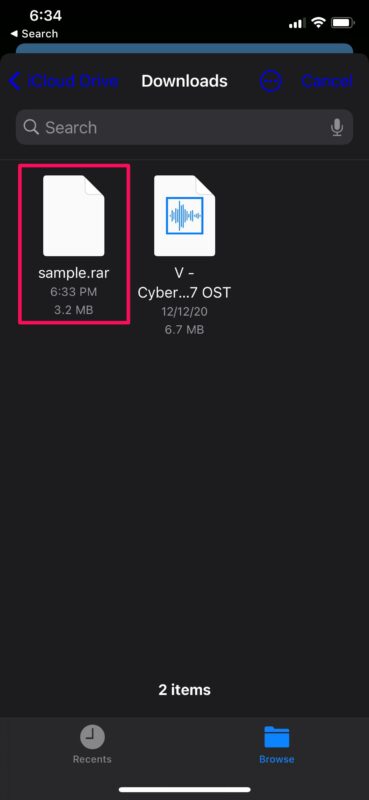
- Vous serez ramené à iZip avec un message confirmant que le fichier a été importé. Appuyez sur "Oui" pour continuer.
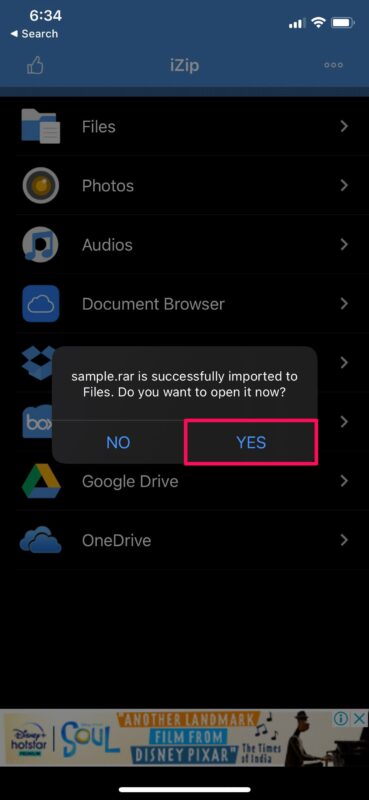
- Un aperçu du contenu du fichier sera affiché, et vous serez invité à décompresser les fichiers. Appuyez sur "OK" pour continuer.
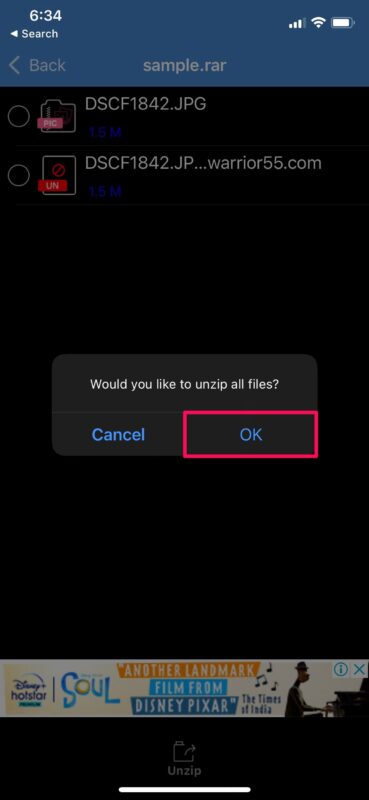
- Les fichiers extraits apparaîtront immédiatement dans l'application iZip, et vous pouvez appuyer sur eux pour les afficher individuellement.
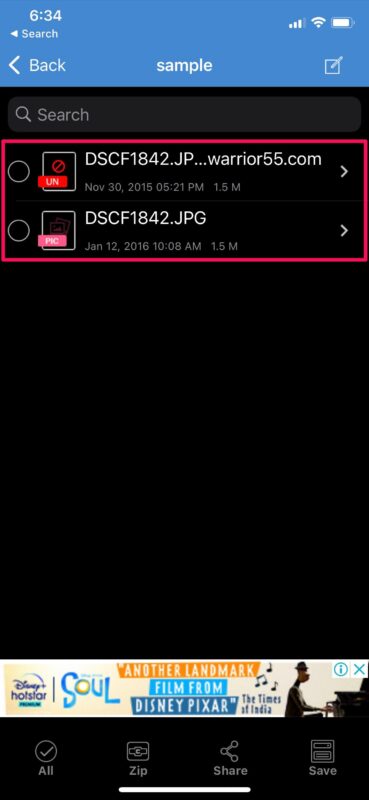
L'utilisation d'iZip ou d'applications tierces similaires vous permet d'ouvrir, d'extraire et de visualiser facilement des fichiers RAR sur votre iPhone ou iPad, même si le format n'est pas nativement pris en charge par l'application Fichiers. Une fois les fichiers extraits, vous pouvez les enregistrer à l'emplacement souhaité à l'aide d'iZip, et ils seront accessibles depuis l'application Fichiers native.
Il convient de noter qu'iZip n'est qu'une des nombreuses applications disponibles sur l'App Store pour gérer et ouvrir des fichiers RAR sur votre iPhone. Si vous préférez une autre application, vous pouvez rechercher "gestionnaire RAR" sur l'App Store et explorer les meilleurs résultats.
Option alternative : Utilisation de l'application Documents de Readdle
Une autre option pour ouvrir des fichiers RAR sur votre iPhone ou iPad est d'utiliser l'application Documents de Readdle. Bien qu'elle ne prenne pas en charge les fichiers 7Z, c'est une application bien conçue et très appréciée qui vous permet d'ouvrir des fichiers ZIP et RAR sur votre appareil iOS. Voici comment vous pouvez ouvrir des fichiers RAR à l'aide de l'application Documents :
- Téléchargez et installez l'application Documents depuis l'App Store.
- Ouvrez l'application Documents et accédez à l'emplacement où le fichier RAR est stocké.
- Appuyez sur le fichier RAR pour le sélectionner.
- Choisissez où vous souhaitez enregistrer le contenu extrait du fichier RAR.
- Le contenu du fichier RAR sera extrait et enregistré à l'emplacement sélectionné.
- Vous pouvez maintenant afficher, partager, ouvrir ou enregistrer les fichiers extraits du fichier RAR.
L'application Documents offre une gamme de fonctionnalités et vous permet de gérer différents formats de fichiers, y compris des archives comme ZIP et RAR. Elle comprend également un navigateur Web intégré avec un gestionnaire de téléchargement, ce qui facilite la gestion des téléchargements de fichiers d'archive à partir du Web.
Conclusion
Bien que l'application native Fichiers d'iOS et d'iPadOS vous permette d'ouvrir des fichiers ZIP, elle ne prend pas en charge les fichiers RAR ou 7Z. Cependant, grâce à l'aide d'applications de gestion de fichiers tierces comme iZip ou Documents, vous pouvez facilement gérer les fichiers RAR sur votre iPhone ou iPad. Ces applications offrent un moyen simple et pratique d'extraire et de visualiser le contenu des fichiers RAR sur votre appareil iOS.
Que vous choisissiez iZip ou Documents, les deux applications offrent des interfaces conviviales et facilitent la gestion des fichiers RAR sur votre appareil Apple. De plus, il peut y avoir d'autres applications tierces disponibles sur l'App Store qui peuvent gérer les fichiers RAR, vous pouvez donc explorer différentes options en fonction de vos préférences.
Alors allez-y et explorez le monde des fichiers RAR sur votre iPhone ou iPad avec l'aide de ces applications tierces. Extrayez, visualisez et gérez vos fichiers RAR sans effort, et profitez de la commodité d'accéder à vos fichiers depuis l'application native Fichiers.