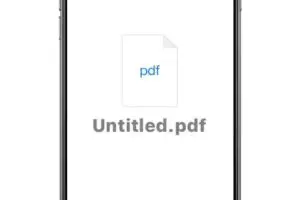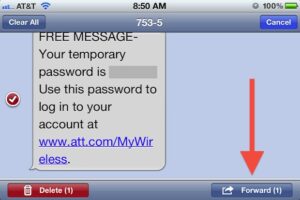Comment ouvrir la VM VirtualBox de macOS en plein écran
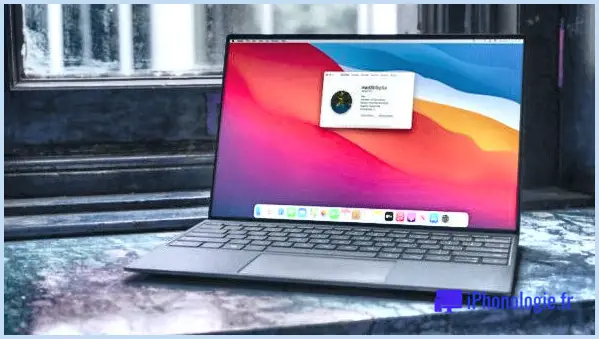
Vous avez installé macOS à l'aide de VirtualBox sur votre PC Windows pour vous rendre compte qu'il ne fonctionne pas en plein écran ? Eh bien, c'est quelque chose qu'un grand nombre de tout nouveaux utilisateurs de VirtualBox rencontrent, pourtant ce n'est pas réellement un souci. Cela peut être réglé avec une ligne de commande simple.
Lorsque vous faites usage de VirtualBox pour exécuter macOS dans un paramètre invité, la résolution par défaut pour l'os est défini à 1024 × 768. En pensant à la plupart des individus contend au moins Full HD 1080p keeps an eye on de nos jours, il serait certainement ressembler si macOS est exécuté dans une petite fenêtre d'accueil. De plus, si vous essayez d'optimiser la fenêtre d'accueil, le système d'exploitation visiteur n'augmentera certainement pas pour remplir votre écran. Pour résoudre ce problème, vous devrez faire correspondre la résolution de votre appareil virtuel à celle de l'écran.
Vous ne savez pas par où commencer ? Ne vous inquiétez pas car nous allons vous aider à le faire ici.
Comment ouvrir la VM de macOS VirtualBox en plein écran ?
Notez que ces actions fonctionnent uniquement pour VirtualBox et aucune autre application logicielle diverse comme VMware Workstation.
- Tout d'abord, téléchargez cette donnée qui contient la ligne de commande pour modifier la résolution de l'affichage. Cela vous permettra de vous y conformer plus facilement. Ouvrez l'invite de commande sur votre ordinateur en tant que gestionnaire et copiez/collez la ligne initiale dans le fichier. Appuyez sur la touche Entrée.
.
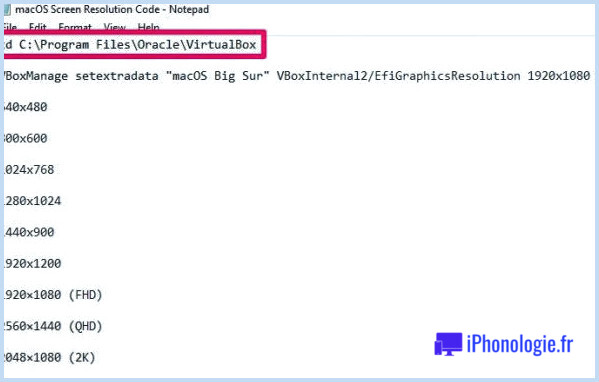
- Ensuite, vous devrez copier et coller la deuxième ligne dans le fichier. Pourtant, avant de faire cela, changez la résolution avec celle de votre écran. Par exemple, si vous avez un écran 4K, modifiez la résolution en 3840 × 2160. Une fois que vous avez collé le code, appuyez sur la touche Entrée.
.
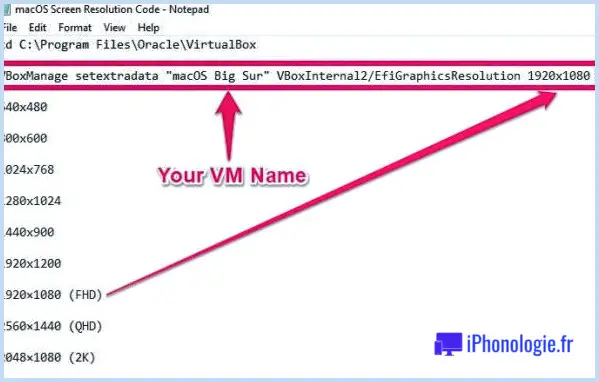
- Ensuite, lancez VirtualBox, sélectionnez votre périphérique en ligne macOS dans le volet de gauche, et cliquez également sur "Démarrer" too it up.
.
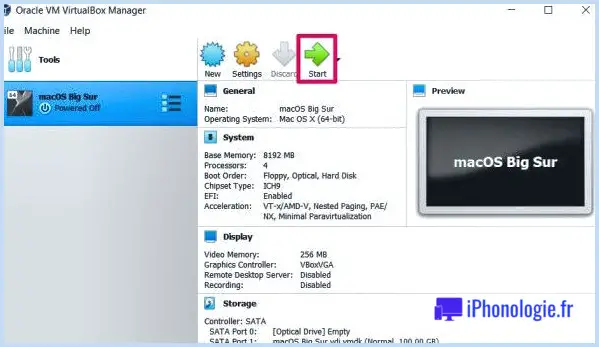
- Maintenant, macOS va démarrer et charger votre écran, pourtant vous verrez toujours la fenêtre VirtualBox ainsi que les choses de sélection alimentaire. Pour la dissimuler et aussi passer en plein écran spécial, appuyez sur les astuces Ctrl + F sur votre clavier.
.
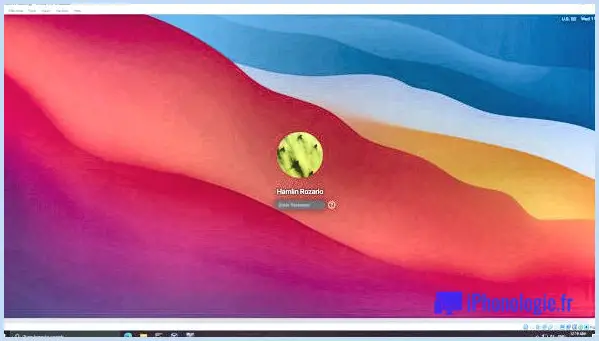
Et voilà. Vous avez effectivement configuré votre créateur numérique macOS pour qu'il fonctionne en affichage complet.
Il y a un point que vous devez garder à l'esprit lorsque vous augmentez la résolution de votre créateur virtuel, spécifiquement pour les plus grandes résolutions comme QHD et 4K. Lorsque vous allez plus haut, l'efficacité de macOS peut vraiment se sentir plus lente dans VirtualBox étant donné que beaucoup plus de sources sont utilisées. Par conséquent, il est plus fin de garder la résolution à Full HD ou réduite pour garder un équilibre entre la performance ainsi que la haute qualité.
Ce n'est que l'une des choses importantes que les nouveaux clients de VirtualBox rencontrent lors de la configuration d'une atmosphère invitée. Un autre est la liaison des périphériques USB extérieurs. Lorsque vous attachez un périphérique à votre port USB, il est reconnu par Windows et non par le système d'exploitation invité. Pour que macOS puisse reconnaître votre périphérique USB, vous devez l'installer dans la machine virtuelle à l'aide de VirtualBox. Vous pouvez en savoir plus sur la connexion des outils USB avec VirtualBox ici.
Avec un peu de chance, vous avez eu la possibilité de vous assurer que votre équipement virtuel macOS remplit tout votre écran à chaque démarrage. Quelle résolution d'écran avez-vous fait usage dans la ligne de commande ? Avez-vous remarqué l'impact sur les performances après avoir augmenté la résolution ? Montrez-nous vos expériences et exprimez-vous également dans la zone de remarques ci-dessous.
![]()