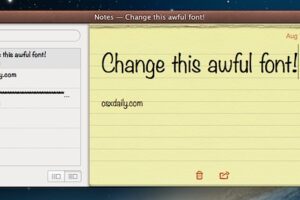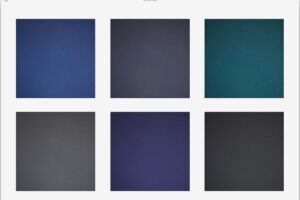Comment partager le Wi-Fi d'un Mac vers un iPhone ou un autre Mac ?
Il y a des moments où votre réseau Wi-Fi ne peut tout simplement pas fournir le lien vers le net dont vous avez besoin. Probablement que vous êtes au travail ainsi que le Wi-Fi du lieu de travail ne peut tout simplement pas faire face à tous les iPads ainsi que les pommes iphone qui y accèdent, de sorte que cela ralentit votre navigation à un crawl (ou votre gestionnaire détermine de changer le mot de passe pour exactement le même facteur).
Peut-être que vous restez dans un hôtel ainsi que vous ne pouvez pas attacher tous vos appareils au Wi-Fi de la chambre simultanément. Ou peut-être voulez-vous permettre à quelqu'un d'accéder à votre Wi-Fi, mais vous ne souhaitez pas lui donner le mot de passe.
Ou probablement c'est la fin du mois ainsi que vous êtes à court de données. Vous n'avez pas besoin d'arrêter de surfer ! Il est facile de produire un hotspot depuis votre Mac et de partager votre lien avec divers autres appareils via le Wi-Fi, et c'est ici que nous vous révélons comment.
Avant de le faire, la mise à jour de macOS Ventura a apporté quelques modifications à la façon dont cela fonctionne, nous allons donc certainement montrer les deux approches ci-dessous. Évitez de passer à la section suivante si vous n'exécutez pas Ventura.
Comment partager le Wi-Fi d'un Mac à un iPhone (dans macOS Ventura).
D'un coup d'œil
- Matériel nécessaire : Vous devrez disposer d'une connexion Ethernet à votre Mac, en clair, votre Mac doit être relié au réseau par un cordon, par opposition à l'utilisation du Wi-Fi.
1.
Ouvrez les paramètres du système > général > partage.
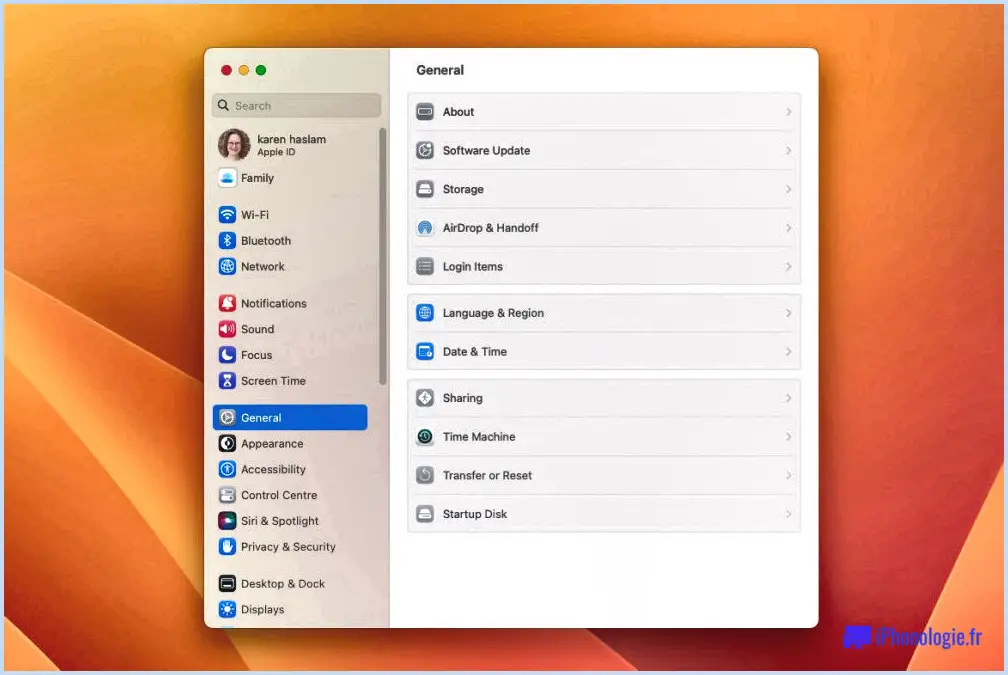
Si vous vous demandez où sont passées les options de partage depuis que les Préférences Système ont en fait été remplacées par les Paramètres Système, vous les découvrirez sous Général.
2.
Cliquez sur le symbole i à côté de Partage Internet.
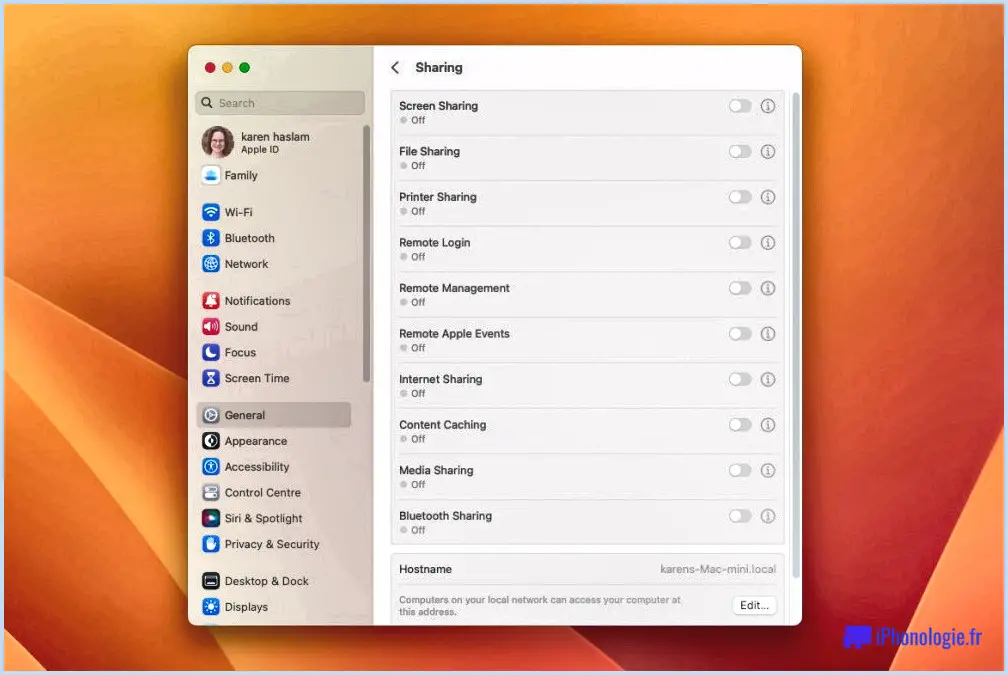
Cliquez sur Partage et ensuite sur le i à droite de la chose Partage Internet. Ne sautez pas cette action et plongez directement dans l'activation du partage Internet.
En cas de déclenchement, confirmez avec Touch ID, au moyen d'une Watch, ou en obtenant un mot de passe.
3.
Partagez votre connexion à partir de l'adaptateur Ethernet.
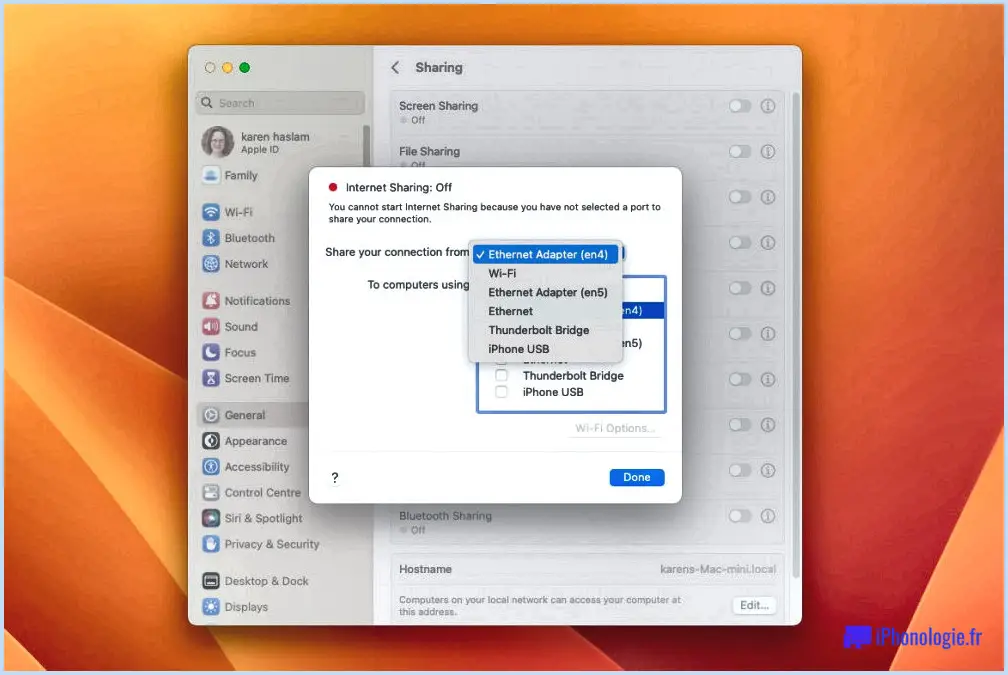
Dans la sélection d'aliments de la pop-up "Partager votre lien à partir de", choisissez votre adaptateur ethernet.
4.
Partagez avec le système informatique en utilisant le Wi-Fi.
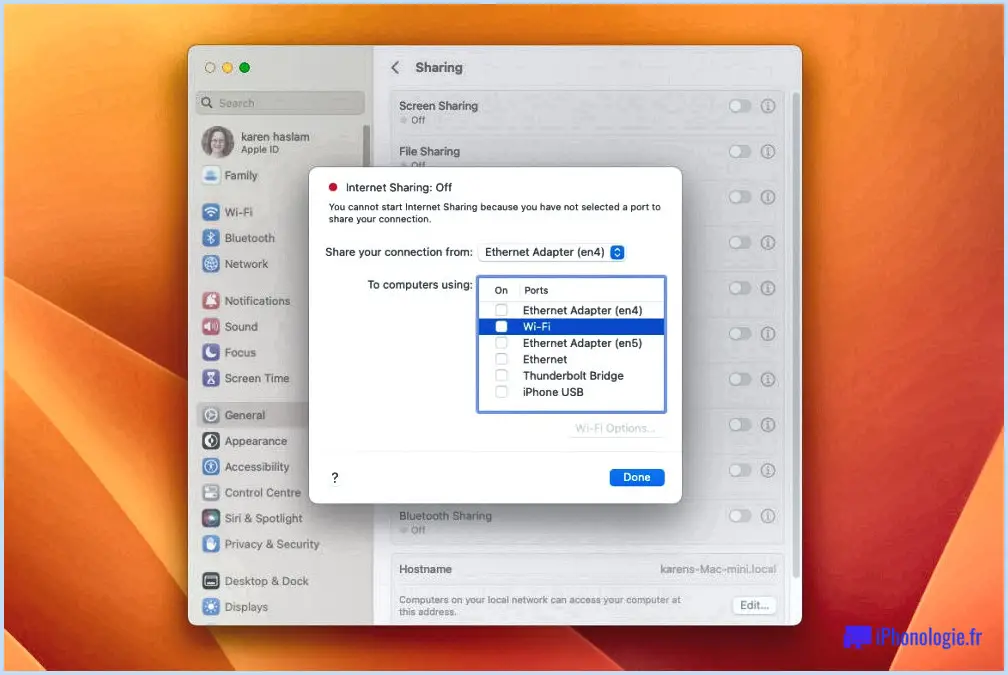
Dans la liste de contrôle "Aux ordinateurs utilisant", choisissez la case Wi-Fi. Les mots 'systèmes d'ordinateurs' consistent ici en des appareils comme votre iPhone et aussi votre iPad.
5.
Sélectionnez vos options Wi-Fi.
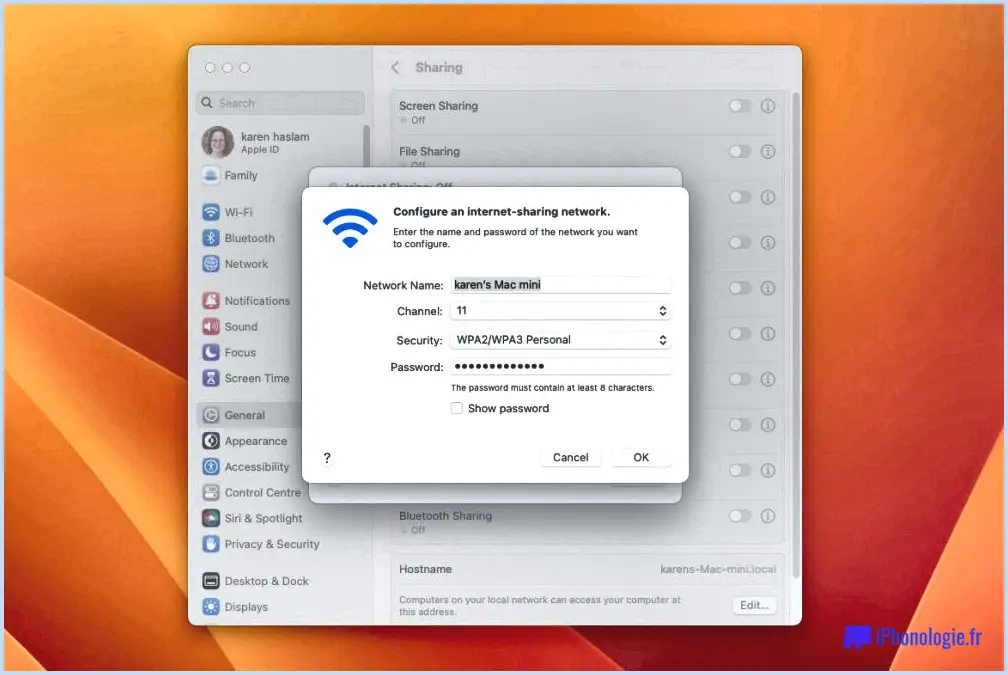
Le commutateur d'options Wi-Fi au bas de la boîte de dialogue sera maintenant cliquable.
Cliquez sur Options Wi-Fi et ensuite allez dans un nom, sélectionnez un réseau, et aussi définissez la Sécurité et un mot de passe.
Dans la section Canal, sélectionnez un réseau à numérotation élevée (36, 40, 44 ou 48) car il vous fournira certainement un meilleur réseau que les réseaux à numérotation faible (1, 6, 11). Les réseaux à numérotation élevée utilisent la bande de régularité de 5 GHz, qui fonctionnera avec tout type d'appareil électronique grand public, y compris tout le matériel Apple, vendu au cours des dernières années. Néanmoins, si vous avez des appareils plus anciens qui ne peuvent utiliser que des liaisons à 2,4 GHz, vous devrez certainement vous en tenir à 1, 6 ou 11.
Dans la zone Sécurité, vous avez le choix entre WPA2/WPA3 Personal ou WPA3 Personal. Vous devriez probablement choisir WPA2/WPA3 car il offre une bien meilleure compatibilité. Du point de vue de la sécurité, WPA3 n'est pas très différent de WPA2. Nous offrons beaucoup plus de recommandations ici même.
Cliquez sur alright et aussi sur Done.
6.
Activez le partage d'internet.
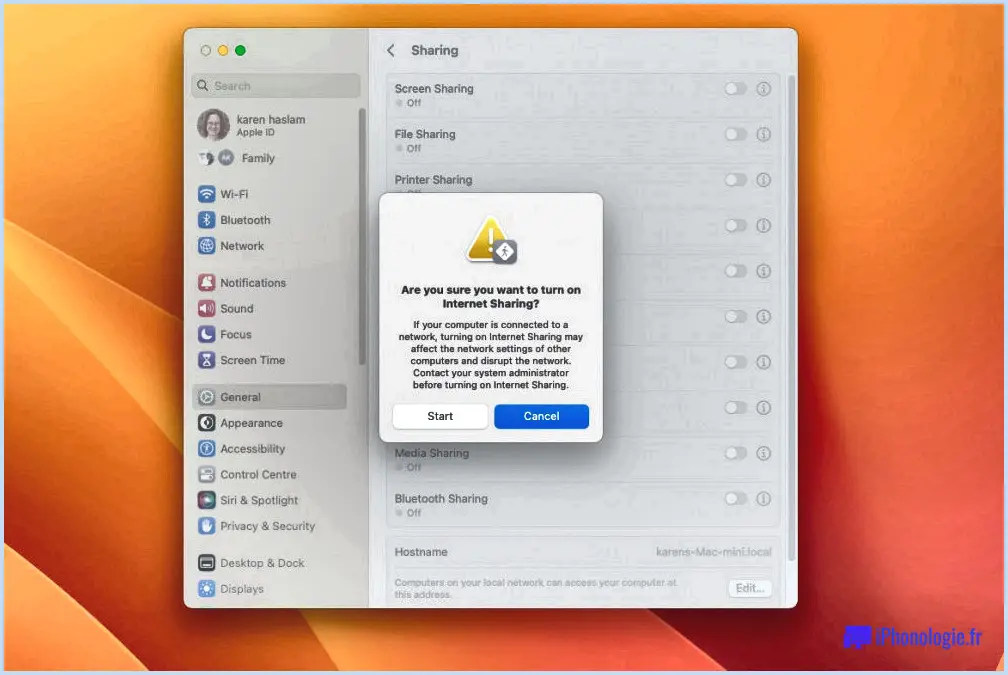
Maintenant vous pouvez cliquer sur le bouton à côté de Partage Internet pour autoriser le partage de ce lien. Vous verrez un avertissement, si vous vous préparez à poursuivre cliquez sur Démarrer.
Comment partager le Wi-Fi d'un Mac vers un iPhone (avant macOS Ventura).
Si vous n'avez pas encore monté Ventura, ou si votre Mac n'est pas compatible avec la variation 2022 de macOS, voici les étapes que vous devez respecter.
- Ouvrez les préférences système et sélectionnez également Partage. Si vous ne voyez pas l'écran ci-dessous, cliquez sur le symbole montrant 12 points.

- Cliquez sur Partage.
- Cliquez maintenant sur le paquet à côté de Partage Internet.
- À côté de 'Partager votre lien à partir de :', sélectionnez Ethernet.
- En dessous de cela, à côté de 'Vers les systèmes informatiques utilisant :', sélectionnez Wi-Fi.
- Ensuite, cliquez sur Options Wi-Fi, cela vous donnera l'alternative de choisir un mot de passe pour vous assurer que les étrangers ne peuvent pas sauter sur votre Wi-Fi (il devrait être au moins huit personnalités). A côté de Sécurité, sélectionnez WPA2 Personal et ensuite entrez votre mot de passe et validez-le. (WPA2 est l'exigence 802.11 i pour le cryptage des fichiers).
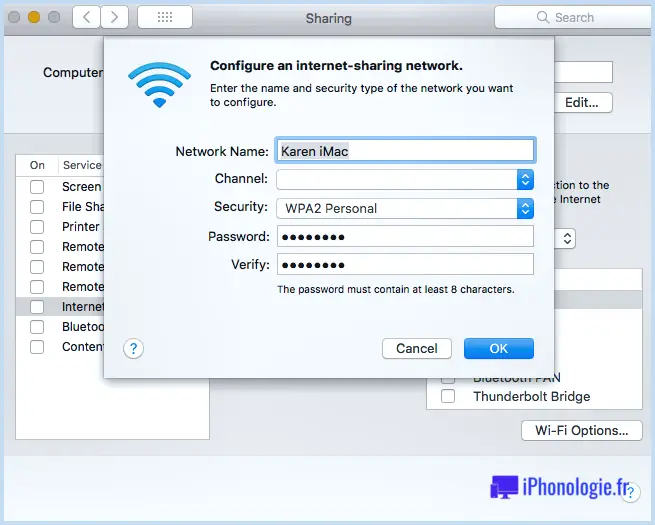
- Cliquez maintenant sur le paquet à côté de Partage Internet.
- Confirmez que vous avez l'intention d'activer le partage Internet en cliquant sur Démarrer.
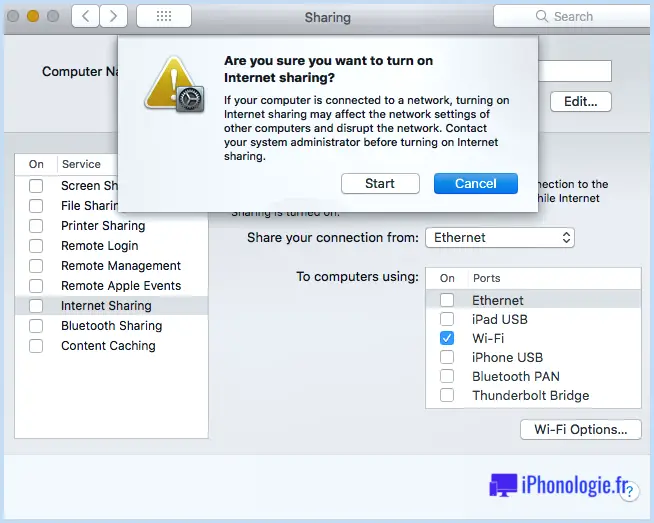
- Vous avez en fait maintenant développé un hotspot Wi-Fi en utilisant votre Mac. Gardez à l'esprit que là où vous verriez normalement que vous avez un signal Wi-Fi, vous voyez maintenant une icône avec une tête de flèche indiquant que vous partagez votre lien.

Comment rejoindre le Hotspot que vous avez produit.
Maintenant que vous avez configuré votre hotspot, vous aurez certainement la possibilité de vous connecter au réseau que vous avez développé sur votre Mac depuis vos différents autres appareils.
Comment se connecter avec le Hotspot depuis votre iPad ou iPhone.
- Sur votre apple iphone ou iPad, allez dans Réglages > Wi-Fi.
- Sélectionnez le réseau que vous avez simplement produit.
- Entrez le mot de passe que vous établissez et aussi vous êtes grand pour aller.
Comment se connecter avec le Hotspot à partir d'un autre Mac.
- Pour ajouter un deuxième Mac à votre hotspot Wi-Fi, cliquez sur le symbole Wi-Fi en haut de l'écran.
- Sélectionnez le nom du hotspot Wi-Fi que vous souhaitez rejoindre.
- Saisissez maintenant le mot de passe de ce réseau Wi-Fi.
Comment développer un hotspot Wi-Fi Mac sans Ethernet.
Mais que se passe-t-il si vous n'avez pas de connexion Ethernet, peut-être que votre MacBook n'a pas de port Ethernet et aussi que vous n'avez pas l'élégance de vous procurer un adaptateur, et encore moins de vous brancher sur une liaison filaire.
Malheureusement, votre Mac ne peut pas partager une connexion nette à partir du Wi-Fi en utilisant le Wi-Fi .à moins que vous ayez un appareil supplémentaire.
Bien que la carte réseau intégrée du Mac puisse soit se lier au Wi-Fi, soit héberger son propre réseau, les particuliers peuvent se procurer un adaptateur réseau Wi-Fi qui devrait permettre à une interface réseau d'obtenir le lien Wi-Fi tandis que l'autre le rediffuse. Vous pouvez utiliser un dongle adaptateur Wifi USB tel que celui-ci : 16,99 $ sur Amazon ou ₤ 9,99 $ sur Amazon UK .
Une fois l'adaptateur Wi-Fi branché et également monté, suivez les instructions ci-dessus et choisissez parmi vos 2 adaptateurs Wi-Fi par opposition à la connexion Ethernet utilisée à l'étape 3 ci-dessus.
Comment partager l'internet du Mac à l'apple iphone par Bluetooth.
Mais qu'en est-il si vous ne voulez pas donner pour un adaptateur de réseau Wi-Fi ? Il y a un autre choix, bien qu'il ne sera pas aussi rapide que le Wi-Fi et pourrait également ne pas être compatible avec autant d'outils. En effet, plutôt que d'utiliser le Wi-Fi pour partager la connexion Internet avec vos autres appareils, il utilisera le Bluetooth ; ou, beaucoup plus précisément, le Bluetooth PAN (Personal Area Network).
La première connexion aux gadgets prendra plus de temps en raison du processus d'appairage Bluetooth, pourtant c'est une alternative complémentaire lorsque vous cherchez à partager votre connexion internet à partir du Wi-Fi et aussi il faut traiter avec la majorité des smartphones et aussi des tablettes.
L'arrangement est le même que si vous partagiez au moyen du Wi-Fi (voir les actions ci-dessus), mais assurez-vous de sélectionner Bluetooth PAN dans la case "To computer systems making use of" lorsque vous êtes confronté à la configuration d'un réseau de partage d'internet.
Pour rejoindre le réseau Bluetooth à partir de votre iPhone, suivez ces actions :.
- Assurez-vous que le Bluetooth est activé sur votre Mac.
- Sur votre iPhone, allez dans Réglages > Bluetooth et assurez-vous que le Bluetooth est activé.
- Maintenant, très probablement, allez dans Réglages > Données cellulaires (ou données mobiles) et tapez sur Hotspot personnel.
- Maintenant, vous avez besoin de combiner votre apple iphone avec votre ordinateur. Ouvrez le volet Bluetooth dans les préférences système et faites également défiler vers le bas jusqu'à ce que vous voyez votre apple iphone, puis cliquez sur Connecter.
- Un code va certainement s'afficher sur vos deux outils, cliquez sur Pair sur votre iPhone pour coupler les deux appareils. Cliquez sur Pair et entrez dans le code révélé sur votre système informatique.
- Maintenant, vous devriez voir un symbole Bluetooth bleu en haut à gauche de l'écran de votre iphone indiquant que les appareils sont connectés.
- Sur votre Mac, le symbole commun révélant le Wi-Fi affichera certainement une flèche.
- Sur votre apple iphone, allez dans Wi-Fi et localisez le Mac auquel vous souhaitez vous lier.
- Sur votre iPhone, vous verrez l'option pour rejoindre le hotspot personnel, appuyez sur Joindre.
- Entrez le mot de passe si vous en avez établi un.
Nous avons en outre un article qui explique.
juste comment partager le lien d'information de votre iPhone à votre Mac afin que vous puissiez vous connecter. Et aussi si vous cherchez des moyens d'étendre votre réseau Wi-Fi, ou d'éviter les pertes de données consultez :.
Comment améliorer votre lien WiFi sur un Mac.