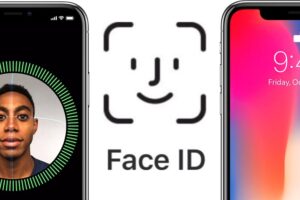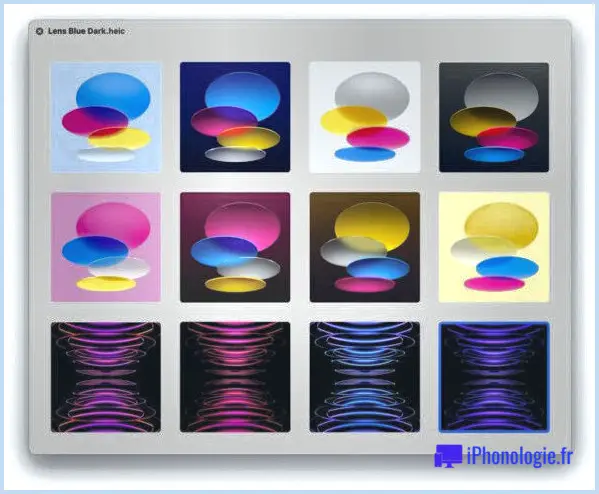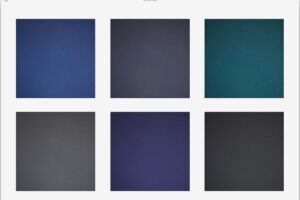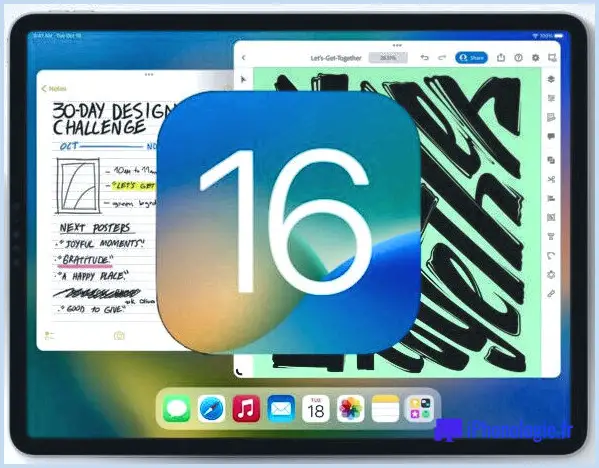Comment partager l'écran de l'iPhone avec Facebook Messenger
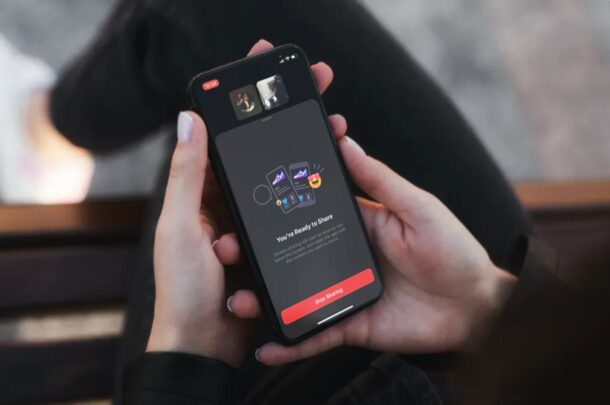
Exactement comment aimeriez-vous partager l'écran de votre iPhone à l'aide de Facebook Messenger? Si vous utilisez Facebook Messenger pour passer des appels téléphoniques avec des clips vidéo avec des amis et des collègues depuis votre iPhone, vous serez heureux de savoir que Facebook a en fait consisté en des capacités de partage d'écran dans l'application Messenger pour iOS et aussi iPadOS.
Avec plus de 2,6 milliards d'individus énergiques par mois, Facebook est sans aucun doute le plus grand média social de la planète. Étant donné que beaucoup de gens ont déjà des comptes Facebook et que l'application Messenger prend également en charge plusieurs plates-formes, vous pouvez également appeler des personnes disposant d'appareils Android et Windows. Avec le partage d'affichage, vous pouvez afficher précisément ce qui est affiché sur l'écran de votre Apple iPhone ou iPad tout au long d'une conversation vidéo énergique, ce qui peut s'avérer utile pour partager des présentations et d'autres choses liées au travail.
Ce court article vous guidera à travers la procédure de partage d'écran de votre Apple iPhone ou iPad avec Facebook Messenger.
Comment utiliser le partage d'écran Facebook Messenger avec iPhone ou iPad
Pour utiliser cette fonction de partage d'affichage, votre iPhone ou iPad doit exécuter iOS 11 ou version ultérieure afin de disposer de la fonction d'enregistrement d'écran indigène. Veillez à ce que vous ayez mis à jour Messenger vers le la variante la plus récente de l'App Store et suivez simplement les étapes ci-dessous pour commencer.
- Ouvrez "Messenger" sur votre Apple iPhone et enregistrez-vous avec votre compte Facebook.
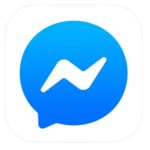
- Ouvrez une discussion avec quelqu'un avec qui vous avez l'intention de clavarder en vidéo. Appuyez sur le symbole du clip vidéo pour démarrer l'appel téléphonique du clip vidéo.
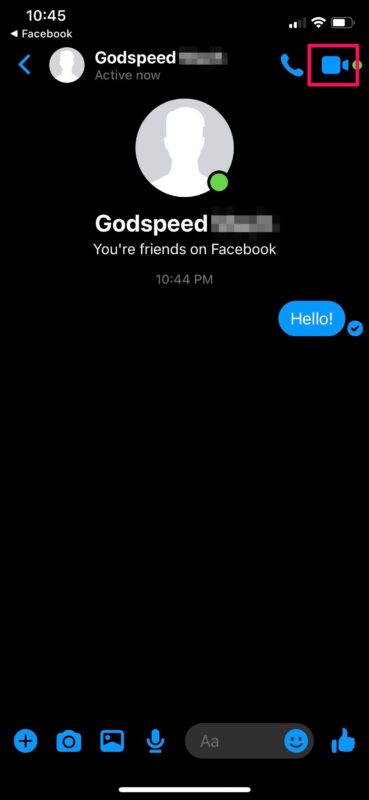
- Dès que vous participez à l'appel vidéo, faites glisser votre doigt vers le haut sur la carte comme indiqué ci-dessous pour accéder à plus de choix.
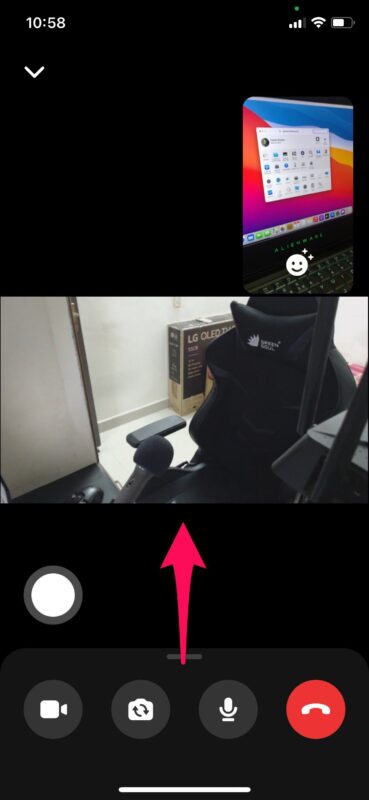
- Actuellement, appuyez sur "Partager votre écran" pour passer à l'action suivante.
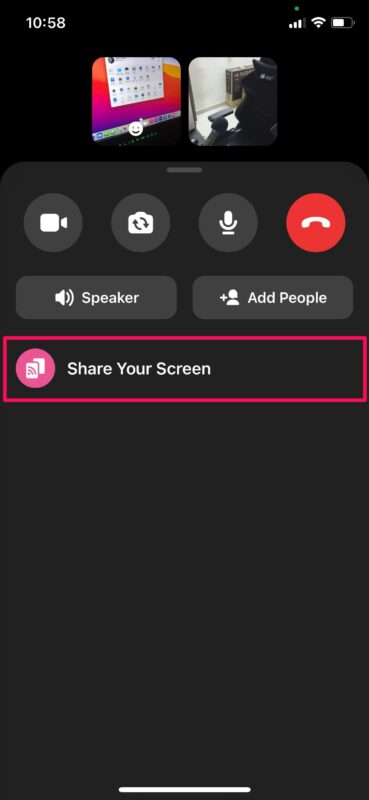
- Vous serez informé que votre caméra vidéo sera éteinte lorsque vous partagerez l'écran. Appuyez sur "Démarrer le partage" pour continuer.
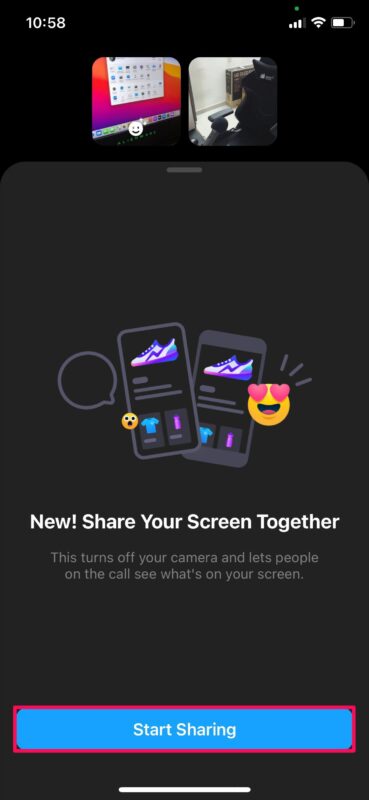
- Cela ouvrira certainement l'outil d'enregistrement d'affichage dans le contrôle iOS. Appuyez sur "Démarrer la diffusion".
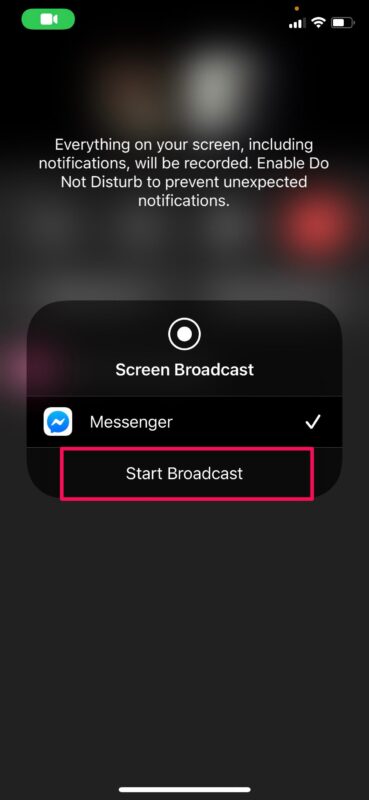
- Après le compte à rebours, vous pouvez faire glisser votre doigt vers le haut pour quitter cette sélection d'aliments.
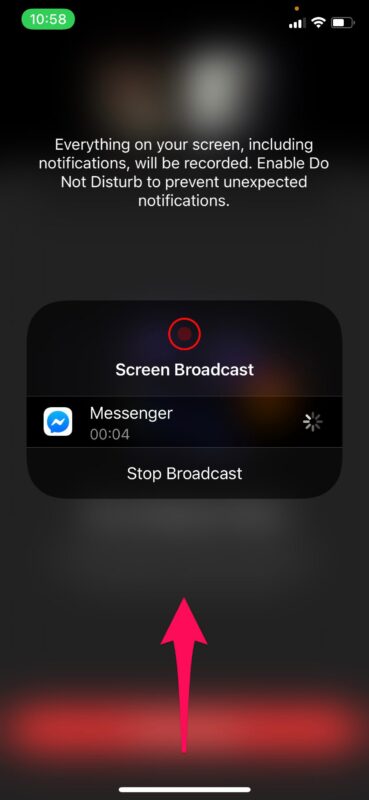
- Vous serez informé que le partage d'écran commencera certainement dès que vous quitterez l'écran adhérant. Vous pouvez ouvrir n'importe quel type de diverses autres applications sur votre Apple iPhone et l'écran sera certainement parfaitement partagé avec les différents autres clients.
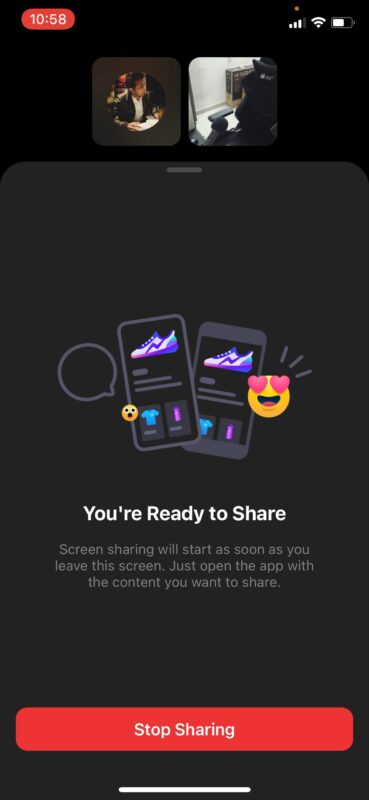
- Lorsque vous avez terminé le partage d'écran, vous pouvez revenir à l'application Messenger et appuyer sur "STOP" comme indiqué dans la capture d'écran ci-dessous.
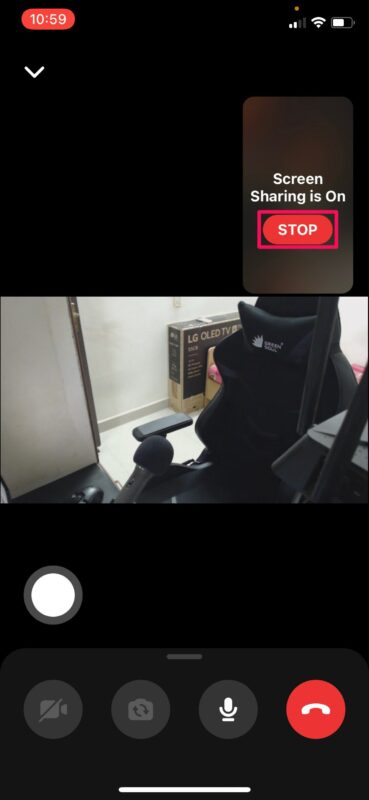
C'est pratiquement tout ce qu'il y a à faire. Vous savez maintenant à quel point il est simple de partager l'écran de votre iPhone à l'aide de Facebook Messenger.
Bien que nous nous concentrions principalement sur Messenger pour les appareils iOS dans cet article, vous pouvez utiliser les actions ci-dessus pour partager l'écran depuis votre iPad et même votre smartphone Android également.
Carrier n'est pas la seule application qui vous permet de partager votre écran lors d'un appel vidéo. Si vous n'êtes pas satisfait de Messenger, vous pouvez essayer le partage d'écran avec Zoom ou utiliser Skype pour partager l'écran d'une manière très similaire à l'aide du contrôle iOS.
Outre le partage d'affichage, de nombreuses autres options de visioconférence sont également proposées si vous avez simplement l'intention de passer des appels vidéo, avec Zoom Meetings sur Apple iPhone et iPad, conversation vidéo FaceTime de groupe avec iPhone et iPad ainsi que Group FaceTime sur Mac, ainsi que beaucoup d'autres également.
Que considérez-vous comme la fonction de partage d'affichage de Facebook dans Messenger? Avez-vous une option privilégiée pour le partage d'affichage sur iPhone et iPadOS? Partagez vos idées, expériences et points de vue dans les commentaires.
Si vous utilisez Facebook Messenger pour passer des appels téléphoniques vidéo avec de bons amis ainsi qu'avec des collègues de votre Apple iPhone, vous serez heureux de savoir que Facebook se compose en fait de fonctionnalités de partage d'écran dans l'application Messenger pour iOS ainsi que pour iPadOS. Avec le partage d'écran, vous pouvez révéler précisément ce qui est affiché sur l'écran de votre Apple iPhone ou iPad tout au long d'un chat vidéo énergique, ce qui peut s'avérer utile pour partager des discussions et diverses autres choses liées au travail. Afin de profiter de cette fonctionnalité de partage d'affichage, votre Apple iPhone ou iPad doit exécuter iOS 11 ou version ultérieure afin de disposer de la fonction d'enregistrement d'affichage native. Vous serez informé que le partage d'écran commencera certainement aussi rapidement que vous quitterez l'écran conforme. Si vous n'êtes pas matériel avec Messenger, vous pouvez essayer le partage d'écran avec Zoom ou utiliser Skype pour partager l'écran d'une manière très similaire via le contrôle de l'iphone.