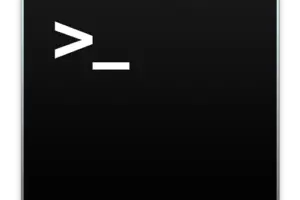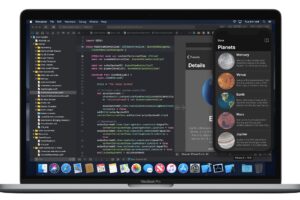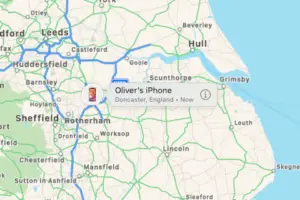Comment réinitialiser l'identifiant Apple perdu à partir de l'iPhone ou de l'iPad
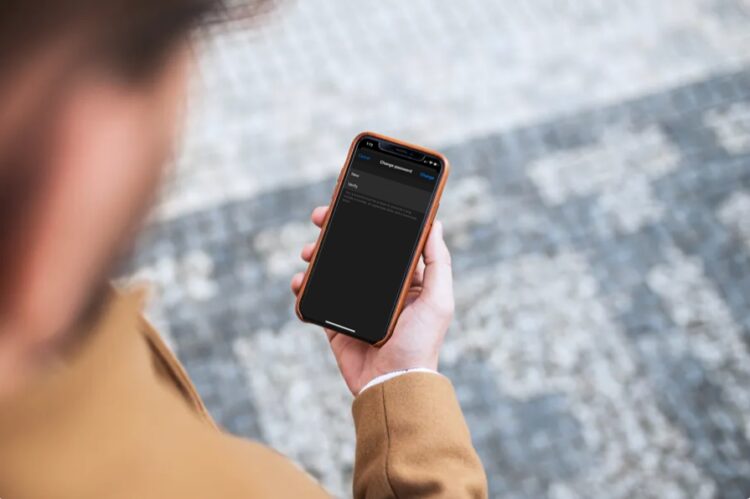
Avez-vous accidentellement perdu vos données d'identification Apple ou oublié le mot de passe ? Cela peut être pénible, mais ne vous inquiétez pas, car vous pouvez facilement réinitialiser votre mot de passe Apple ID depuis votre iPhone ou iPad en quelques minutes.
L'Apple ID est utilisé dans divers services Apple tels que iTunes, iCloud, Apple Music, iMessage, App Store, et plus encore. Par conséquent, l'utilisation d'un mot de passe sécurisé et même sa modification occasionnelle peuvent être cruciales pour assurer la sécurité de votre compte. Ce faisant, il est très possible que vous finissiez par oublier accidentellement votre mot de passe actuel et que vous perdiez l'accès à votre compte Apple. Que vous ayez oublié votre mot de passe Apple ID et que vous souhaitiez le réinitialiser, ou que vous le changiez simplement pour des raisons de sécurité, la mise à jour de votre mot de passe Apple ID sur un appareil iOS est une procédure assez simple.
Si vous souhaitez savoir comment réinitialiser un Apple ID, lisez ce qui suit pour savoir comment vous pouvez réinitialiser votre mot de passe Apple ID perdu ou oublié directement depuis l'iPhone ou l'iPad.
Comment réinitialiser l'identifiant Apple perdu de l'iPhone et de l'iPad
Pour pouvoir réinitialiser le mot de passe de l'Apple ID à partir de votre iPhone ou iPad, vous devez utiliser un code d'accès sur votre appareil. En outre, l'authentification à deux facteurs doit être déjà activée sur votre compte Apple. Par conséquent, assurez-vous que vous avez rempli les critères et suivez simplement les étapes ci-dessous pour changer le mot de passe.
-
Ouvrez l'application "Paramètres" à partir de l'écran d'accueil de votre iPhone ou iPad.
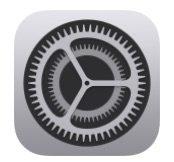
-
Dans le menu Paramètres, tapez sur votre Apple ID Name situé en haut à droite.
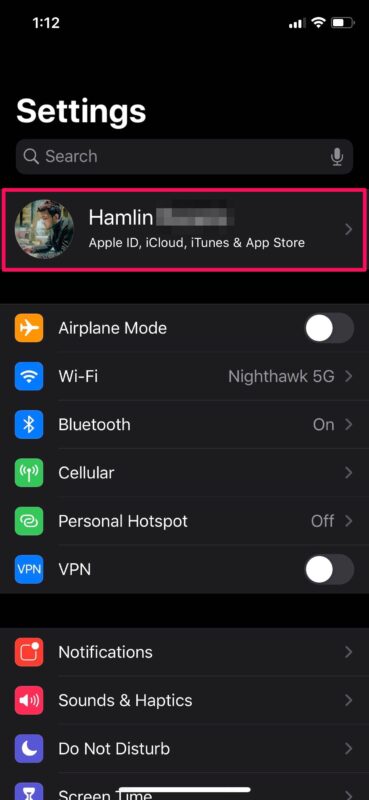
-
Ici, allez à "Mot de passe et sécurité" comme indiqué dans la capture d'écran ci-dessous.
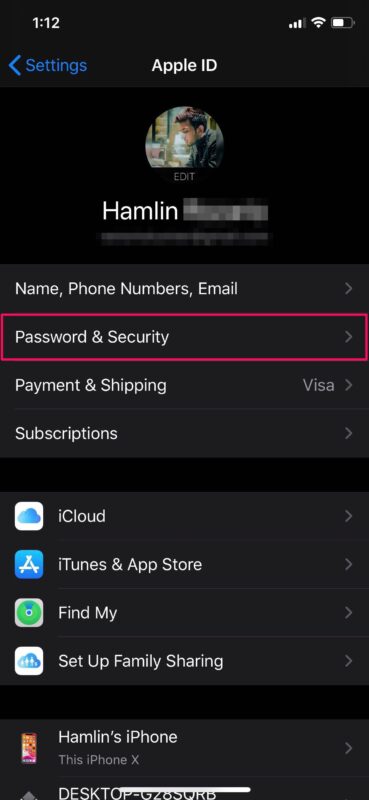
-
Dans ce menu, il suffit d'appuyer sur "Changer de mot de passe".
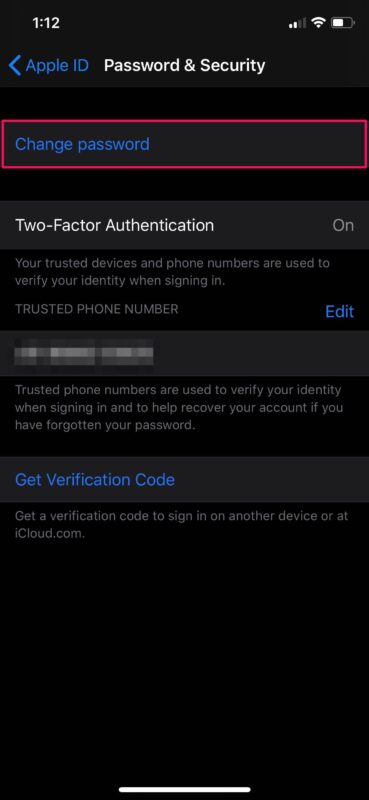
-
Il vous sera demandé d'entrer le code de votre iPhone ou iPad avant de pouvoir continuer. Il s'agit d'une simple mesure de sécurité mise en place par Apple.
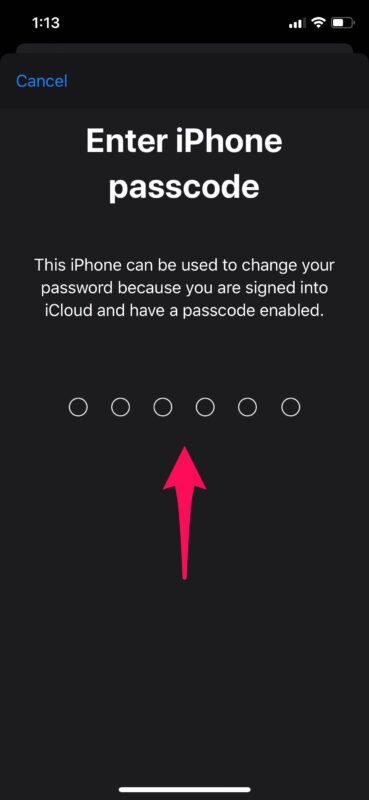
-
Saisissez ensuite le mot de passe souhaité dans les champs "Nouveau" et "Vérifier". Une fois que vous avez terminé, appuyez sur "Modifier" qui se trouve en haut à droite de l'écran.
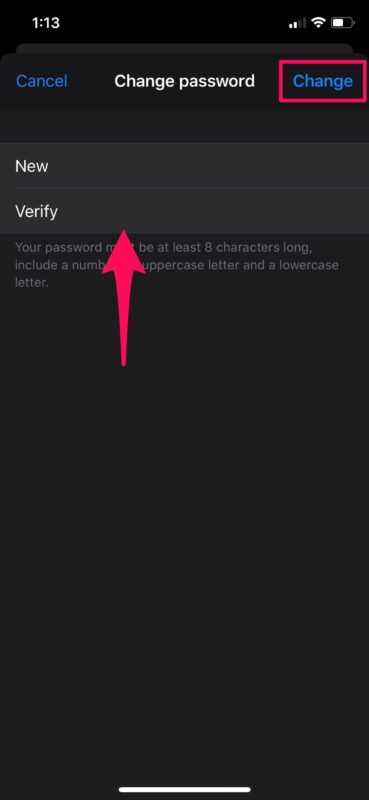
Et c'est ainsi que vous réinitialisez un mot de passe Apple ID directement depuis votre iPhone ou iPad.
Comme vous pouvez le voir ici, il s'agit d'une procédure assez simple et directe. Si vous ne pouvez pas réinitialiser votre mot de passe sur votre appareil iOS, il est très probable que vous n'avez pas activé l'authentification à deux facteurs. Donc, assurez-vous de le configurer sur la page web Apple ID d'Apple.
C'est sans doute le moyen le plus pratique de réinitialiser rapidement votre mot de passe Apple ID, surtout si vous ne vous souvenez pas de votre mot de passe actuel et que vous ne voulez pas vous embêter à le réinitialiser sur le site web d'Apple.
Utilisez-vous un smartphone ou une tablette Android ? Pas d'inquiétude, vous pouvez toujours réinitialiser votre mot de passe Apple ID oublié si vous ne vous en souvenez pas directement à partir de ces appareils également, en vous rendant sur la page web du compte Apple ID à l'aide du navigateur web. Cette méthode est plus largement applicable, puisque tout ce dont vous avez besoin est un appareil doté d'un navigateur web.
Utilisez-vous un Mac ? Si c'est le cas, vous serez heureux d'apprendre que vous pouvez mettre à jour votre mot de passe Apple ID directement sur votre appareil MacOS en allant simplement dans les Préférences Système et en choisissant l'option Apple ID.
Et vous pouvez toujours créer un nouvel Apple ID si vous en avez besoin pour une raison quelconque.
Avez-vous réussi à réinitialiser votre mot de passe Apple ID et à récupérer l'accès à votre compte ? Trouvez-vous cette méthode plus pratique que celle du navigateur web ? Faites-nous part de vos réflexions, expériences et opinions dans la section "Commentaires" ci-dessous.