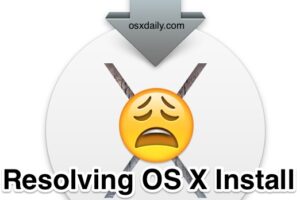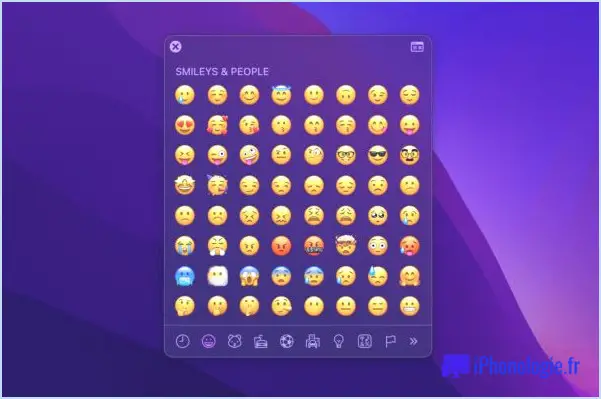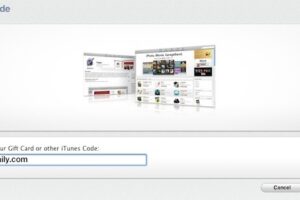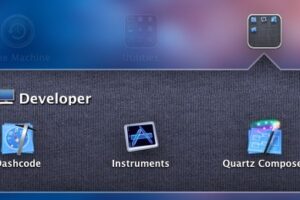Comment personnaliser la barre latérale du Finder sur Mac
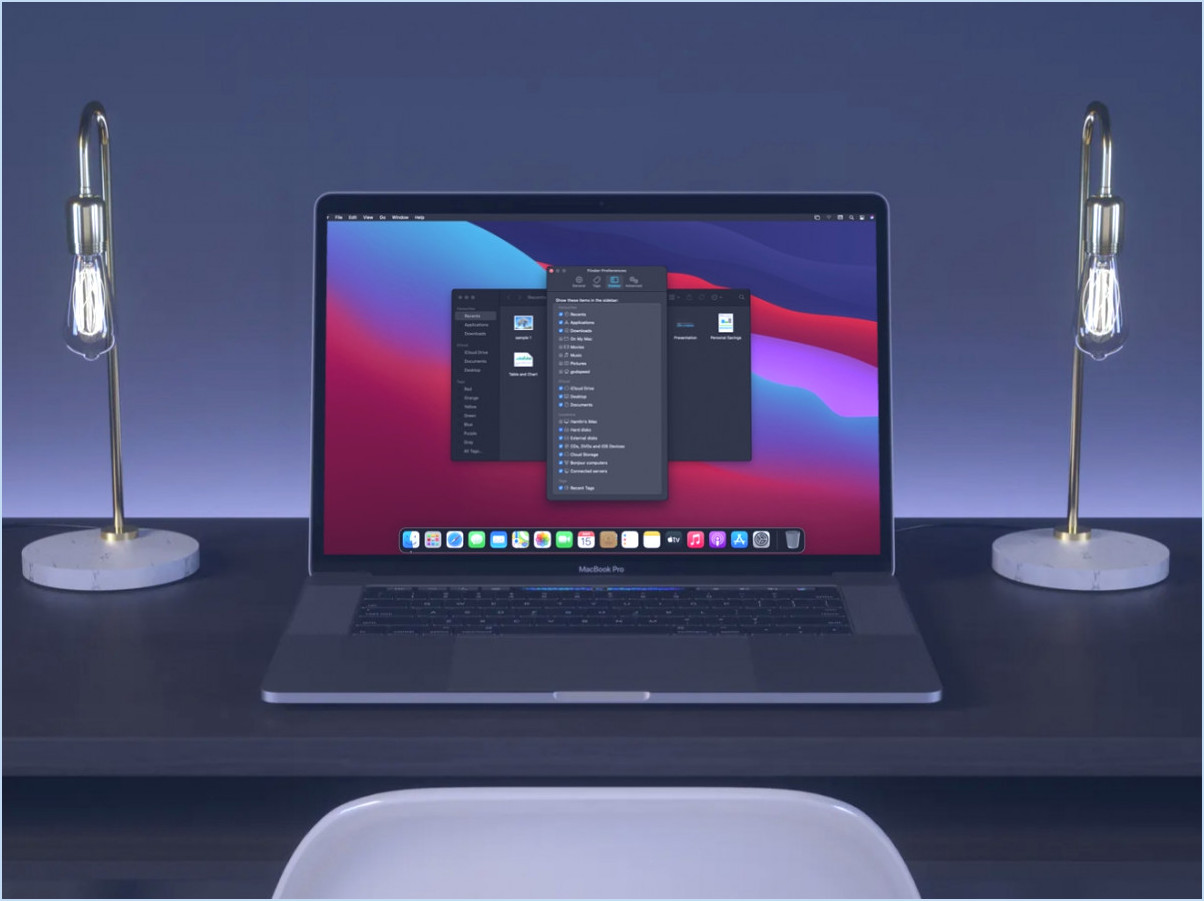
Vous souhaitez modifier l'aspect de la barre latérale sur votre Mac lorsque vous ouvrez une nouvelle fenêtre du Finder ? Pour ce faire, il suffit de personnaliser les préférences du Finder en fonction de vos goûts. Apple propose plusieurs façons de personnaliser la barre latérale du Finder sur les ordinateurs macOS.
Le Finder est le gestionnaire de fichiers par défaut sur les systèmes macOS et la première chose que vous remarquez lorsque votre Mac démarre. En règle générale, lorsque vous souhaitez localiser un fichier stocké sur votre Mac, vous ouvrez une nouvelle fenêtre du Finder et utilisez la barre latérale pour le localiser. Par défaut, la barre latérale du Finder inclut le contenu d'iCloud Drive, les emplacements favoris, les lecteurs de stockage, les appareils connectés et les balises. Toutefois, les utilisateurs adeptes d'une personnalisation poussée peuvent souhaiter modifier les dossiers et les emplacements qui apparaissent ici.
Vous ne savez pas par où commencer ? Nous sommes là pour vous aider à personnaliser la barre latérale du Finder sur votre Mac.
Comment personnaliser la barre latérale du Finder sur Mac
Quelle que soit la version du logiciel en cours d'exécution sur votre Mac, vous pouvez suivre les étapes suivantes pour personnaliser la barre latérale du Finder. Sans plus attendre, commençons :
- Ouvrez une nouvelle fenêtre Finder sur votre Mac à partir du Dock.
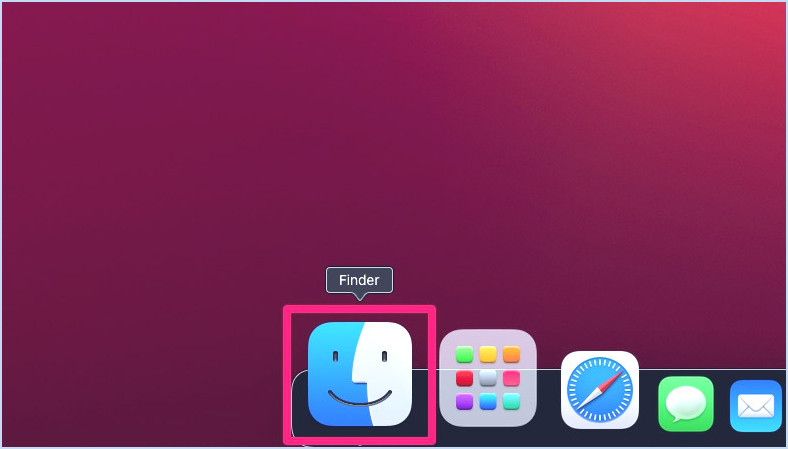
- Assurez-vous que la fenêtre du Finder est active, puis cliquez sur Finder -> Préférences dans la barre de menu en haut, comme indiqué ci-dessous.
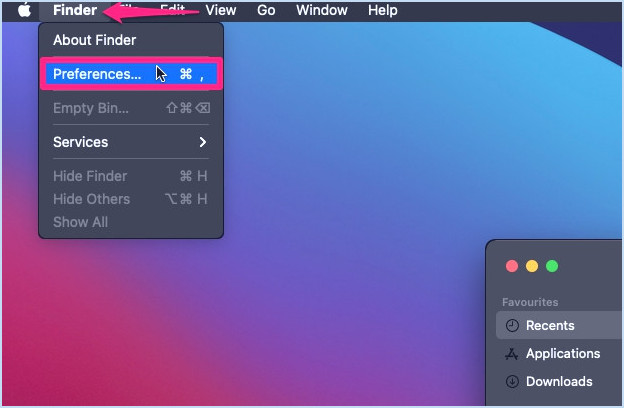
- La fenêtre des préférences du Finder s'ouvre alors. Rendez-vous dans la section « Sidebar ». Ici, vous pourrez sélectionner ou désélectionner les éléments que vous souhaitez voir apparaître dans la barre latérale du Finder.
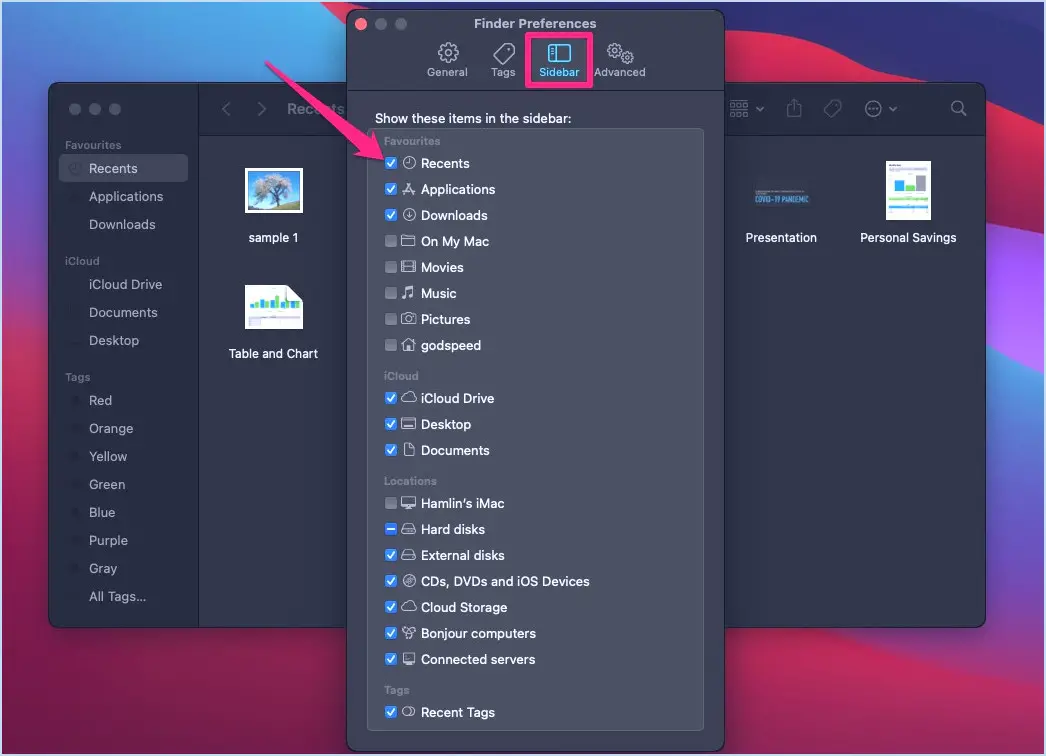
- Si vous avez coché l'option Tags récents dans la barre latérale, rendez-vous dans la section « Tags » du menu Préférences du Finder. Dans ce menu, vous pouvez décocher les balises que vous ne voulez pas voir dans la barre latérale ou les réorganiser en les faisant glisser. Faites glisser et déposez les balises dont vous avez besoin dans la zone des balises favorites, comme indiqué ci-dessous, et le tour est joué.
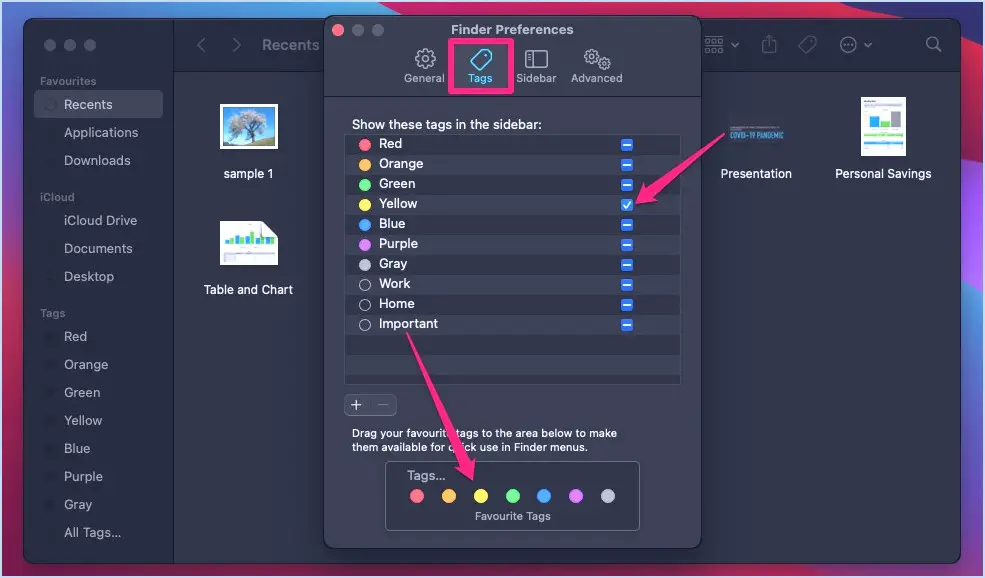
- Vous pouvez également réorganiser les éléments de la barre latérale en faisant glisser votre souris.
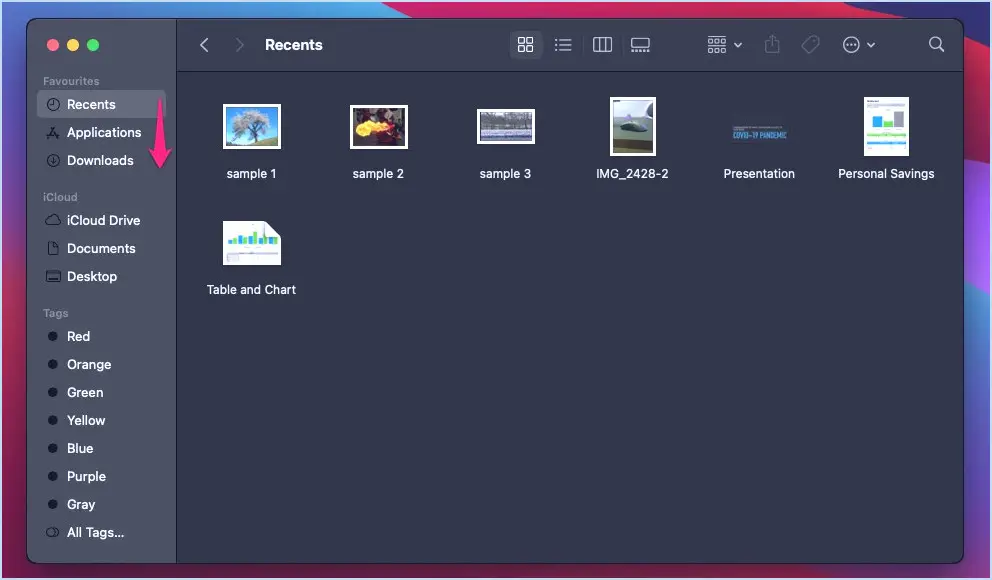
- Vous pouvez également ajouter à la barre latérale n'importe quel dossier stocké sur votre Mac. Il vous suffit de faire glisser le dossier entre les éléments de la barre latérale, comme indiqué dans la capture d'écran ci-dessous.
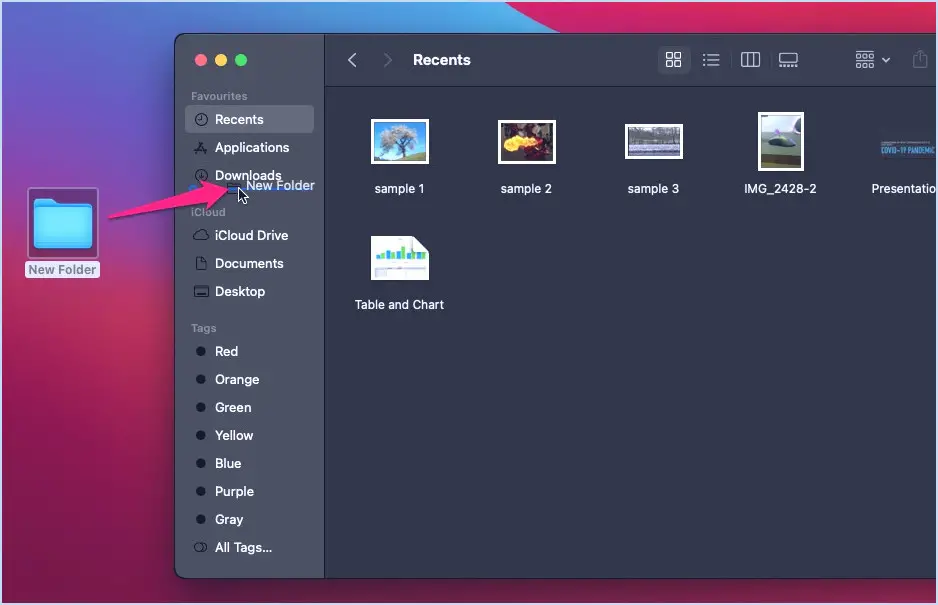
Voilà. Voici les différentes façons de personnaliser entièrement la barre latérale du Finder sur votre Mac.
Beaucoup d'utilisateurs semblent négliger les balises de la barre latérale. Ne vous y trompez pas, les balises du Finder sont extrêmement utiles pour organiser vos fichiers et les rendre beaucoup plus faciles à trouver. Vous pouvez rechercher des fichiers par leur couleur de balise dans le champ de recherche de la fenêtre du Finder.
Outre la méthode de glisser-déposer pour ajouter des dossiers, vous pouvez également utiliser un raccourci clavier pour ajouter des éléments à votre barre latérale. Cependant, les touches sur lesquelles vous devez appuyer dépendent de la version de macOS installée sur votre ordinateur. Pour en savoir plus sur l'ajout et la suppression de dossiers dans la barre latérale, cliquez ici.
De même, vous pouvez également personnaliser la barre d'outils de la fenêtre Finder sur votre Mac. Vous pouvez faire glisser et déposer vos dossiers importants tout en appuyant sur la touche Commande pour les ajouter à la barre d'outils et y accéder rapidement.
Nous espérons que vous avez pu modifier les éléments qui apparaissent dans votre barre latérale du Finder en fonction de vos préférences. À quelle fréquence utilisez-vous les balises du Finder pour localiser des fichiers ? Avez-vous également personnalisé la barre d'outils ? Faites-nous part de vos expériences et dites-nous comment Apple peut améliorer le Finder dans la section des commentaires ci-dessous.