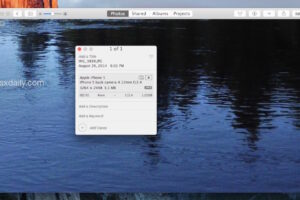Comment personnaliser le Dock sur Mac

Vous souhaitez personnaliser le Dock sur votre Mac? Vous souhaitez peut-être ajouter ou supprimer certaines applications du Dock, ou modifier l'apparence du Dock en l'agrandissant ou en le réduisant, ou même en changer sa position? Dans tous les cas, vous pouvez personnaliser le Dock sur votre système macOS à votre guise en quelques minutes.
Si vous êtes nouveau dans l'écosystème macOS, le Dock est le panneau situé au bas de votre bureau qui abrite un tas d'applications sur le côté gauche, et des fichiers, des dossiers et des dossiers réduits sur le côté droit pour un accès rapide. C'est similaire au Dock sur les appareils iOS et iPadOS, et c'est la première chose que vous voyez après vous être connecté à votre Mac en dehors du bureau. Si vous souhaitez modifier l'apparence de votre Dock, vous pouvez y apporter plusieurs modifications, comme le déplacer vers une autre position, réduire la taille, ajouter des applications fréquemment utilisées, supprimer des applications inutilisées, etc.
Le Dock fait partie intégrante de macOS depuis l'introduction de Mac OS X en 2000. Par conséquent, quelle que soit la version sur laquelle votre Mac fonctionne, les étapes suivantes pour personnaliser votre Mac Dock restent les mêmes.
Comment personnaliser le Dock sur Mac
Prêt à personnaliser le Dock selon vos préférences? Voici comment procéder:
- Rendez-vous sur «Préférences système» à partir du Dock sur votre Mac.
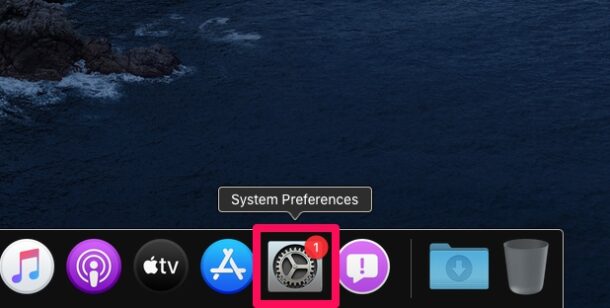
- Lorsqu'une nouvelle fenêtre s'ouvre, cliquez sur «Dock» pour ajuster vos préférences Dock.
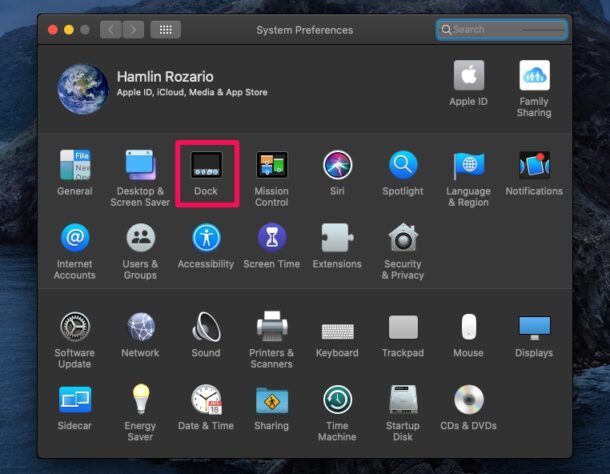
- Ici, vous pourrez utiliser la taille de votre Dock en déplaçant le curseur vers la gauche ou la droite. Vous pouvez également activer ou désactiver «Agrandissement», une fonctionnalité qui agrandit les icônes d'applications dans le Dock lorsque vous passez votre curseur dessus. Utilisez le curseur pour régler l'intensité du grossissement.
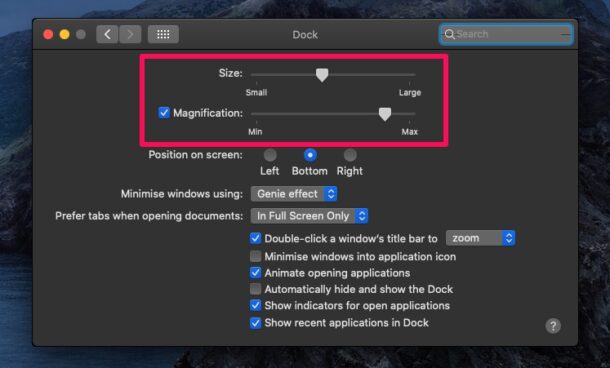
- Si vous préférez, vous pouvez déplacer votre Dock vers la gauche ou la droite. De plus, il existe d'autres options d'animation pour ouvrir et réduire les fenêtres des applications sur votre Dock. Réglez-les simplement selon votre goût.
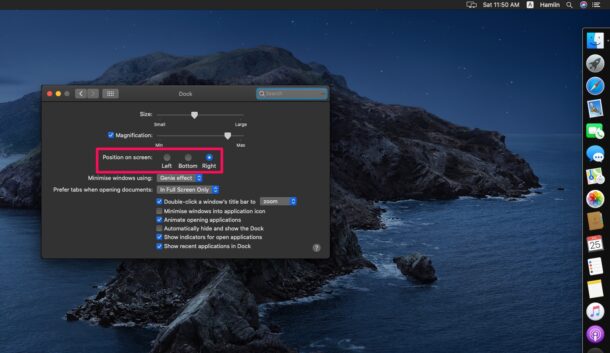
- Ensuite, si vous souhaitez supprimer une application ou un dossier du Dock, cliquez avec le bouton droit sur l'icône correspondante et choisissez Options -> Supprimer du Dock, comme indiqué ci-dessous. (il y a d'autres façons aussi)
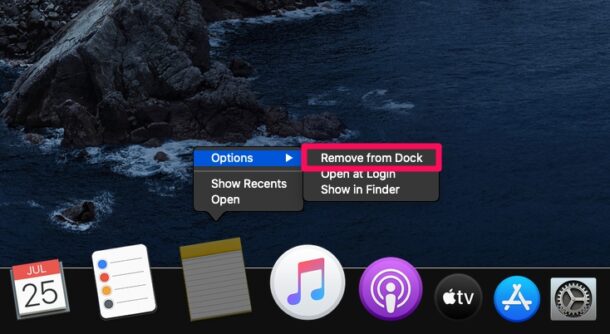
- Pour ajouter une nouvelle application à votre Dock, ouvrez Launchpad et faites simplement glisser l'application vers le Dock.
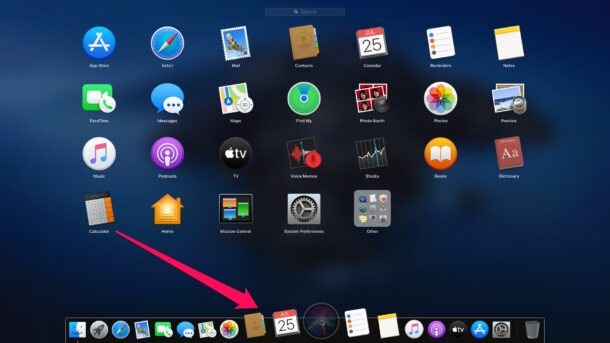
Voilà. Vous avez enfin appris à personnaliser le Dock sur votre Mac. Assez facile, non?
Il y a tellement de changements que vous pouvez apporter au Dock pour vous assurer qu'il correspond à vos besoins. Par exemple, vous pouvez supprimer les applications que vous utilisez rarement pour une apparence plus minimaliste ou choisir de masquer les applications récentes pour qu'elles n'apparaissent pas dans le Dock. Ou, activez le masquage automatique du Dock afin que vous ayez plus d'espace d'écran pour ce sur quoi vous travaillez et les fenêtres actives.
Certaines personnalisations plus avancées du Dock sont également disponibles, notamment en rendant les icônes d'application cachées translucides et en ajoutant des espaces entre les icônes du Dock, parmi une myriade d'autres astuces plus avancées utilisant les commandes par défaut. Vous pouvez toujours parcourir nos archives Dock ici pour toutes sortes de conseils sur le sujet.
Si vous utilisez d'autres appareils Apple tels que l'iPhone, l'iPad ou l'iPod Touch, vous pourrez réorganiser les applications sur le Dock iOS en appuyant longuement sur l'icône et en entrant dans le menu «Modifier l'écran d'accueil». Bien que vous soyez limité à seulement quatre applications dans le Dock iPhone, vous pouvez ajouter des dossiers d'applications au Dock pour étendre la capacité des applications du Dock.
Nous espérons que vous avez réussi à personnaliser le Dock sur votre Mac en fonction de vos préférences. Que pensez-vous du Dock sous macOS? Avez-vous des personnalisations ou des modifications particulières que vous jugez essentielles? Partagez vos pensées, opinions et expériences dans les commentaires!


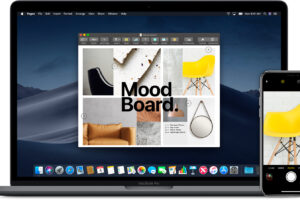
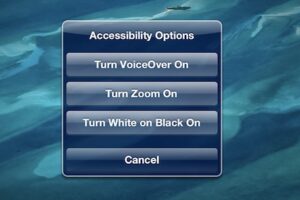
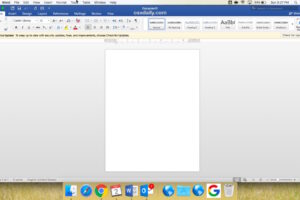
![Comment arrêter l'autocorrection "i" à "A [ ?]" sur l'iPhone et l'iPad](https://iphonologie.fr/wp-content/uploads/2020/09/weird-i-autocorrect-a-bug-ios-300x200.jpg)