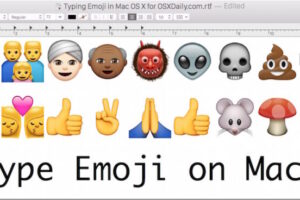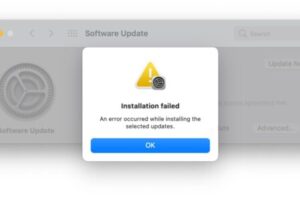Comment récupérer des documents Word non enregistrés sur Mac avec AutoRecovery
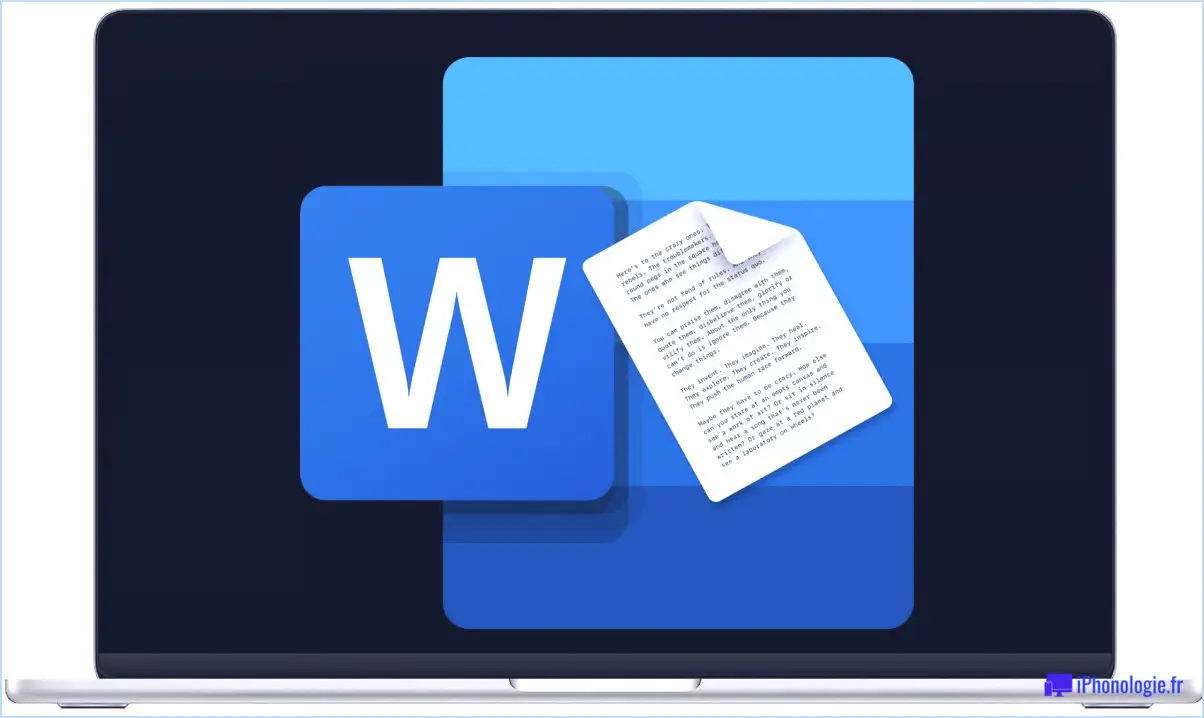
Bien que vous deviez prendre l'habitude d'enregistrer fréquemment vos documents au fur et à mesure que vous y travaillez, y compris dans Microsoft Word, les choses ne se passent pas toujours comme prévu. De nombreuses applications Mac modernes enregistrent automatiquement les progrès réalisés au fur et à mesure que vous y travaillez, et Microsoft Word est l'une d'entre elles. Grâce à une fonction appelée AutoRecovery, qui enregistre un fichier de récupération de vos données toutes les 10 minutes en arrière-plan pendant que vous travaillez, vous pouvez être en mesure de récupérer des fichiers et des documents de Word en cas de panne de Word ou même de panne de l'ensemble du Mac.
Ce tutoriel vous montrera comment utiliser la fonction de récupération automatique de Microsoft Word sur un Mac et, en cas d'échec, comment accéder manuellement aux fichiers de récupération automatique de Microsoft Word dans le système de fichiers de MacOS à l'aide d'un répertoire caché. Ces astuces devraient vous aider à récupérer des documents Word non enregistrés sur votre Mac.
Word s'est écrasé avec un document non enregistré ? Essayez d'abord d'utiliser la récupération automatique de Word !
Si Word a planté alors que vous travailliez sur un document, essayez d'abord d'utiliser la fonction intégrée de récupération automatique. C'est très facile à faire.
Relancez simplement Word.
AutoRecovery tentera de récupérer le(s) dernier(s) fichier(s) ou document(s) sur lesquels vous étiez en train de travailler. Ils devraient s'ouvrir automatiquement et vous n'avez plus besoin d'intervenir.
Si vous ouvrez Word et que vos documents non enregistrés ne se chargent pas automatiquement via la fonction de récupération automatique intégrée, passez à la procédure de récupération suivante, plus technique.
Comment récupérer manuellement des documents Word non enregistrés sur Mac ?
Si le fait de relancer Word n'a pas permis de récupérer automatiquement vos documents, vous pouvez essayer cette astuce :
- Allez dans le Finder sur le Mac
- Déroulez le menu "Go" et sélectionnez "Go To Folder" (en option, appuyez sur Command+Shift+G dans le Finder pour afficher Go To Folder).
- Saisir exactement le chemin d'accès au fichier suivant dans Go To Folder :
- Appuyez sur la touche retour/entrée de votre clavier Mac pour accéder au répertoire Word AutoRecovery dans votre répertoire personnel.
- Ouvrez le(s) document(s) ou fichier(s) trouvé(s) dans le répertoire AutoRecovery, jusqu'à ce que vous trouviez la correspondance avec ce que vous cherchez à récupérer.
~/Library/Containers/com.Microsoft/Data/Library/Preferences/AutoRecovery/
Il est important de se rappeler que la fonction AutoSave et la fonction AutoRecovery fonctionnent toutes les 10 minutes, de sorte que vous pouvez perdre 10 minutes de modifications ou de saisie dans un document, mais vous devriez être en mesure de récupérer le fichier entier à partir de Word en utilisant cette astuce.
AutoRecovery fonctionne le mieux pour récupérer des documents Word non enregistrés à la suite d'un crash, et vous ne devez pas compter sur lui pour sauvegarder vos données en général. Il est bon de prendre l'habitude d'enregistrer régulièrement votre travail et vos documents au fur et à mesure que vous travaillez dessus.
Si les astuces ci-dessus échouent complètement, n'abandonnez pas tout de suite. Vous pourrez peut-être utiliser des outils de récupération tiers pour récupérer vos fichiers supprimés, comme indiqué ici.
Au fait, si cette dernière astuce vous semble complètement folle, à savoir fouiller dans un dossier enfoui dans le système de fichiers pour récupérer un fichier non enregistré de la fonction d'enregistrement automatique de Words, ce n'est pas le cas, c'est en fait exactement ce que Microsoft recommande dans son propre site site web d'assistance!
Avez-vous réussi à récupérer votre document non enregistré dans Word à l'aide de la fonction de récupération automatique de Word pour Mac ? Avez-vous trouvé une autre solution ? Faites-nous savoir quelle astuce a fonctionné pour vous, ou quelle méthode vous avez utilisée, pour récupérer vos documents de Word sur Mac.