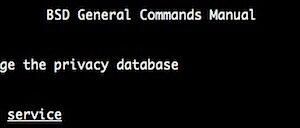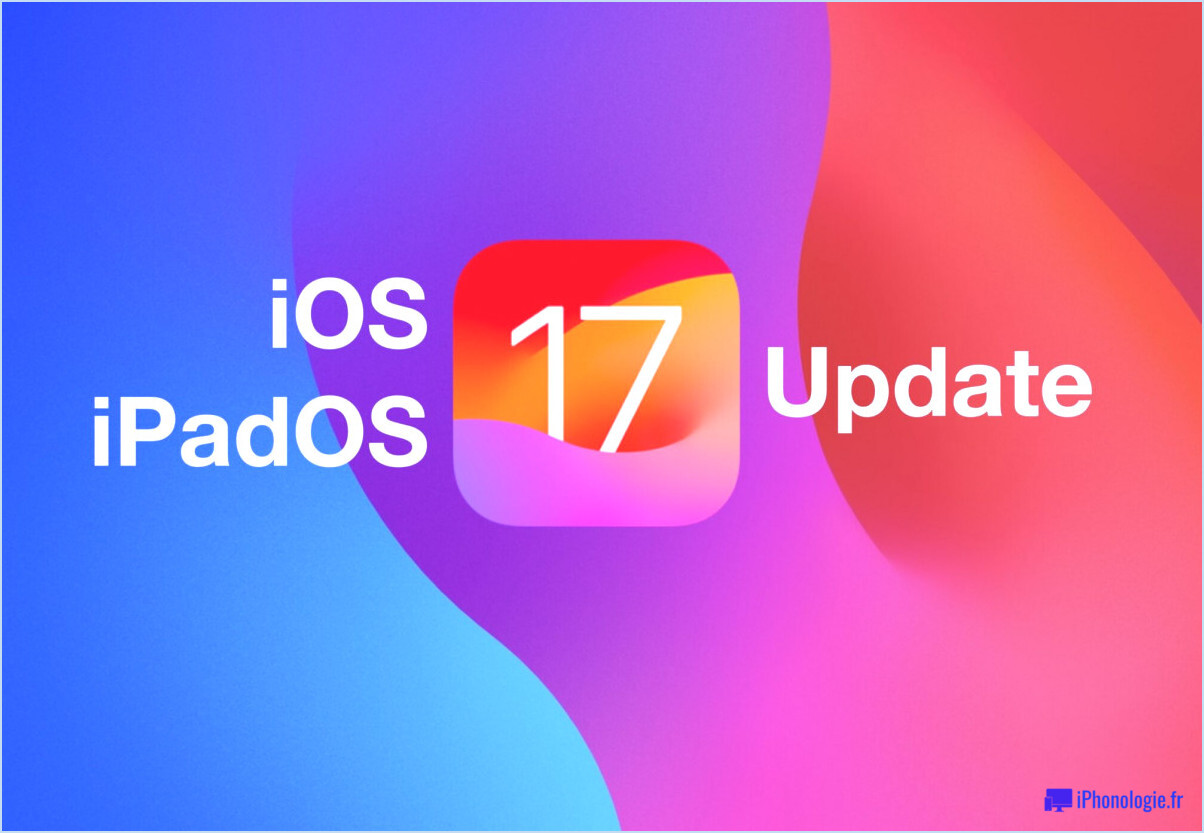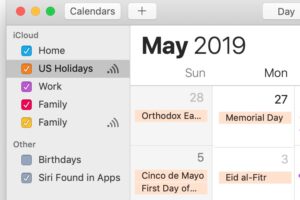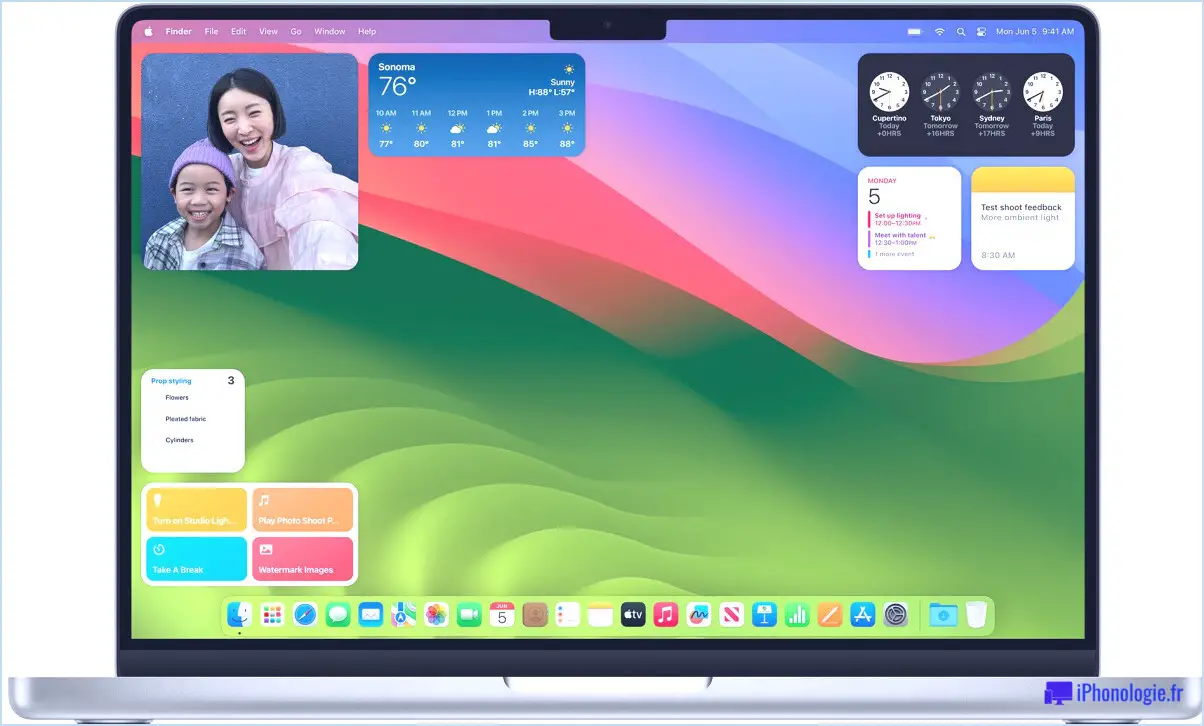Comment utiliser Reduce Motion sur Mac pour désactiver la plupart des animations
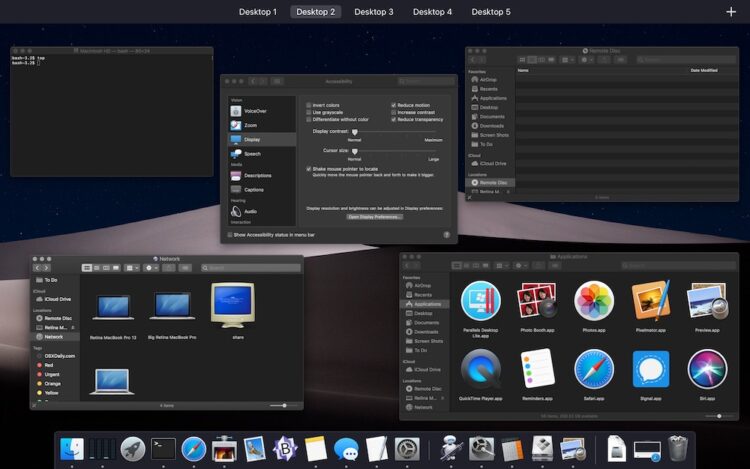
Le Mac possède de nombreuses animations visuelles qui s'affichent à l'écran lorsque vous effectuez diverses actions dans le système d'exploitation, qu'il s'agisse de zoomer et de dézoomer en ouvrant le Contrôle de mission, ou de glisser entre les bureaux dans les Espaces, entre autres. Ces animations offrent un plaisir visuel certain, mais certains utilisateurs peuvent trouver qu'elles provoquent le mal des transports ou qu'elles servent de paillettes inutiles.
Si vous souhaitez désactiver les animations dans Mac OS, vous pouvez activer un paramètre appelé "Reduce Motion" qui diminue considérablement les animations de l'interface sur le Mac.
Comment désactiver la plupart des animations Mac avec Reduce Motion
- Descendez le menu Pomme et choisissez "Préférences Système"
- Choisissez "Accessibilité" dans les panneaux de préférences
- Sélectionnez l'option "Affichage" dans le menu de gauche des options d'accessibilité
- Localisez et cochez la case "Réduire le mouvement" pour désactiver la plupart des animations sous Mac OS
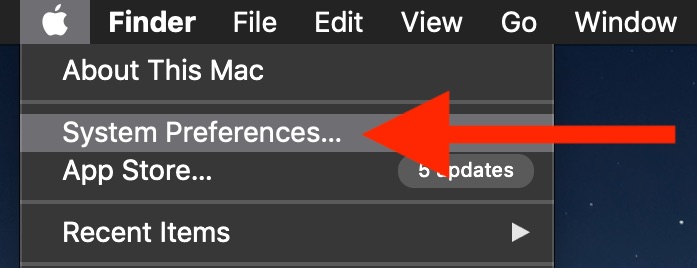
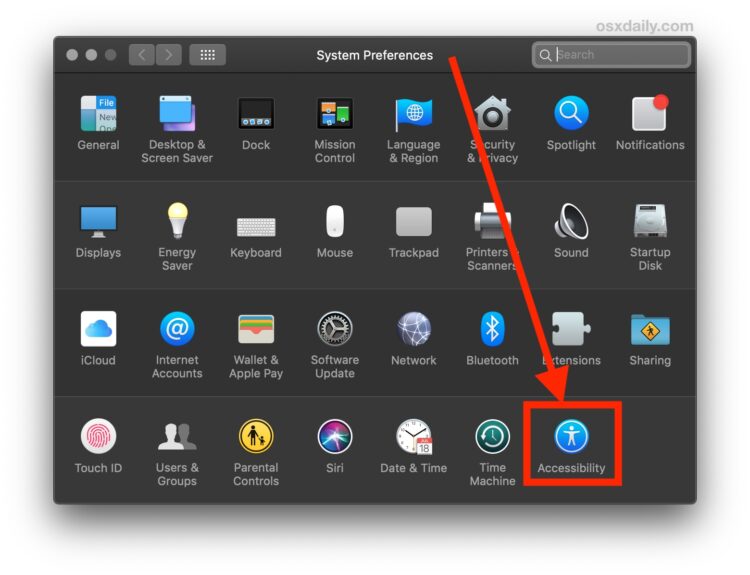
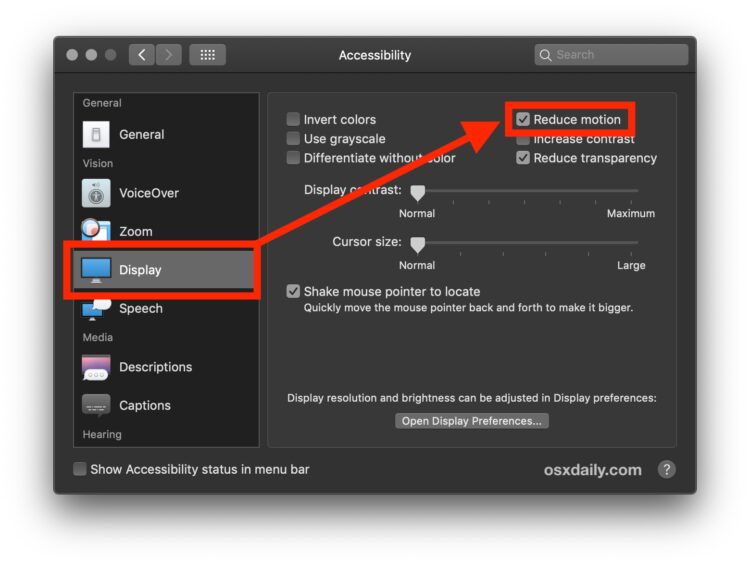
L'ouverture et la fermeture du contrôle de mission est l'un des exemples les plus remarquables de l'impact de la réduction de mouvement, qui transforme les animations des fenêtres en mouvement en un simple effet de transition en fondu enchaîné.
De même, le passage d'un espace de bureau à un autre ne fera plus glisser un bureau à l'écran, mais sera plutôt une animation qui s'effacera.
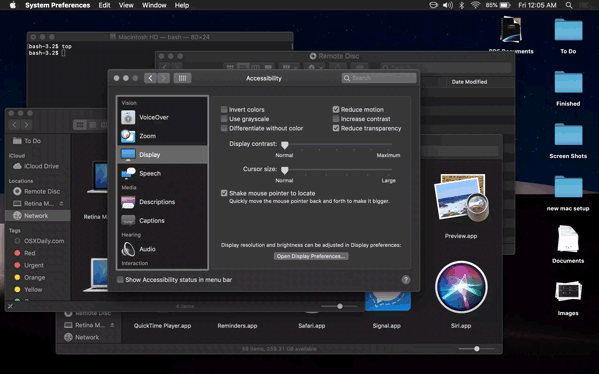
Le gif animé tente de démontrer cette réduction d'animation dans le Contrôle de mission, bien qu'en fin de compte, si vous voulez le voir vous-même, il vous suffit d'activer le paramètre Réduire le mouvement et de le voir.
Certaines animations persistent même si cette fonction est activée, par exemple le Mac App Store continue de zipper et de glisser sous tous les angles, quelle que soit la configuration de la fonction "Réduire le mouvement". Cependant, l'utilisation de cette fonction sur le Mac désactive la lecture automatique des vidéos dans l'App Store.
Si certains utilisateurs de Mac peuvent activer la fonction "Reduce Motion" pour empêcher l'affichage des animations pour diverses raisons, un autre effet secondaire parfois souhaitable de l'utilisation de la fonction "Reduce Motion" est qu'elle peut accélérer certains Mac (ou du moins la perception de la vitesse). De même, l'utilisation de Reduce Motion dans l'application Photos pour Mac peut également accélérer l'application Photos. Si vous cherchez à améliorer les performances, la désactivation de la transparence de l'interface sur le Mac peut également être souhaitable, car elle réduit les ressources nécessaires au rendu de diverses fenêtres et éléments d'interface.
Bien que cela concerne évidemment le Mac, si vous avez un iPhone ou un ipAd, vous pouvez également désactiver les animations dans iOS en utilisant le paramètre "Reduce Motion" sur l'iPhone et l'iPad, qui a un résultat similaire en transformant de nombreuses animations en un effet de transition agréable et rapide à la place.