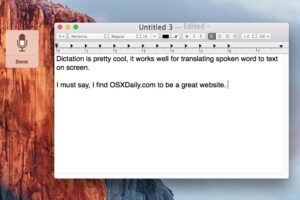Comment réinstaller macOS sur les Mac M1 Apple Silicon
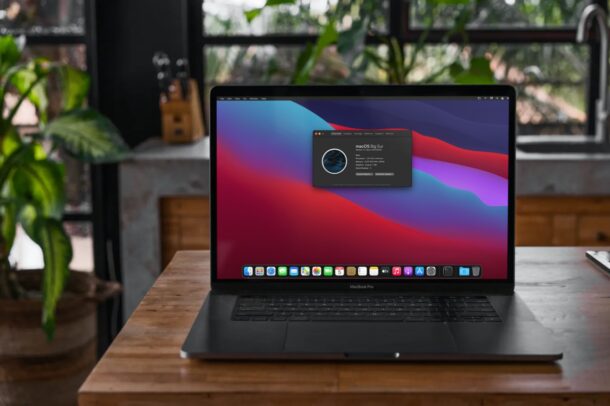
Si vous êtes un fier propriétaire d'un Apple Silicon Mac avec la puce M1, vous voudrez peut-être savoir comment effectuer certaines tâches de dépannage telles que la réinstallation de macOS, le redémarrage forcé et le démarrage en mode sans échec, car les procédures sont légèrement différentes de celles sortantes. Mac Intel en raison des changements dans l'architecture du système.
La réinstallation de macOS peut parfois être une étape de dépannage nécessaire si vous rencontrez des problèmes avec le logiciel système de votre Mac. Cela peut parfois aider à résoudre des pannes système curieuses et des problèmes d'application, des performances globales médiocres et d'autres comportements inattendus qui autrement ne pourraient pas être facilement détectés ou corrigés. Heureusement, avec les Mac Apple Silicon, vous pouvez réinstaller macOS sur votre système tout en conservant tous vos fichiers et paramètres intacts. Cela se fait généralement en démarrant le Mac en mode de récupération ou à partir d'une clé USB.
Les utilisateurs existants de Mac Intel peuvent déjà être conscients du démarrage de la récupération sur un Mac Intel, mais Apple a modifié les étapes nécessaires pour passer en mode de récupération sur les nouveaux Mac M1 Apple Silicon, et donc la réinstallation de macOS est également un peu différente. De plus, il y a sans aucun doute de nouveaux utilisateurs qui sont passés à la plate-forme depuis Windows qui sont moins familiers. Quoi qu'il en soit, ne vous inquiétez pas, car nous allons jeter un oeil à la réinstallation de macOS sur les Mac Apple Silicon à partir du mode de récupération.
Comment réinstaller macOS sur les Mac M1 Apple Silicon
Si vous êtes un utilisateur macOS existant, vous lisez probablement ceci parce que vous avez déjà essayé de démarrer votre Mac en mode de récupération en appuyant sur les touches Commande + R au démarrage, comme vous le feriez sur un Mac Intel, mais en vain avec Apple Silicon. Alors, sans plus tarder, commençons avec la nouvelle méthode.
- Tout d'abord, vous devrez arrêter la machine. Cliquez sur le menu Apple dans le coin supérieur gauche de votre écran et choisissez «Arrêter» dans le menu déroulant comme indiqué dans la capture d'écran ci-dessous.
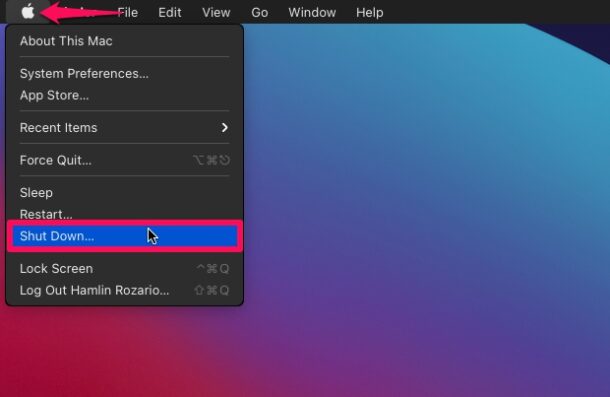
- Attendez quelques secondes. Ensuite, maintenez enfoncé le bouton Touch ID / d'alimentation de votre Mac (ce bouton se trouve dans le coin supérieur droit des claviers d'ordinateur portable Mac) pour le démarrer. Continuez à maintenir le bouton d'alimentation même si le logo Apple apparaît et relâchez votre doigt lorsque vous voyez «Chargement des options de démarrage» juste en dessous du logo.

- Le lecteur de démarrage et les options s'afficheront maintenant à l'écran. Passez le curseur de la souris sur «Options» et cliquez sur «Continuer».
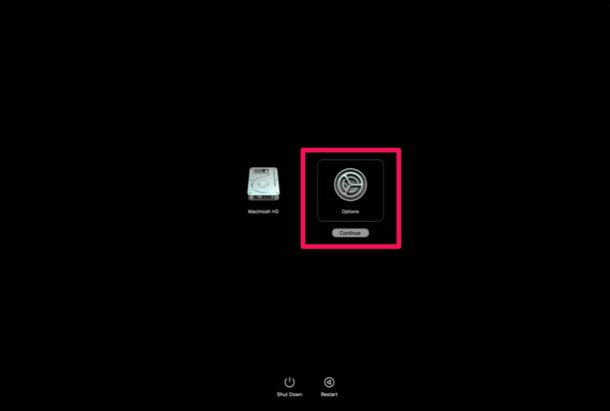
- Authentifiez-vous avec un utilisateur administrateur si nécessaire
- Cela vous mènera à l'écran des utilitaires macOS qui est essentiellement le mode de récupération. Maintenant, sélectionnez l'option «Réinstaller macOS Big Sur» située au-dessus de l'option Safari et cliquez sur «Continuer».
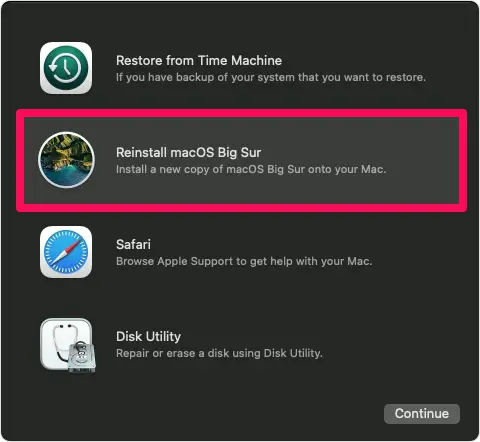
À ce stade, il vous suffit de suivre les instructions à l'écran pour lancer le processus de réinstallation.
La réinstallation de MacOS prendra un certain temps, en fonction de la vitesse de l'ordinateur et de la vitesse de la connexion Internet, alors soyez patient.
Gardez à l'esprit que les étapes ci-dessus permettent de réinstaller macOS sans perdre vos paramètres ou les données stockées sur votre Mac M1. Cependant, si vous souhaitez nettoyer l'installation de macOS et utiliser le système comme s'il était neuf, vous devrez effacer le lecteur de stockage sur lequel le système d'exploitation est installé avant de sélectionner l'option «Installer macOS» dans les utilitaires macOS. Cela s'appelle une réinitialisation d'usine et vous pouvez en savoir plus sur la procédure d'effacement et de réinitialisation d'usine des Mac M1 Apple Silicon ici.
Il peut être utile de savoir que cette nouvelle méthode pour démarrer en mode de récupération n'est pas un changement logiciel lié à macOS Big Sur et les versions ultérieures du système d'exploitation, mais plutôt un changement lié au matériel en raison du changement architectural avec Apple Silicon. Par conséquent, ces étapes ne s'appliquent qu'aux Mac alimentés par le silicium Apple. Pour les Mac Intel, les étapes sont différentes, mais une fois que vous entrez dans l'écran des utilitaires macOS, le processus de réinstallation reste à peu près le même.
Si vous souhaitez rétrograder le logiciel Big Sur vers une ancienne version de macOS, vous pouvez restaurer votre Mac à partir d'une sauvegarde Time Machine précédente dans le même menu, à condition que la sauvegarde ait été effectuée avant la date à laquelle vous avez mis à jour votre système avec la dernière version. De toute façon. Gardez à l'esprit que tous les Mac Apple Silicon livrés avec Big Sur, les systèmes ne prennent donc pas en charge les versions antérieures du logiciel système que macOS 11. Néanmoins, vous pouvez revenir aux versions antérieures de Big Sur, comme 11.1 à partir de 11.2, par exemple.
Avez-vous réinstallé macOS sur votre Mac Apple Silicon? Quelle est la raison pour laquelle vous avez réinstallé le système d'exploitation, était-ce un dépannage ou un autre but? Avez-vous essuyé le lecteur avant la restauration pour une installation propre ou l'avez-vous simplement réinstallé tout en conservant vos fichiers et paramètres intacts? Partagez vos pensées, vos expériences personnelles et exprimez vos opinions dans la section des commentaires ci-dessous.

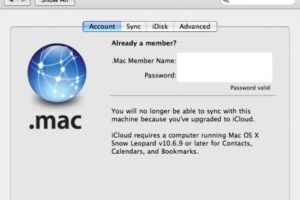

![Télécharger la mise à jour iOS 12.3 pour iPhone et iPad maintenant [Liens IPSW]](https://iphonologie.fr/wp-content/uploads/2020/09/ios-12-iphone-ipad-300x200.jpg)