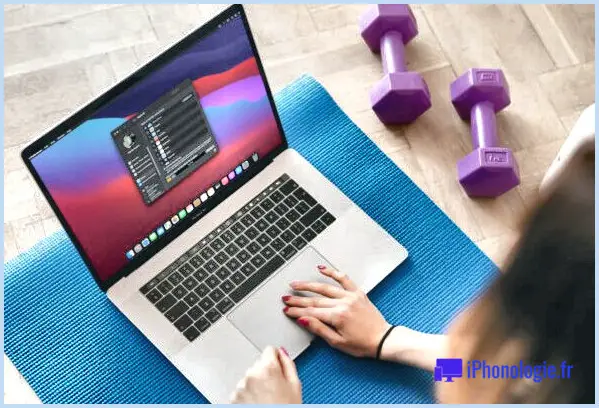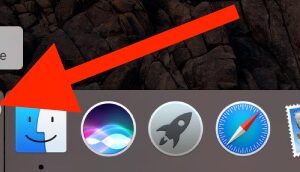Comment supprimer la limitation du temps d'écran sur l'iPhone ou l'iPad
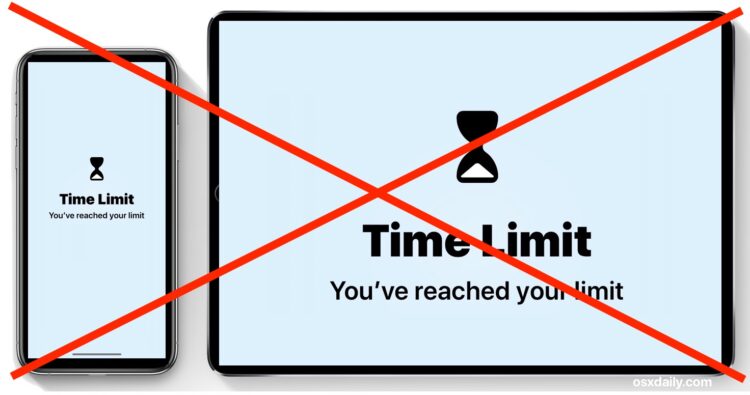
Vous pouvez facilement supprimer les limites de temps d'écran qui ont été fixées pour les applications ou les catégories d'applications sur un iPhone ou un iPad, ce qui permet d'utiliser à nouveau l'application ou la catégorie d'applications sans limite de temps, ou de redéfinir une limite de temps d'écran plus spécifique.
Pour les moins familiers, Screen Time est une fonctionnalité d'iOS qui permet de fixer des limites de temps pour l'utilisation des applications, soit pour des applications individuelles, soit même pour des catégories entières d'applications. Elle est incroyablement utile pour l'utilisation de l'iPhone et de l'iPad, que vous souhaitiez simplement réduire votre propre utilisation d'une application ou d'un type d'application particulier, ou peut-être surtout pour les parents et les prestataires de services de garde d'enfants qui souhaitent limiter le temps d'utilisation de l'appareil.
Ce guide vous montrera comment supprimer une limite de temps qui a été fixée sur une application, ou une catégorie d'application entière, par le biais de Screen Time dans iOS. Cela fonctionne de la même manière pour supprimer les limites de temps d'écran, qu'elles soient fixées sur un iPhone ou un iPad.
Comment supprimer un délai d'affichage à l'écran pour les applications sur iPhone ou iPad
- Ouvrez le "Paramètres" ; application sur iPhone ou iPad
- Aller à "Screen Time" ; dans les paramètres *
- Choisissez le "App Limites" ; section du Temps d'écran
- Tapez sur l'application ou la catégorie avec une limite fixée que vous voulez supprimer et supprimez la limite pour
- Appuyez sur "Supprimer Limite" ;
- Confirmez que vous souhaitez supprimer la limite de temps de l'application/catégorie en appuyant à nouveau sur "Delete Limit" ;
- Répétez les étapes pour supprimer d'autres limites de temps à l'écran si vous le souhaitez, sinon quittez les paramètres
![]()
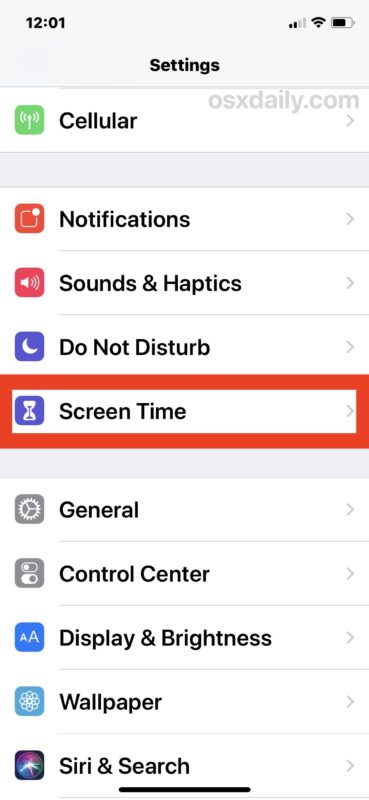
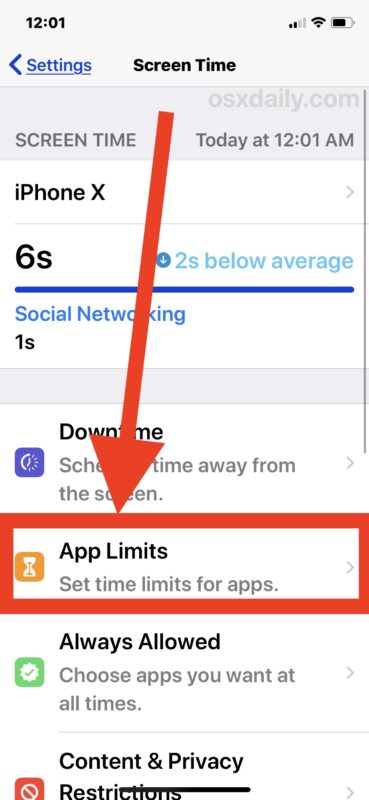
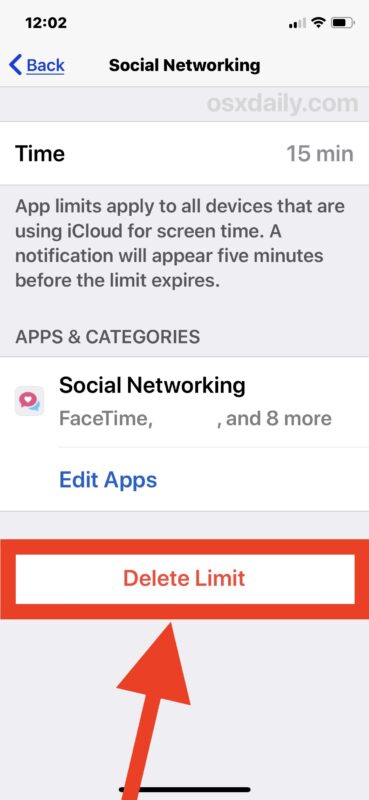
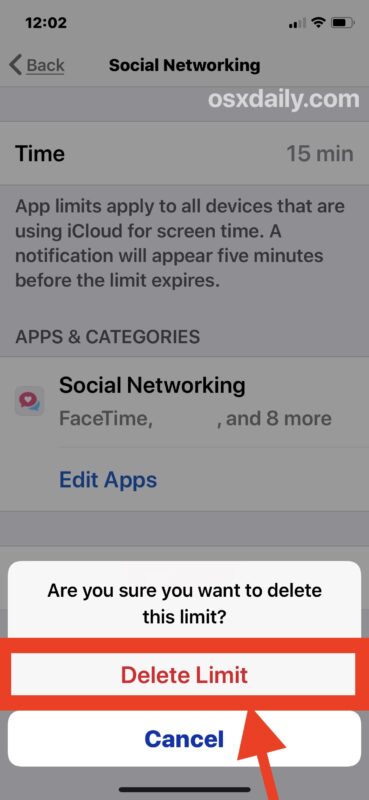
Une fois que la limite de l'application ou de la catégorie a été supprimée, l'application ou les applications de cette catégorie ne seront plus limitées par le délai qui avait été appliqué.
Par exemple, si vous aviez précédemment fixé une limite de temps d'écran pour les réseaux sociaux sur un iPhone ou un iPad et que vous avez ensuite supprimé la limite pour la catégorie des réseaux sociaux, alors toutes les applications qui entrent dans cette catégorie - Facebook, Twitter, Instagram, Snapchat, etc - pourraient à nouveau être utilisées pour une durée illimitée (à moins que vous ne leur fixiez de toute façon une autre limite de temps).
Bien sûr, vous pouvez également désactiver complètement le temps d'écran dans iOS si vous souhaitez suivre cette voie, mais la désactivation du temps d'écran arrête également les fonctions de rapport, que de nombreux utilisateurs apprécient car elles leur montrent le temps qu'ils passent dans les différentes applications et leur donnent un aperçu de l'utilisation de leur iPhone ou iPad.
Screen Time nécessite iOS 12 ou une version plus récente, donc si vous n'avez pas de version plus récente d'iOS sur l'iPhone ou l'iPad, vous ne pourrez pas modifier l'utilisation de Screen Time, et encore moins la définir, car cette fonction n'existait pas dans les versions antérieures d'iOS.
* Notez que si Screen Time a un code d'accès défini dans iOS, le code d'accès approprié doit être défini avant que vous puissiez accéder aux paramètres spécifiques de Screen Time. Vous pouvez toujours supprimer ou désactiver le code d'accès à l'heure d'écran, mais c'est un sujet pour un autre article.
Connaissez-vous d'autres conseils ou astuces utiles pour supprimer les limites de temps d'écran ou les paramètres de temps d'écran sur un iPhone ou un iPad ? Partagez-les avec nous dans les commentaires ci-dessous !