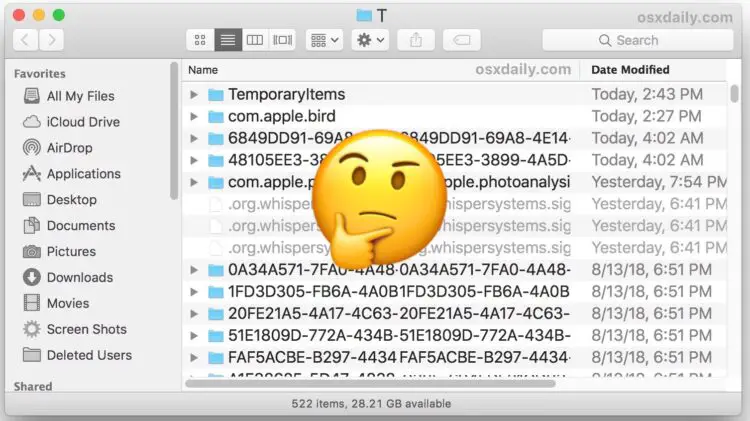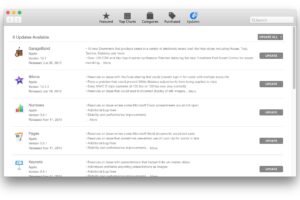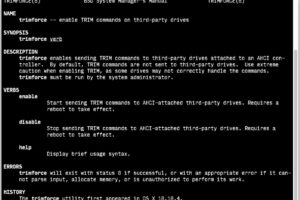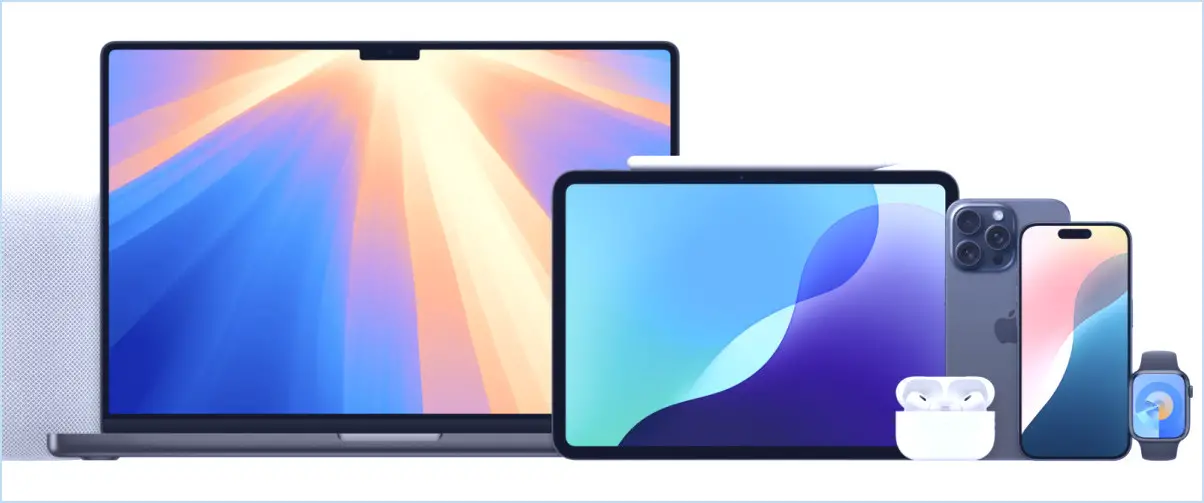Comment réparer un iOS 14 Update Bricked iPhone ou iPad

Votre iPhone est-il collé sur l’écran du logo Apple après avoir tenté de mettre à jour iOS à la dernière version ? Ou peut-être voyez-vous l’écran « e connecter à l’informat » sur l’appareil? Si beaucoup de temps s’est écoulé et que l’appareil est bloqué sur le logo d’Apple ou se connecter à l’écran de démarrage de l’ordinateur, il y a de fortes chances qu’une mise à jour ratée ait briques sur votre iPhone. Mais ne paniquez pas, car cela peut être généralement résolu avec un peu de dépannage et de patience de votre part.
Bien que la mise à jour du logiciel sur un iPhone ou un iPad est une procédure assez simple et simple, les choses ne vont pas toujours aussi bien qu’il le devrait parfois. Si une mise à jour échoue ou est interrompue pour quelque raison que ce soit, l’appareil ne démarre généralement pas sur l’écran d’accueil. Au lieu de cela, il sera coincé sur l’écran du logo Apple ou un écran noir, ne jamais quitter cet écran, même si l’appareil est laissé s’asseoir pendant une longue période. Heureusement, il ya plus d’une façon d’essayer de résoudre ce problème.
Si vous êtes l’un de ces utilisateurs iOS ou iPadOS qui ont eu la malchance de rencontrer ce problème, vous êtes au bon endroit. Dans cet article, nous vous guiderons à travers les étapes nécessaires pour réparer votre iPhone ou iPad briques.
Comment corriger une mise à jour iOS Bricked iPhone ou iPad
Avant d’aller de l’avant avec les instructions étape par étape suivantes, vous devez vous assurer que vous avez accès à un ordinateur avec iTunes installé. Si vous utilisez un Mac exécutant macOS Catalina ou plus tard, vous pouvez simplement utiliser Finder à la place. C’est également une bonne idée de s’assurer que vous avez un iPhone complet ou iPad de sauvegarde prêt, juste au cas où les choses vont mal.
1. Force Reboot Votre iPhone ou iPad
Nous n’avons pas besoin d’arriver à la partie la plus difficile pour le moment. Tout d’abord, nous allons essayer de redémarrer la force de votre appareil et voir si cela résout le problème. Gardez à l’esprit qu’un redémarrage de force est différent d’un redémarrage régulier. Nous faisons cela juste pour nous assurer que votre appareil est réellement briques et pas seulement congelé ou insensible.
Si vous utilisez un appareil iOS avec un bouton d’accueil physique, cela peut se faire en maintenant simplement le bouton d’alimentation et le bouton d’accueil simultanément jusqu’à ce que vous voyez le logo Apple sur l’écran.
Si vous utilisez un iPhone ou un iPad plus récent avec Face ID, vous devrez d’abord cliquer sur le bouton volume vers le haut, suivi du bouton volume vers le bas, puis maintenez le bouton côté/alimentation jusqu’à ce que vous voyiez le logo Apple.
Quoi qu’il en soit, après avoir redémarré de force l’iPhone ou l’iPad, laissez-le s’asseoir pendant un certain temps pour voir si elle va démarrer a prévu. Il n’est pas rare qu’un appareil s’assoie sur le logo apple pendant quelques minutes parfois, mais s’il est collé sur un logo Apple pendant une période excessivement longue, comme une demi-heure ou plus, alors vous pouvez avoir un plus gros problème.
2. Connectez-vous à iTunes ou Finder, Mise à jour
Parfois, il suffit de connecter l’iPhone, iPad, ou iPod touch à un ordinateur et en passant par les mises à jour sur il ya assez pour résoudre le problème. Cela est particulièrement vrai généralement lorsque l’écran « e connecter à l’informatit » est ce que vous voyez, plutôt que juste un logo Apple.
- Connectez l’iPhone, l’iPad ou l’iPod touch touchés à un ordinateur équipé d’un câble USB
- Ouvrez iTunes (Windows PC, MacOS Mojave et plus tôt) ou Finder (Catalina, Big Sur, et plus tard), et choisissez « ise à jour » – cela peut permettre à l’appareil de terminer le processus de mise à jour iOS
- Si « Mise à jour » n’est pas disponible ou échoue, choisissez « Restaurer » à la place *
* Notez que la restauration d’un périphérique à partir de sauvegardes peut entraîner une perte de données. S’il n’y a pas de sauvegarde disponible à restaurer à partir, l’appareil sera effacé et mis en place comme nouveau à la place.
Parfois, même ce processus de mise à jour et de restauration échoue, ce qui conduit ensuite à l’option suivante pour utiliser le mode de récupération.
3. Entrez le mode de récupération
Si vous n’avez pas eu la chance de réparer votre appareil avec un redémarrage de force, ou une mise à jour régulière / restaurer, vous devrez passer à la méthode plus avancée ici. Encore une fois, vous utiliserez un ordinateur pour récupérer votre iPhone ou iPad à l’aide d’iTunes ou Finder. Les étapes pour entrer en mode de récupération peuvent varier en fonction du modèle iPhone que vous possédez actuellement.
- Si vous utilisez un iPhone 8 ou des iPhones/iPads plus récents avec Face ID : appuyez sur et relâchez rapidement le bouton Volume Up. Maintenant, appuyez rapidement et relâchez le bouton Volume Down. Ensuite, appuyez et maintenez le bouton Alimentation jusqu’à ce que vous voyez l’écran du mode de récupération. Vous devrez le faire rapidement pour vous rendre à l’écran du mode de récupération.
- Si vous possédez des iPhones ou des iPad plus anciens avec le bouton Accueil : appuyez et maintenez les boutons Power and Volume Down en même temps. Continuez à les tenir jusqu’à ce que vous voyiez l’écran du mode de récupération.
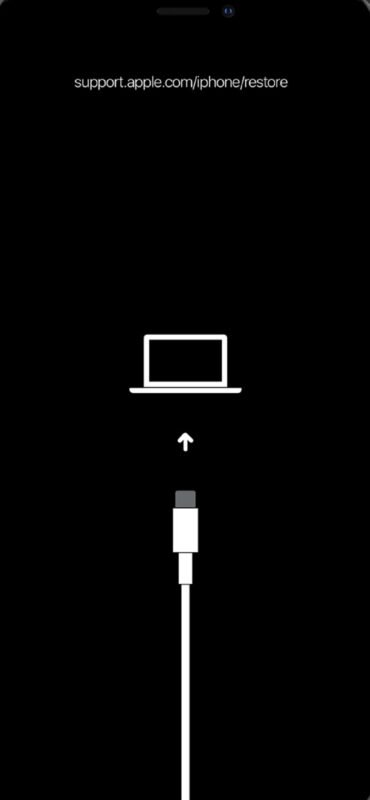
Une fois que vous avez vu le reco ci-dessusécran très mode, vous aurez besoin de connecter votre iPhone à iTunes sur votre ordinateur. Si vous êtes sur un Mac, vous pouvez utiliser Finder pour faire de même. Votre iPhone sera désormais détecté dans iTunes et vous serez invité à mettre à jour ou restaurer votre appareil, comme indiqué dans la capture d’écran ci-dessous.
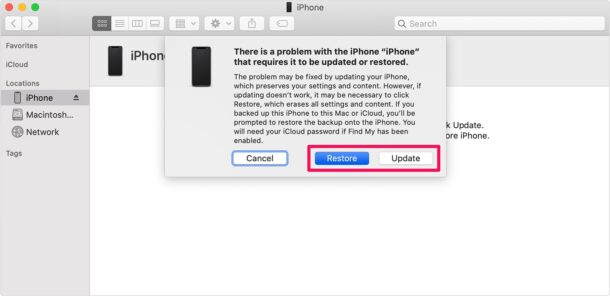
Essayez d’abord de mettre à jour votre iPhone et voir s’il résout le problème. Si la mise à jour échoue, vous devrez restaurer votre iPhone.
Gardez à l’esprit que le choix de Restore effacera toutes les données de votre iPhone, mais si vous disposez d’une sauvegarde iCloud ou iTunes, vous pouvez restaurer la sauvegarde sur votre appareil.
Et voilà. Vous avez probablement réussi à réparer votre iPhone ou iPad en briques. Espérons que ce n’était pas trop difficile, et trop d’une nuisance, mais il peut certainement être alarmant quand une mise à jour de l’appareil va mal.
Si les étapes dont nous avons discuté ci-dessus n’ont pas dé-brique de votre appareil iOS ou iPadOS, vous voudrez peut-être contacter le support officiel d’Apple ou comprendre comment parler à un agent en direct chez Apple pour obtenir de l’aide supplémentaire. Le support officiel d’Apple tentera également d’obtenir votre appareil fixe en exécutant une série d’étapes, dont certaines que vous avez déjà fait en suivant les conseils sur cette page. Rarement, les problèmes d’appareil pourraient être un problème matériel nécessitant le service de l’iPhone ou de l’iPad.
Nous espérons que vous avez réussi à obtenir votre iPhone ou iPad fonctionne comme prévu, sans passer par trop de problèmes. Laquelle des méthodes de dépannage dont nous avons discuté ici a fonctionné pour vous? Avez-vous trouvé une autre solution au problème que vous rencontriez? Avez-vous pris contact avec le support officiel d’Apple ? Partagez vos expériences personnelles dans la section commentaires ci-dessous.