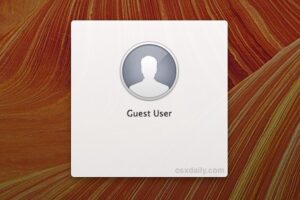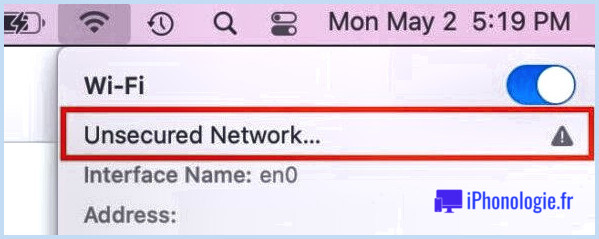Comment réinitialiser le SMC sur MacBook Air & MacBook Pro (2018 et plus tard)

La réinitialisation du SMC sur les nouveaux modèles d'ordinateurs MacBook Air et MacBook Pro à partir des années modèles 2018 et 2019 est un processus différent de la réinitialisation du SMC sur les Macs précédents, ceci est dû à la puce de sécurité T2 qui contrôle l'identification tactile et la fonctionnalité de démarrage sécurisé sur les derniers ordinateurs portables Mac. Bien que la procédure soit différente, la réinitialisation du SMC sur les MacBook Air 2019, MacBook Pro 2019, MacBook Air 2018 et MacBook Pro 2018 peut toujours être une procédure de dépannage nécessaire pour résoudre certains problèmes particuliers.
Pour faire un bref historique, le contrôleur de gestion du système (SMC) d'un Mac est chargé de gérer divers composants matériels de l'ordinateur, notamment les ventilateurs et la gestion thermique, la gestion de la batterie et de l'alimentation, le rétroéclairage de l'écran et du clavier, les écrans externes et d'autres fonctions matérielles similaires de bas niveau. Ainsi, si vous rencontrez des problèmes avec un Mac qui concernent ce type de composants matériels et de fonctionnalités, la réinitialisation du SMC sur le MacBook Air ou le MacBook Pro peut faire partie du processus de dépannage, et est souvent efficace.
Comme mentionné il y a un instant, la réinitialisation du SMC sur ces nouveaux Macs équipés de T2, y compris le MacBook Air 2018 (et plus) et le MacBook Pro 2018 (et plus) est un processus différent de la réinitialisation du SMC sur les modèles de Mac précédents. Ce tutoriel vous montrera les étapes nécessaires pour réinitialiser le SMC sur les derniers modèles de portables Mac de la gamme Apple.
Comment réinitialiser le SMC sur MacBook Air & MacBook Pro (2018, 2019, ou plus tard)
La réinitialisation du contrôleur de gestion du système sur les ordinateurs portables Mac modernes équipés de la puce de sécurité T2 est différente du processus de réinitialisation du SMC sur les autres Mac, et elle se fait désormais en deux étapes. Parfois, le simple fait de terminer la première étape résoudra le problème, mais la procédure de réinitialisation du SMC en deux parties est généralement valable pour ces ordinateurs portables.
Réinitialisation du SMC sur MacBook Air / Pro (2018 et plus tard) - Partie 1
- Allez dans le menu Pomme et choisissez "Arrêter" pour éteindre le Mac
- Après avoir éteint le Mac, appuyez sur la touche "Power" et maintenez-la enfoncée pendant 10 secondes
- Relâchez le bouton de mise en marche, puis attendez quelques secondes de plus
- Appuyez à nouveau sur le bouton "Power" pour allumer le Mac
Vérifiez si le problème se produit toujours sur le Mac, parfois les étapes ci-dessus suffisent à résoudre le problème. Si le problème persiste, passez à la série d'étapes suivante.
Réinitialisation du SMC sur MacBook Pro / Air (2018 et plus tard) - Partie 2
- Allez dans le menu Pomme et choisissez "Arrêter" pour éteindre le Mac
- Une fois le Mac éteint, appuyez sur la touche SHIFT droite, la touche OPTION gauche et la touche CONTROL gauche et maintenez-les enfoncées pendant 7 secondes
- Tout en maintenant ces touches, appuyez maintenant sur la touche POWER pendant 7 secondes supplémentaires
- Relâchez tous les boutons et les touches, puis attendez quelques secondes de plus
- Appuyez à nouveau sur le bouton "Power" pour allumer le Mac
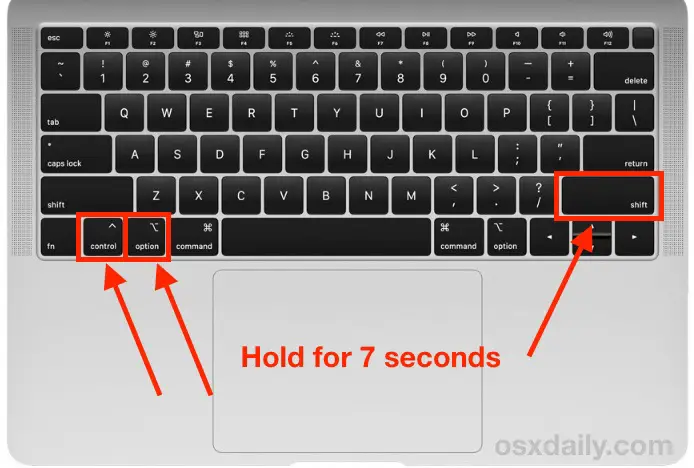
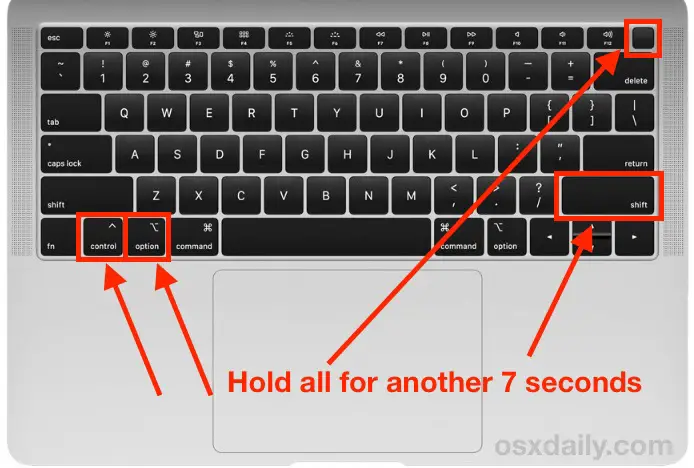
Quel que soit le problème avec le contrôleur de gestion du système, il doit maintenant être résolu, en supposant que le problème concerne le SMC en premier lieu.
Si, après avoir réinitialisé le SMC, le MacBook Pro ou le MacBook Air continue à rencontrer des problèmes, il se peut que la réinitialisation du SMC ait échoué, ce qui vous permet de réessayer simplement le processus, ou que le problème ne soit pas lié au SMC, ou encore que le problème ne puisse pas être résolu par une simple réinitialisation du SMC.
N'oubliez pas que les problèmes liés au SMC sont presque toujours liés à des problèmes de matériel, comme des ventilateurs qui s'emballent, ou des claviers rétro-éclairés qui ne fonctionnent pas, ou des ports USB-C qui ne chargent pas correctement le Mac, des choses de cette nature, et les difficultés liées au SMC ne concernent pratiquement jamais les logiciels ou les systèmes. Une autre astuce de dépannage courante pour gérer d'autres curieux problèmes connexes consiste à réinitialiser la PRAM / NVRAM du Mac, un processus qui est le même sur tous les modèles de Mac modernes.
Les problèmes de logiciels système sont parfois résolus en restaurant une sauvegarde antérieure ou en réinstallant MacOS lui-même, et les problèmes de logiciels sont souvent résolus en mettant à jour le logiciel, en le supprimant et en le réinstallant, ou en mettant à la poubelle les préférences correspondantes.
Il est important de noter que la méthode de réinitialisation du SMC décrite ci-dessus ne concerne que les Mac portables équipés en T2, comme le MacBook Air et le MacBook Pro à partir de 2018, et non les autres Mac ou les anciens modèles de Mac. Si vous avez un autre Mac, vous pouvez apprendre comment réinitialiser le SMC de ces autres modèles de Mac ici.