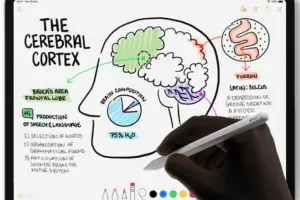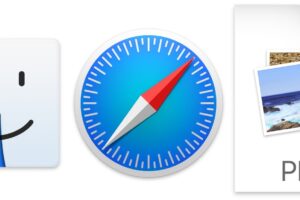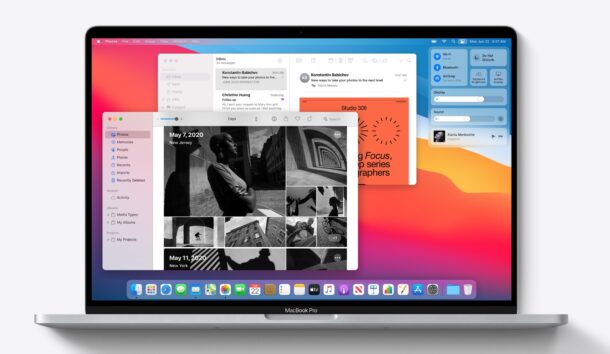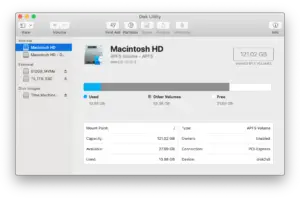Comment réinitialiser le porte-clés sur Mac

Avez-vous récemment perdu, réinitialisé ou oublié le mot de passe utilisateur de votre Mac ? Si c'est le cas, vous ne pourrez plus accéder aux identifiants et mots de passe existants du porte-clés stockés sur votre Mac.
En effet, par défaut, le mot de passe du porte-clés est le même que celui de votre utilisateur Mac. Comme vous avez perdu ou réinitialisé le mot de passe utilisateur, ils ne sont plus synchronisés, et vous devrez réinitialiser votre trousseau de clés par défaut pour les synchroniser à nouveau. Cependant, cette opération supprimera tous les mots de passe actuellement stockés dans le porte-clés. Par conséquent, la réinitialisation du trousseau est un dernier recours et ne doit pas être prise à la légère, car le désagrément de perdre tous les mots de passe stockés est considérable (bien sûr, si vous ne pouvez pas accéder au trousseau de toute façon, cela peut ne pas être aussi important).
Si vous souhaitez réinitialiser le trousseau de clés sur un Mac afin que le mot de passe de connexion et le mot de passe du trousseau de clés correspondent à nouveau, lisez ce qui suit pour savoir comment réinitialiser le trousseau de clés par défaut sur une machine MacOS.
Comment réinitialiser le porte-clés par défaut sur Mac
La réinitialisation de votre porte-clés est en fait une procédure assez simple et directe sur macOS. Il suffit de suivre les étapes ci-dessous pour synchroniser le mot de passe de votre trousseau avec votre mot de passe utilisateur. N'oubliez pas que cette opération supprimera tous les mots de passe stockés dans le porte-clés.
-
Cliquez sur l'icône "loupe" située dans le coin supérieur droit de votre bureau pour accéder à la recherche Spotlight. Vous pouvez également ouvrir Spotlight en appuyant sur Commande + barre d'espacement (ou lancer le Porte-clés directement à partir du dossier Utilitaires)
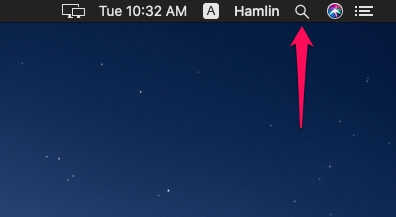
-
Ensuite, tapez "Keychain" dans le champ de recherche et ouvrez "Keychain Access" à partir des résultats de la recherche.
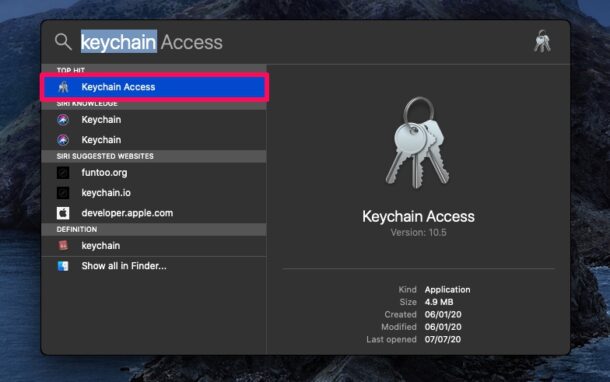
-
Une fois la fenêtre ouverte, cliquez sur Accès au porte-clés dans la barre de menu et choisissez "Préférences" dans le menu déroulant.
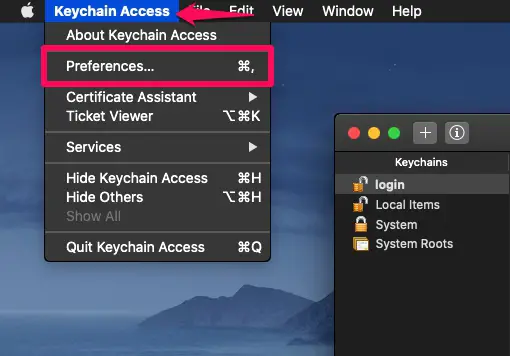
-
Cela ouvrira une nouvelle fenêtre pop-up sur votre écran. Cliquez sur "Reset My Default Keychain" pour continuer.
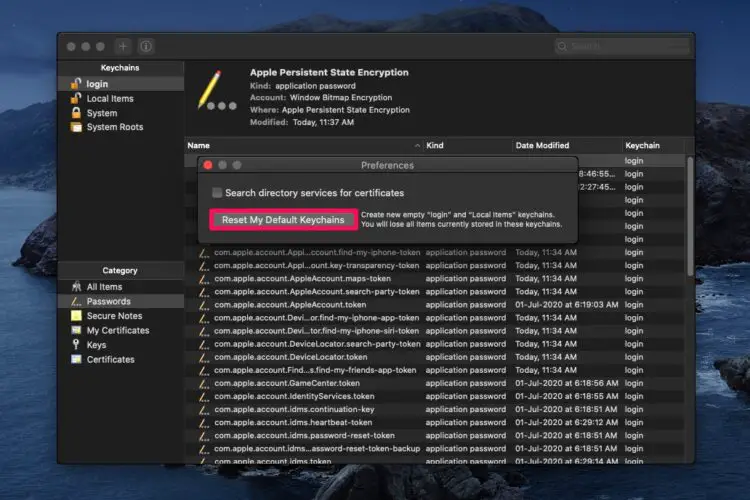
-
Maintenant, il vous sera demandé d'entrer votre mot de passe d'utilisateur macOS actuel. Saisissez les détails et cliquez sur "OK" pour confirmer les changements.
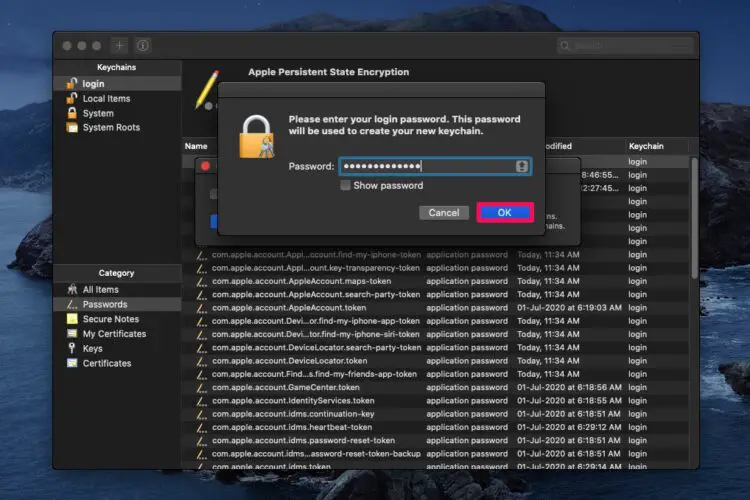
C'est à peu près tout ce qu'il y a à dire. Vous avez réussi à synchroniser à nouveau votre mot de passe du trousseau avec votre mot de passe d'utilisateur, au prix de la perte de tous les mots de passe stockés dans le trousseau.
Désormais, vous devez vous souvenir d'un seul mot de passe, qui peut être utilisé à la fois pour vous connecter à votre Mac et pour accéder à tous les mots de passe de vos comptes stockés en toute sécurité dans le porte-clés.
Si vous avez perdu l'accès à l'un de vos comptes parce que vous ne vous souvenez pas du mot de passe, vous pouvez utiliser le porte-clés pour retrouver en quelques secondes le mot de passe perdu ou oublié du site web. Il vous suffit de déverrouiller le porte-clés avec le mot de passe utilisateur de votre Mac pour voir le mot de passe exact que vous avez utilisé lors de votre dernière connexion.
Le porte-clés n'est cependant pas limité au Mac, et si vous utilisez également un iPhone ou un iPad, vous pourriez être intéressé d'apprendre comment utiliser correctement le porte-clés iCloud sur les appareils iOS. Vous pouvez ajouter manuellement de nouveaux mots de passe au porte-clés et même modifier les mots de passe existants enregistrés pour vous assurer que les données du porte-clés sont à jour.
Nous espérons que vous avez pu réinitialiser votre trousseau de clés par défaut pour synchroniser le mot de passe de connexion avec celui du trousseau de clés. Que pensez-vous globalement du porte-clés en tant qu'outil intégré de gestion des mots de passe sur les appareils MacOS et iOS ? Faites-nous part de vos précieuses opinions et de votre expérience dans la section "Commentaires" ci-dessous.