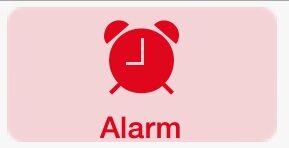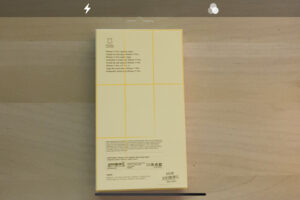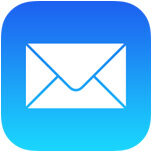Comment redimensionner un fichier VDI ou VHD VirtualBox sur Mac OS X
 Si vous utilisez VirtualBox pour exécuter des systèmes d'exploitation invités dans une machine virtuelle sur Mac, comme Windows 10 ou Ubuntu Linux, vous devrez peut-être redimensionner la taille du disque virtuel où réside le système d'exploitation. C'est souvent le cas lorsque vous estimez de manière inadéquate l'espace nécessaire pour une installation correcte dans une machine virtuelle avec un stockage alloué de manière dynamique.
Si vous utilisez VirtualBox pour exécuter des systèmes d'exploitation invités dans une machine virtuelle sur Mac, comme Windows 10 ou Ubuntu Linux, vous devrez peut-être redimensionner la taille du disque virtuel où réside le système d'exploitation. C'est souvent le cas lorsque vous estimez de manière inadéquate l'espace nécessaire pour une installation correcte dans une machine virtuelle avec un stockage alloué de manière dynamique.
Pour redimensionner un fichier VDI ou VHD sous Mac OS X (cela peut fonctionner de la même manière sous linux, faites-le nous savoir), vous utiliserez l'outil VBoxManage de la ligne de commande Mac. Même si vous avez choisi d'installer les outils en ligne de commande de VirtualBox, il ne sera pas dans votre chemin, donc vous vous dirigerez vers le contenu de VirtualBox.app pour utiliser l'utilitaire à la place.
Comme cela modifie la machine virtuelle, c'est une bonne idée de sauvegarder le fichier VDI ou VHD au préalable, si vous n'êtes pas du tout à l'aise avec le terminal, vous devriez probablement sauvegarder d'abord le Mac entier. Gardez à l'esprit que l'utilitaire de redimensionnement utilise des mégaoctets pour la mesure, donc si vous modifiez un fichier vm pour qu'il ait 30 Go, cela fera 30000 Mo, 50 Go comme 50000, et ainsi de suite.
Comment redimensionner un disque virtuel VirtualBox sous Mac OS
- Fermer la VM et quitter VirtualBox
- Ouvrez l'application Terminal et utilisez la commande suivante pour naviguer dans le répertoire de l'application VirtualBox :
- Maintenant, dans le répertoire approprié, vous êtes prêt à exécuter la commande de redimensionnement avec la syntaxe suivante :
- Si vous le souhaitez, vérifiez que le changement a eu lieu avec la commande showhdinfo :
- Relancez VirtualBox et démarrez votre OS invité nouvellement redimensionné
cd /Applications/VirtualBox.app/Contents/Ressources/VirtualBoxVM.app/Contents/MacOS/
VBoxManage modifyhd --resize [nouvelle taille en MB] [/path/to/vdi]
Par exemple, disons qu'il y a un fichier VDI pour Windows 10 VM situé dans /Users/Paul/Documents/VM/Windows10.vdi et que nous voulons qu'il passe de 15 Go à 30 Go, la syntaxe serait la suivante :
VBoxManage modifyhd --resize 30000 ~/Documents/VM/Windows10.vdi
VBoxManage showhdinfo ~/path/to/vmdrive.vdi
Si le chemin d'accès au fichier VM se trouve dans un emplacement complexe ou profondément enraciné, utilisez les guillemets ou utilisez le glisser-déposer pour imprimer le chemin d'accès, une astuce qui fonctionne très bien dans l'application Terminal pour pointer correctement vers une hiérarchie de répertoires complexe.
Le redimensionnement du disque avec VBoxManage est en principe instantané depuis la ligne de commande, mais gardez à l'esprit qu'une fois que vous êtes de retour dans le système d'exploitation virtuel (Windows, OS X, Linux ou tout autre système d'exploitation dans VirtualBox), vous voudrez probablement réattribuer la partition pour utiliser le nouvel espace.
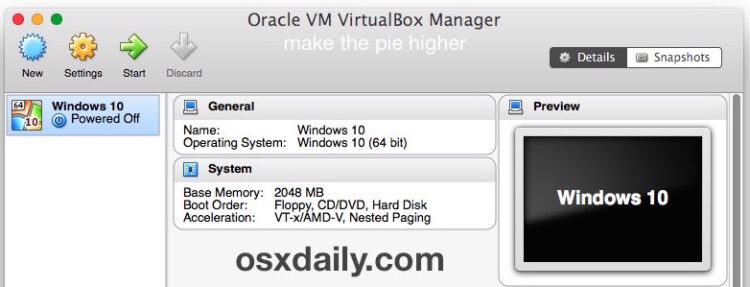
Si le fichier VDI a une taille fixe et que vous souhaitez le réduire, l'outil VBoxManage fera toujours l'affaire, mais le drapeau -compact est ce que vous recherchez.
VBoxManage est un outil très utile qui offre de nombreuses possibilités, vous pouvez également l'utiliser pour cloner rapidement un disque virtuel et modifier presque tout ce qui se trouve dans VirtualBox à partir de la ligne de commande. Si vous prévoyez d'utiliser VBoxManage souvent, vous pouvez l'ajouter à votre chemin ou créer un alias pour un accès plus facile.
Connaissez-vous un autre moyen de redimensionner une VirtualBox VDI ? Faites-le nous savoir dans les commentaires.