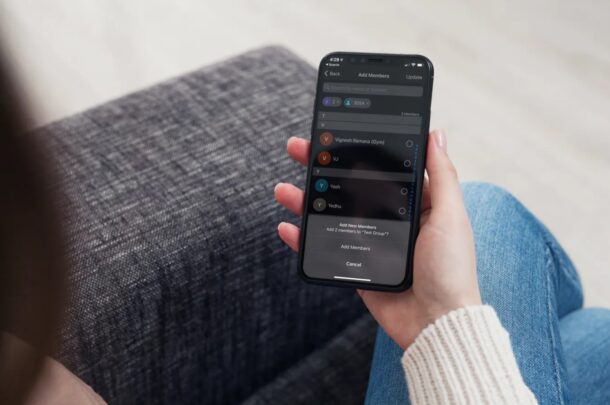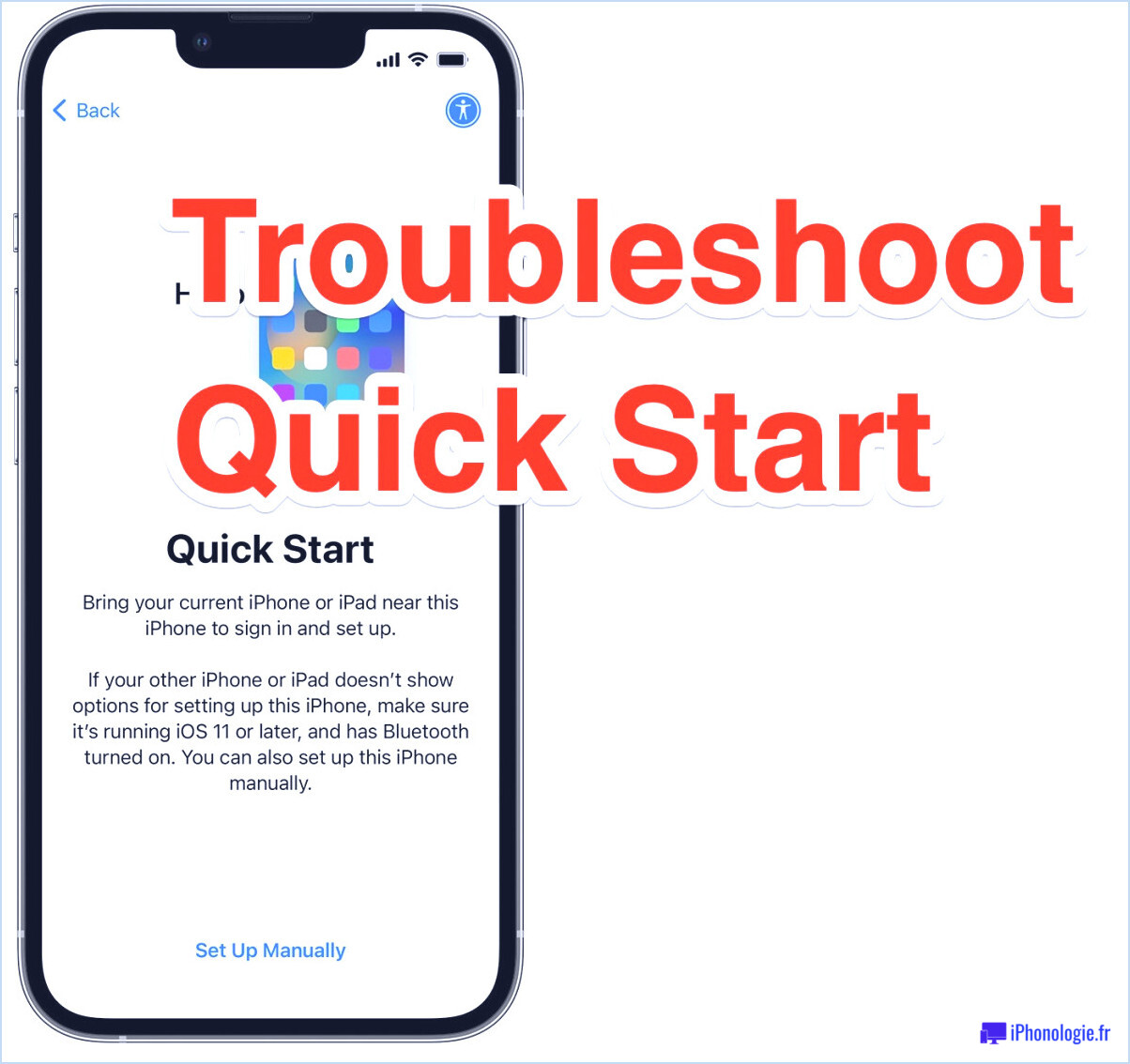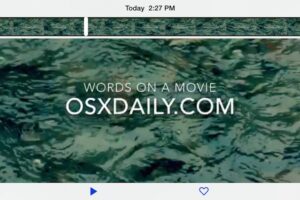Comment restreindre l'utilisation des applications sur Mac avec Screen Time

Vous souhaitez limiter le temps que votre enfant passe à jouer à un jeu ou à utiliser une application spécifique sur un Mac ? Merci beaucoup à Screen Time, établir des limitations d'application comme celle-ci est un traitement assez simple et direct.
Les performances Screen Time d'Apple sont intégrées directement dans macOS, iOS et iPadOS, elles permettent aux utilisateurs de suivre l'utilisation de leur gadget, en plus d'apporter des limitations ainsi que des attributs de contrôle parental à la table. La capacité d'établir des limites de temps pour l'utilisation des applications est l'un de ces dispositifs qui peut s'avérer extrêmement utile si votre enfant passe trop de temps à jouer à un jeu vidéo, à regarder Netflix, à parler sur Facebook ou à toute autre chose que vous voudriez certainement restreindre. Vous décidez pendant combien de temps une certaine application peut être utilisée, chaque jour.
Fasciné d'établir cela sur un Mac? Que ce soit seul ou avec un enfant, nous vous révélerons comment utiliser Screen Time pour restreindre l'utilisation des applications sur macOS.
Comment utiliser le temps d'écran sous MacOS pour restreindre l'utilisation des applications
Avant de poursuivre le traitement conforme, assurez-vous que votre Mac exécute macOS Catalina, Big Sur ou une version ultérieure, étant donné que Screen Time n'est pas disponible sur Mojave ni sur les anciennes versions. L'attribut est rendu possible par défaut sur macOS, sauf si vous avez transformé ces configurations.
- Dirigez-vous vers "Préférences Système" sur votre Mac depuis le Dock, ou la sélection d'aliments Apple.
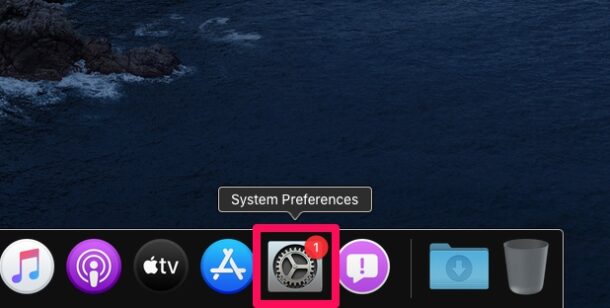
- Cela ouvrira certainement une toute nouvelle fenêtre sur votre Mac. Ci-dessous, sélectionnez "Temps d'écran" pour continuer encore plus.
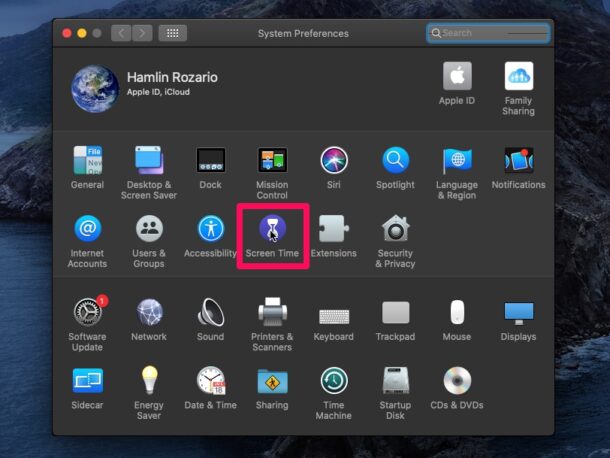
- Cela vous mènera certainement à la section d'utilisation de l'application dans Screen Time. Cliquez sur "App Limits" situé dans le volet de gauche.
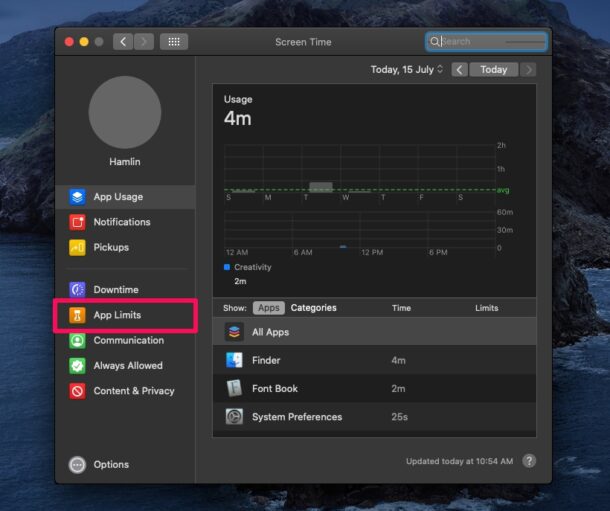
- Vous pouvez voir que les limites d'application sont désactivées. Cliquez sur "Activer" pour commencer à utiliser cet attribut.
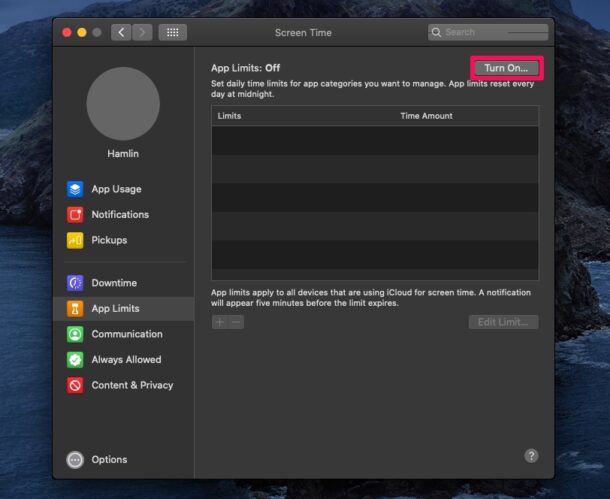
- Ensuite, cliquez sur l'icône "+" située dans le volet idéal pour ajouter une restriction à une certaine application.
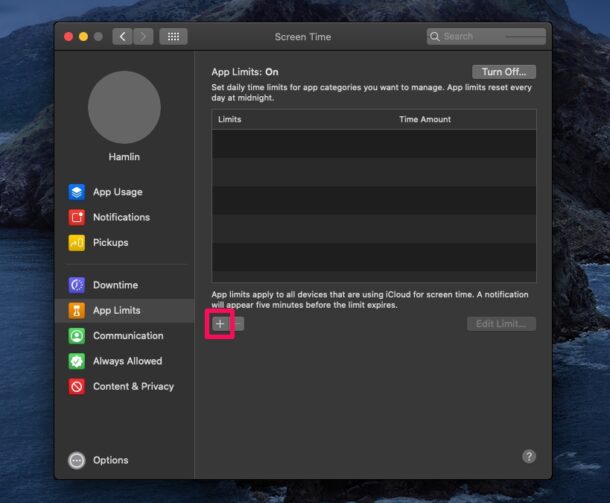
- Maintenant, vous aurez la possibilité de localiser l'application en fonction de sa catégorie. Vous pouvez développer une catégorie pour découvrir toutes les applications qu'elle contient. Ou, vous pouvez utiliser le champ de recherche pour le rendre beaucoup plus facile. Inspectez le package au mieux après le nom de l'application pour le sélectionner. Vous aurez la possibilité de définir une période quotidienne ou une limite de temps personnalisée pour certains jours de la semaine, comme indiqué ci-dessous. Lorsque vous l'avez configuré selon vos préférences, cliquez sur "Terminé".
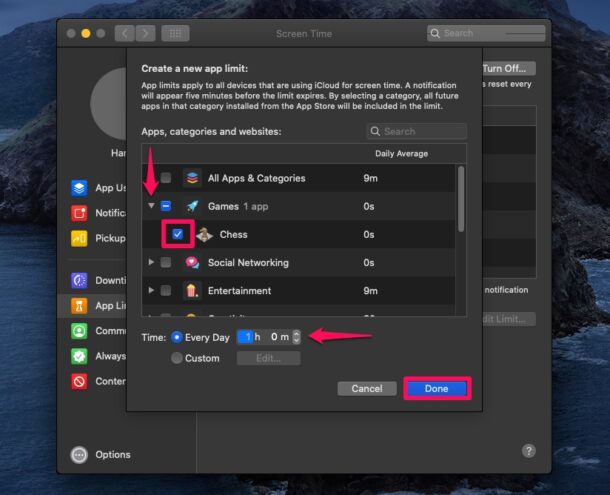
- L'application apparaîtra dans la liste des applications avec des limitations activées. Pour désactiver la restriction d'application, vous pouvez simplement décocher package. Ou, si vous souhaitez modifier la restriction de temps, vous pouvez le faire en cliquant sur "Modifier la limite".
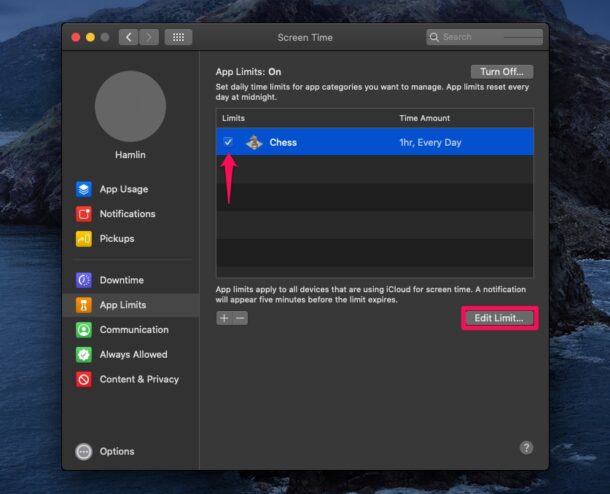
Voilà, vous avez appris à utiliser Screen Time pour limiter l'utilisation des applications sur votre Mac.
Avec cela autorisé, vous n'avez pas à vous soucier qu'un enfant (ou vous-même) coûte trop de temps sur une application ou un jeu.
C'est un excellent concept d'utiliser un mot de passe Screen Time et de le mettre à niveau de temps en temps pour éviter que d'autres utilisateurs ne modifient vos paramètres Screen Time s'ils comprennent le mot de passe.
En plus de bloquer les applications et les jeux, vous pouvez également définir la durée des sites Web auxquels vous avez accédé à l'aide de Safari sur votre Mac de la même manière. Il vous suffit de faire défiler vers le bas dans la sélection des catégories d'applications pour découvrir tous les sites Web. Grâce à cela, vous pouvez limiter le temps que votre enfant passe sur les sites de réseaux sociaux ainsi que sur les systèmes de partage de vidéos comme YouTube. Et vous pouvez également bloquer complètement les sites avec Screen Time.
En plus d'imposer des limites de temps sur les applications, les jeux et les sites Web, Screen Time peut également être utilisé pour bloquer complètement l'accès aux sites Internet détaillés que vous ne voulez pas que votre enfant voie.
Si votre enfant utilise d'autres gadgets Apple comme l'iphone, l'iPad et même l'iPod Touch, vous pouvez également utiliser Screen Time sur iOS pour établir le calendrier des applications d'une manière extrêmement comparable. Et si vous êtes stressé par des frais non approuvés sur votre carte bancaire via les achats intégrés courants, vous pouvez également désactiver les acquisitions intégrées sur un appareil iOS ou iPadOS avec Screen Time.
Nous souhaitons que vous puissiez définir des restrictions de temps pour les applications montées sur votre Mac. Que pensez-vous de la capacité Screen Time d'Apple ? Quelles autres fonctions de contrôle parental utilisez-vous pour limiter l'utilisation de votre Mac ? Partagez vos propres pensées, idées et expériences dans les commentaires.
La possibilité de définir des limites de temps pour l'utilisation des applications est l'un de ces dispositifs qui peut s'avérer extrêmement utile si votre enfant passe trop de temps à jouer à un jeu, à profiter de Netflix, à discuter sur Facebook ou à toute autre chose que vous aimeriez certainement limiter. Vous aurez la possibilité de définir une restriction de temps au jour le jour ou une restriction de temps personnalisée pour des jours particuliers de la semaine, comme indiqué ci-dessous. C'est une bonne idée d'utiliser un mot de passe Screen Time et de le mettre à niveau de temps en temps pour empêcher les autres clients de modifier vos configurations Screen Time s'ils reconnaissent le mot de passe. Outre l'imposition de restrictions de temps sur les applications, les jeux vidéo et les sites Internet, Screen Time peut également être utilisé pour entraver entièrement l'accessibilité à des sites Web spécifiques que vous ne souhaitez pas que votre enfant voie. Si votre enfant utilise divers autres outils Apple comme l'iPhone, l'iPad ou même l'iPod Touch, vous pouvez également utiliser Screen Time sur iOS pour établir des limites de temps sur les applications d'une manière vraiment comparable.