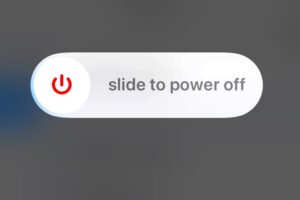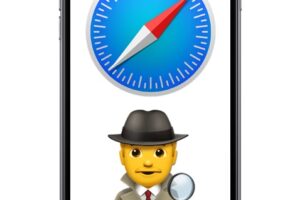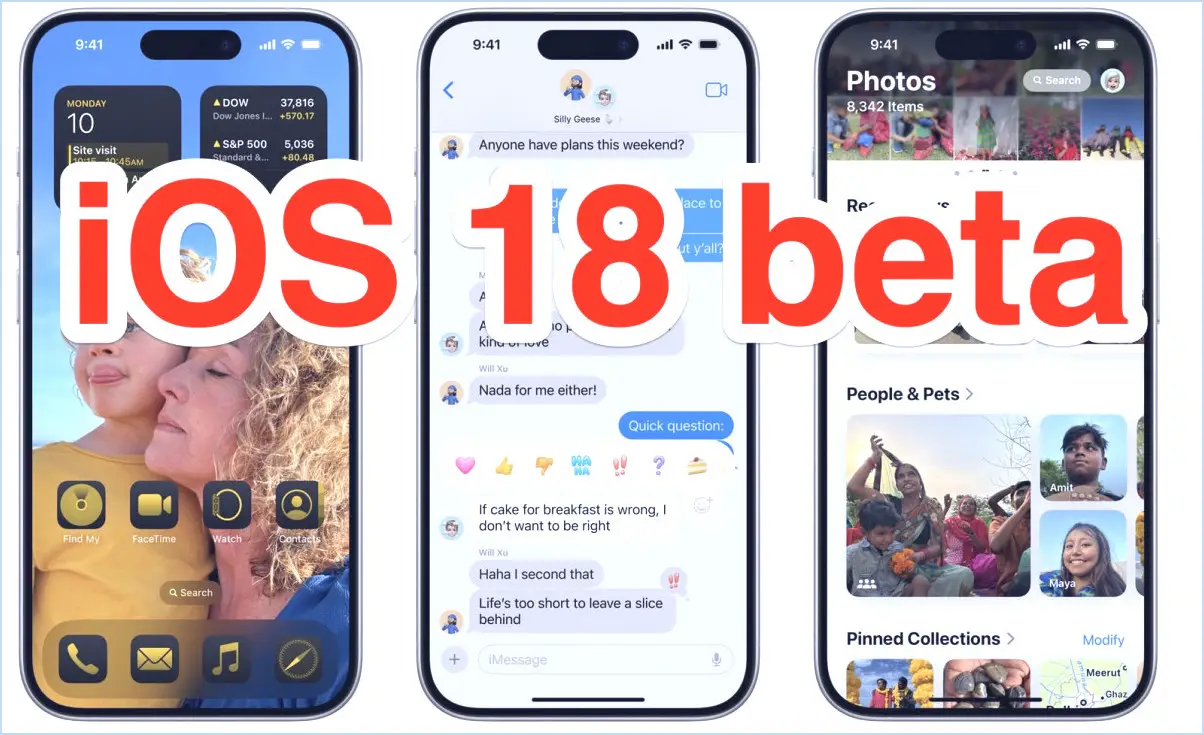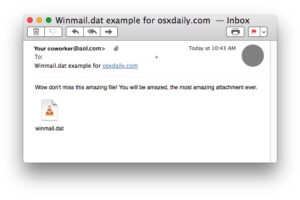Comment rétrograder d'iOS 18 à iOS 17
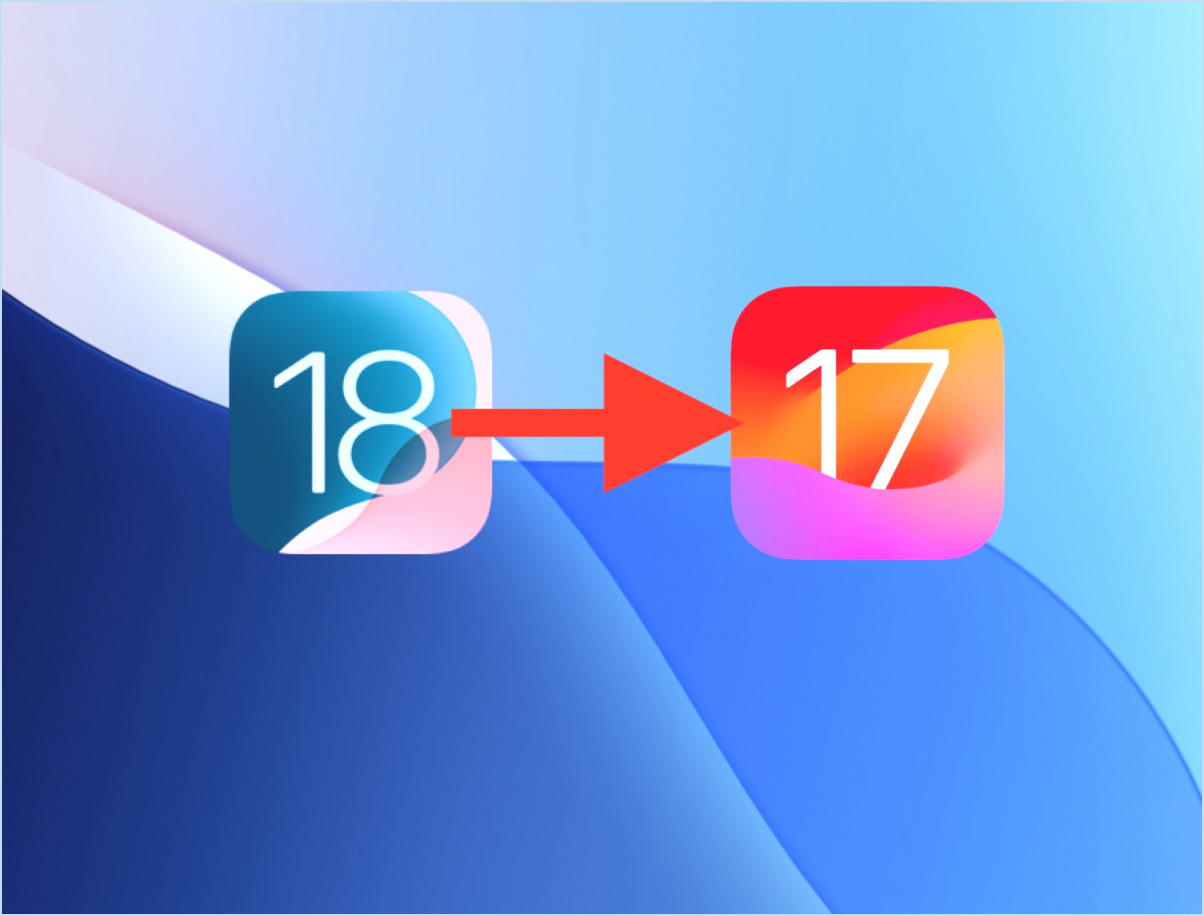
Si vous avez récemment installé iOS 18 sur iPhone, ou iPadOS 18 sur iPad, et que vous n'êtes pas enchanté par l'expérience, ou peut-être que vous avez rencontré quelque chose qui est incompatible avec votre flux de travail, vous pouvez toujours rétrograder d'iOS 18 à iOS 17.
Plus précisément, vous pouvez actuellement rétrograder un iPhone ou un iPad équipé d'iOS 18 ou d'iPadOS 18 vers iOS 17.7 ou iPadOS 17.7, mais cette technique ne fonctionnera que tant qu'iOS 17.7 sera signé par Apple. Par conséquent, si vous êtes motivé pour rétrograder, vous devrez agir relativement vite, car on ne sait jamais quand Apple cessera de signer les versions antérieures.
Conditions requises pour rétrograder d'iOS 18 à iOS 17
Vous aurez besoin des éléments suivants pour réussir la rétrogradation d'iOS 18 ou d'iPadOS 18 :
- Un Mac ou un PC avec un câble USB pour connecter l'iPhone/iPad à l'ordinateur.
- Le fichier IPSW iOS 17.7 / ipadOS 17.7 correspondant à votre appareil.
- Une connexion internet
- Une sauvegarde effectuée à partir d'iOS 17 ou iPadOS 17 si vous souhaitez restaurer vos données (sans sauvegarde, l'appareil sera effacé et configuré comme neuf).
Rappel : les sauvegardes iOS 18 ne fonctionnent pas avec iOS 17.
Il est important de rappeler que les sauvegardes iOS 18 ne fonctionnent pas sur iOS 17. Cela signifie que si vous ne disposez pas d'une sauvegarde compatible avec iOS 17 effectuée à partir de votre ordinateur (Finder ou iTunes), vous ne pourrez pas restaurer vos données et autres éléments. Vous pouvez toujours rétrograder à partir d'iOS 18, mais vous devrez configurer l'appareil comme s'il était neuf, sans aucune donnée antérieure.
Comment rétrograder vers iOS 18 et revenir à iOS 17 ?
Nous allons aborder la manière la plus simple de rétrograder d'iOS 18 ou iPadOS 18 vers iOS 17 ou iPadOS 17, en utilisant le mode Recovery. Cela effacera l'appareil qui est rétrogradé, c'est pourquoi il est important d'avoir une sauvegarde de vos affaires avant de procéder.
- Téléchargez le fichier IPSW iOS 17.7/iPadOS 17.7 pour votre appareil à partir d'ici si vous ne l'avez pas encore fait, placez-le dans un endroit facile à trouver sur votre ordinateur.
- Branchez le câble USB sur le Mac/PC puis sur l'iPhone ou l'iPad que vous souhaitez rétrograder depuis iOS 18.
- Ouvrez le Finder sur Mac, ou iTunes sur PC
- Maintenez la touche OPTION/ALT et cliquez sur « Restaurer », puis sélectionnez le fichier IPSW iOS 17.7 correspondant à votre appareil que vous avez téléchargé précédemment.
- Laissez le processus de restauration du firmware se terminer sur l'iPhone ou l'iPad, cela peut prendre un peu de temps
- Une fois la rétrogradation terminée, l'iPhone ou l'iPad redémarre sous iOS 17/iPadOS 17, où vous pouvez configurer l'appareil comme s'il était neuf ou le restaurer à partir d'une sauvegarde si vous disposez d'une sauvegarde compatible.
N'oubliez pas que si vous ne disposez pas d'une sauvegarde compatible avec iOS 17 ou iPadOS 17, vous ne pourrez pas restaurer vos données, car les sauvegardes ne sont pas rétrocompatibles.
Si vous ne voulez pas perdre vos données, et que votre seule sauvegarde est avec iOS 18 ou iPadOS 18, alors vous voudrez revenir à iOS 18 ou ipadOS 18 et ensuite restaurer à partir de cette sauvegarde à la place.
La rétrogradation vers iOS 18 a échoué, que faire ?
Il est rare que ce processus échoue. Vous pouvez généralement résoudre les échecs majeurs de la rétrogradation/mise à niveau en plaçant l'iPhone ou l'iPad en mode de récupération, puis en répétant le processus.
L'iPhone/iPad étant connecté à l'ordinateur, mettez l'appareil que vous souhaitez rétrograder en mode de récupération : appuyez et relâchez le bouton d'augmentation du volume, appuyez et relâchez le bouton de diminution du volume, appuyez et maintenez le bouton d'alimentation/verrouillage jusqu'à ce que vous entriez en mode de récupération - une alerte apparaîtra sur l'ordinateur indiquant qu'un appareil en mode de récupération a été détecté.
La restauration d'un appareil en mode de récupération vous permettra d'effectuer à nouveau la rétrogradation, ou simplement de configurer l'appareil comme s'il était neuf avec iOS 18.
-
Que pensez-vous d'iOS 18 ? Avez-vous rétrogradé vers iOS 17 ? Pourquoi êtes-vous revenu d'iOS 18 à iOS 17 ? Partagez vos expériences et vos réflexions dans les commentaires.