Comment rétrograder macOS Big Sur vers Catalina ou Mojave
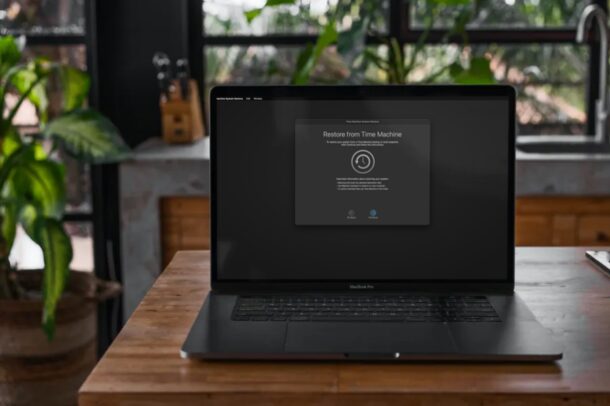
Avez-vous mis à jour vers macOS Big Sur mais souhaiteriez-vous maintenant ne pas l'avoir fait? Vous n'êtes plus intéressé par l'utilisation de macOS Big Sur sur votre Mac? Vous l'avez peut-être installé pour essayer toutes les nouvelles fonctionnalités et modifications, mais vous n'en êtes pas satisfait en raison d'une incompatibilité d'application, de problèmes de performances ou d'un autre problème que vous n'avez pas été en mesure de résoudre. Dans ce cas, vous envisagez peut-être de passer à une version plus ancienne de macOS, comme macOS Catalina ou macOS Mojave. Heureusement, ce n'est pas une tâche difficile, tant que vous effectuez régulièrement des sauvegardes Time Machine de votre ordinateur.
Les premiers utilisateurs de macOS Big Sur ou de toute mise à jour logicielle majeure de macOS en général regretteraient parfois la mise à jour de leur appareil et voudraient peut-être revenir à l'ancienne version installée. Le moyen le plus simple de rétrograder à partir de macOS Big Sur consiste à formater votre Mac, puis à le restaurer à partir d'une sauvegarde Time Machine effectuée avant l'installation de macOS Big Sur.
Vous souhaitez restaurer le logiciel de votre Mac vers une version plus ancienne? Nous sommes là pour vous aider. Dans cet article, nous vous guiderons à travers les étapes pour rétrograder correctement votre Mac de macOS Big Sur à macOS Catalina ou Mojave.
Comment rétrograder macOS Big Sur vers Catalina ou Mojave
Attention: Avant de procéder à l'une des étapes ci-dessous, assurez-vous que vous disposez déjà d'une sauvegarde Time Machine effectuée avant d'installer macOS Big Sur. Si vous n'avez pas de sauvegarde, vous ne pourrez pas effectuer de rétrogradation, et cela entraînera simplement une perte permanente de données puisque vous formaterez ou effacerez votre disque pendant le processus.
En dehors de cela, si vous avez des données ou des fichiers importants que vous avez créés après la mise à jour vers macOS Big Sur, vous devrez les transférer manuellement sur un lecteur externe, car ces données ne seront pas restaurées à partir de la sauvegarde Time Machine. Encore une fois, ne continuez pas si vous n'avez pas de sauvegarde.
- Tout d'abord, connectez le lecteur Time Machine à votre Mac. Ce lecteur doit contenir la sauvegarde de votre Mac effectuée avant l'installation de macOS Big Sur. Vous restaurerez vos données à partir de ce lecteur.
- Maintenant, redémarrez ou redémarrez votre Mac. Pour ce faire, cliquez sur le logo Apple dans la barre de menu et choisissez «Redémarrer» dans le menu déroulant.
- Lorsque votre Mac redémarre, appuyez immédiatement sur les touches Commande + R et maintenez-les enfoncées pour démarrer votre Mac en mode de récupération.
- Cela vous mènera à l'écran des utilitaires macOS. Ici, cliquez sur «Utilitaire de disque» pour commencer.
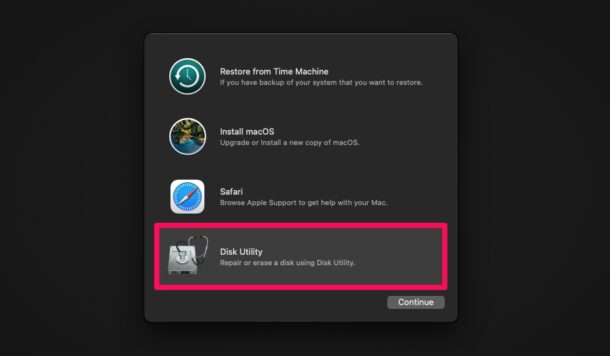
- Maintenant, sélectionnez le lecteur de disque sur lequel macOS Big Sur est actuellement installé dans le volet gauche et cliquez sur «Effacer» comme indiqué dans la capture d'écran ci-dessous.
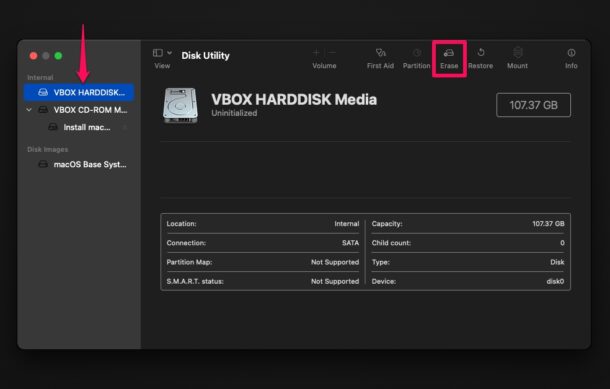
- Cela fera apparaître les options de format pour le lecteur. Saisissez un nom préféré pour le lecteur, puis choisissez le format du système de fichiers comme «Apple File System (APFS)» (si vous utilisez un Mac avec Solid State Drive) ou «Mac OS Extended Journaled (HFS +)» (pour Mac avec des disques durs mécaniques et hybrides). Maintenant, cliquez sur «Effacer» pour confirmer et formater votre Mac - CECI EFFACE TOUTES LES DONNÉES DU DISQUE, alors ne le faites pas à moins d'être absolument sûr d'avoir une sauvegarde!
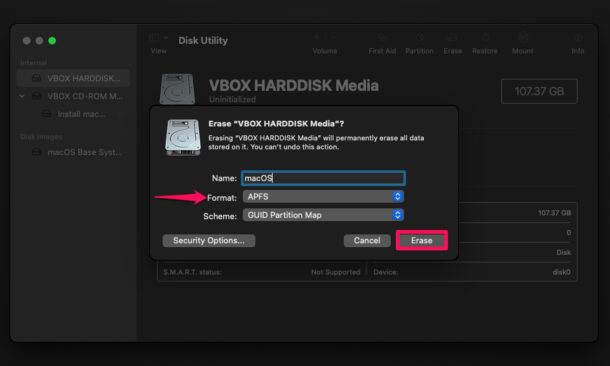
- Une fois le disque formaté avec succès, vous verrez l'écran suivant. Cliquez sur «Terminé» et quittez l'Utilitaire de disque.
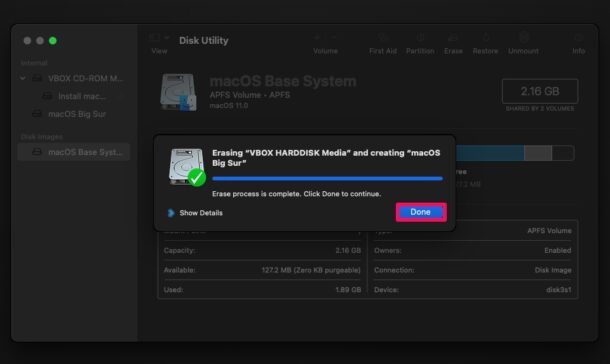
- Ensuite, choisissez «Restaurer à partir de Time Machine» dans le menu Utilitaires macOS.
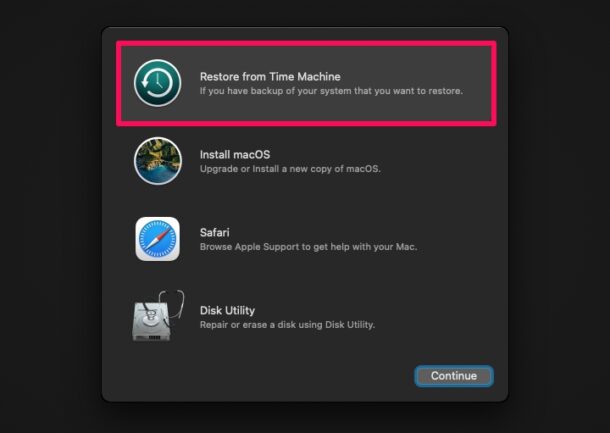
- Une brève description de cette procédure vous sera présentée. Cliquez sur «Continuer».
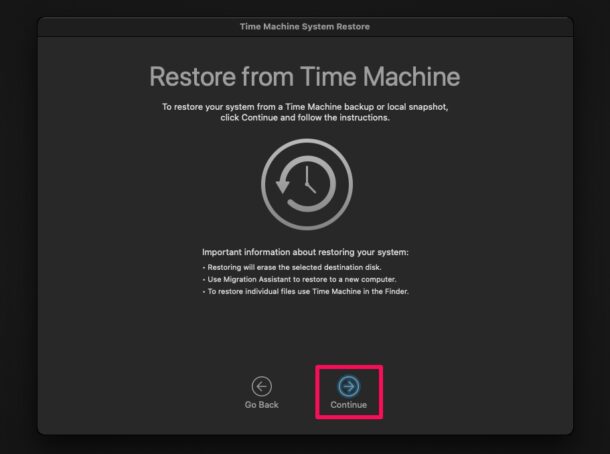
- Maintenant, votre Mac commencera à rechercher les sauvegardes disponibles. Choisissez le lecteur Time Machine connecté à votre Mac comme source de restauration et cliquez sur «Continuer».
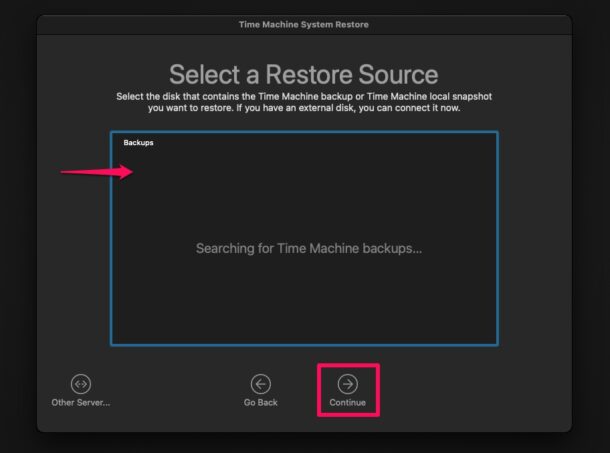
- Dans l'écran «Sélectionner une sauvegarde», choisissez la sauvegarde la plus récente de la version de macOS vers laquelle vous souhaitez rétrograder. Ensuite, sélectionnez le nom du lecteur de destination sur lequel restaurer la sauvegarde Time Machine de macOS. Cela devrait être le même lecteur que nous venons de formater complètement à l'étape 7. Maintenant, cliquez sur «Restaurer» pour commencer à restaurer la sauvegarde Time Machine sur le lecteur sélectionné.
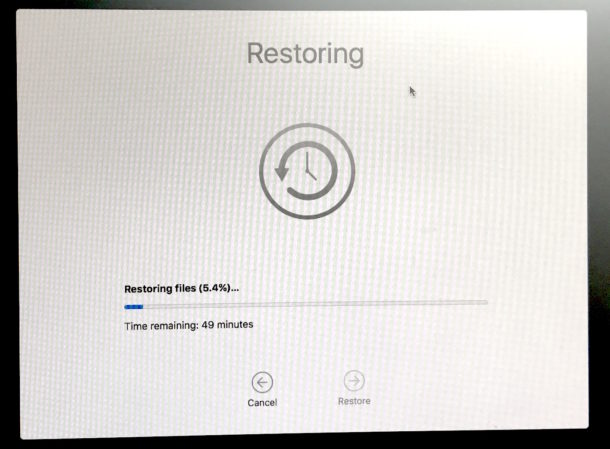
C'est ça. Maintenant, il vous suffit d'attendre patiemment que tout le processus soit terminé.
En fonction de la vitesse des disques durs de votre Mac et de la taille de la sauvegarde, le processus de restauration et de rétrogradation peut prendre un certain temps.
Une fois la restauration terminée, le Mac redémarrera automatiquement et démarrera directement dans la version macOS qui était en cours d'exécution lors de la sauvegarde Time Machine sélectionnée. Par exemple, si la sauvegarde Time Machine a été effectuée lors de l'installation de macOS Catalina, votre Mac redémarrera dans macOS Catalina après la restauration, et ce sera comme vous l'avez laissé la dernière fois en utilisant Catalina.
Bien que nous nous concentrions évidemment sur la rétrogradation de macOS Big Sur dans cet article, ces étapes exactes peuvent être utilisées pour rétrograder à partir de n'importe quelle version de macOS. La seule exigence est que vous ayez besoin d'une sauvegarde Time Machine de vos données avec la version de macOS vers laquelle vous souhaitez rétrograder.
Ce n'est pas le seul moyen de rétrograder le logiciel sur votre Mac. Vous pouvez utiliser la méthode de récupération Internet qui installe la version macOS fournie avec le Mac, puis nettoyer l'installation d'une version antérieure de macOS. N'oubliez pas que vous aurez toujours besoin d'une sauvegarde de vos données pour éviter de perdre vos fichiers, applications, documents et autres données personnelles importants.
Nous espérons que vous avez réussi à passer de macOS Big Sur à macOS Catalina ou Mojave sans aucun problème. Quelles sont vos raisons pour ne pas vouloir utiliser macOS Big Sur? Avez-vous utilisé une approche différente ou connaissez-vous d'autres méthodes pour rétrograder votre Mac? Faites-nous part de vos précieuses pensées et partagez vos expériences dans la section commentaires ci-dessous.

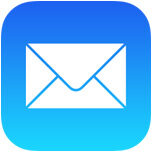
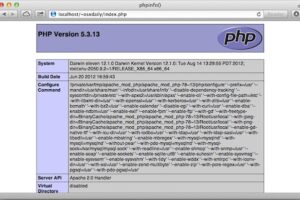
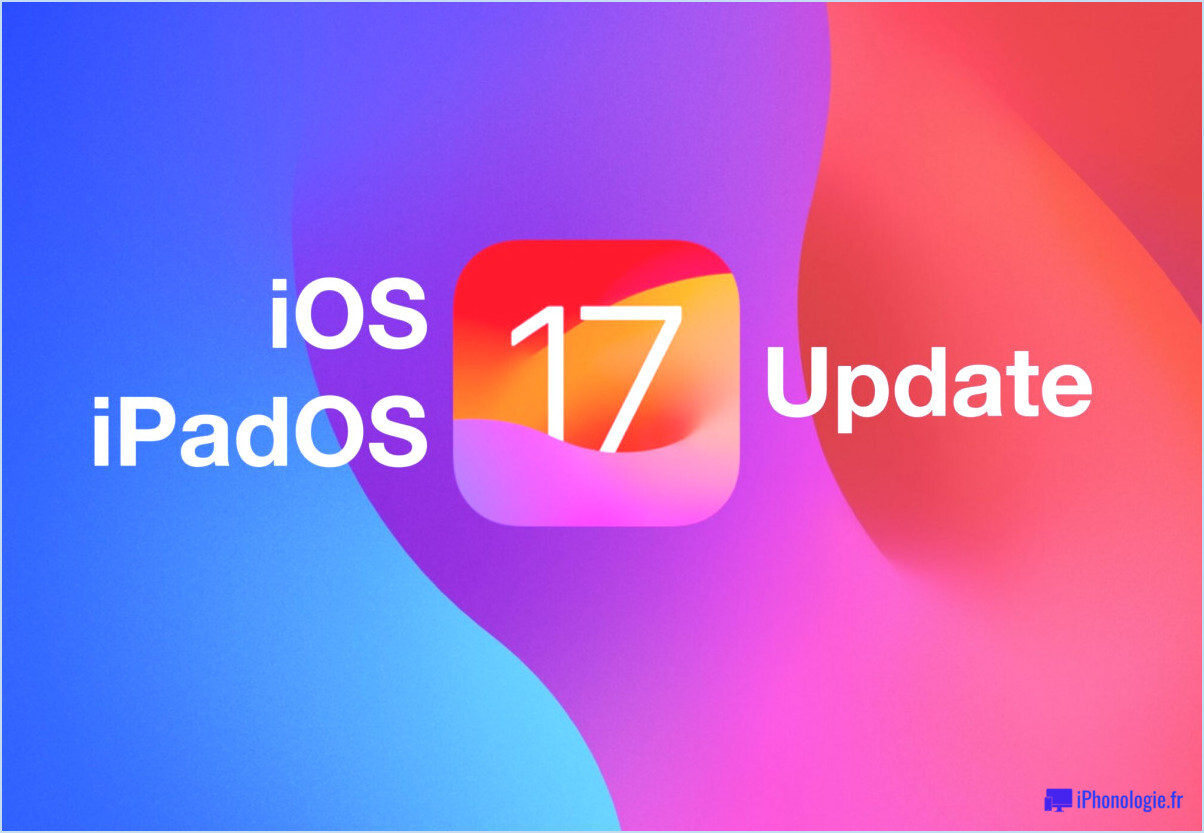

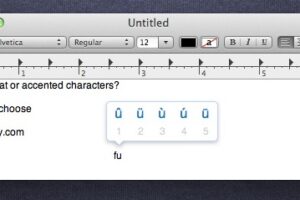
Bonjour, mon systeme actuel est MOJAVE, (macbook pro mi-2014) j'ai sauvegardé sur time machine régulièrement
si je passe à BIG SUR dois je changer de disque pour sauvegarder avec time machine ? si je reste sur le même disque de sauvegarde, en cas de probleme , est ce que je pourrais restaurer à partir d'une date ultérieure avec mojave? gro
Bonjour, merci pour votre commentaire. Si vous décidez de passer à Big Sur, vous ne devez pas nécessairement changer de disque pour les sauvegardes Time Machine. Vous pouvez continuer à utiliser le même disque de sauvegarde sans problème. Cependant, il est important de noter qu'une fois que vous aurez effectué la mise à niveau vers Big Sur, vous ne pourrez pas restaurer à une date antérieure en utilisant Mojave. Time Machine ne vous permettra de restaurer que les sauvegardes effectuées avec la version de macOS que vous utilisez actuellement. Si vous avez d'autres questions, n'hésitez pas à me les poser - je suis là pour vous aider!