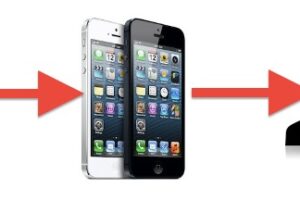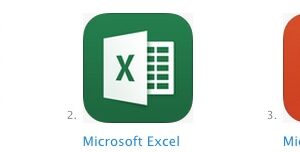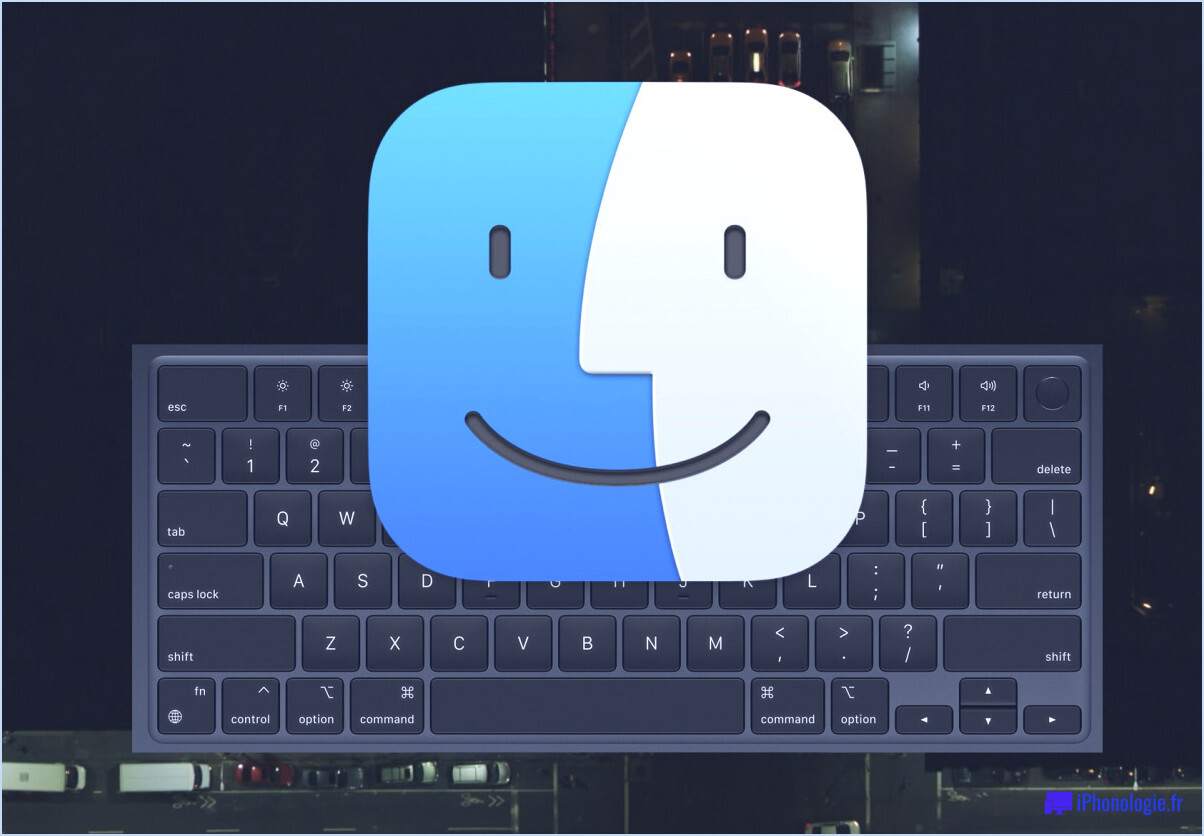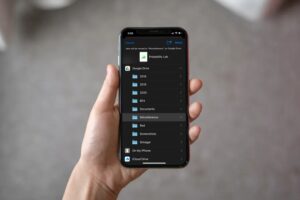Comment inverser la recherche d'images avec Google sur l'iPhone
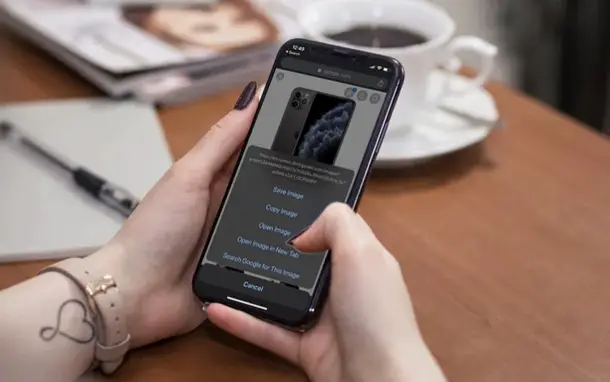
Vous souhaitez effectuer une recherche d'image inversée avec Google depuis votre iPhone en utilisant Safari ou Chrome ? Si vous avez déjà voulu obtenir des informations concernant une image, ou vérifier l'authenticité d'une image que vous avez trouvée sur Internet, nous ne serions pas surpris si vous essayiez de faire une recherche d'image inversée sur Google.
Cet excellent outil est à la disposition des utilisateurs depuis des années maintenant et est largement utilisé sur les navigateurs de bureau comme Chrome, Safari et Firefox. En visitant Google Images , n'importe qui peut effectuer une recherche d'images inversée à partir de son ordinateur ou de sa tablette en quelques secondes.
Cependant, les smartphones comme l'iPhone ne sont pas vraiment équipés de navigateurs web de type bureautique, mais plutôt d'un navigateur mobile optimisé pour les écrans plus petits. Par conséquent, la recherche d'images inverses sur votre iPhone peut nécessiter quelques étapes supplémentaires.
Vous vous demandez donc comment effectuer une recherche inversée sur une image de votre iPhone ? Si c'est le cas, vous êtes au bon endroit, car dans cet article, nous allons discuter de la manière exacte dont vous pourriez effectuer une recherche inversée d'image sur un iPhone en utilisant deux méthodes différentes. Examinons le processus.
Comment inverser la recherche d'images sur l'iPhone en utilisant Safari
Nous commencerons par Safari, puisqu'il est préinstallé sur iOS et iPadOS et qu'il est pratiquement le navigateur web de référence pour presque tous les utilisateurs d'iPhone et d'iPad. Contrairement à un navigateur de bureau, Safari n'a pas d'option permettant de rechercher des images dans la barre de recherche Google, mais il existe une solution rapide.
-
Ouvrez le navigateur "Safari" depuis l'écran d'accueil de votre iPhone et rendez-vous sur images.google.com .
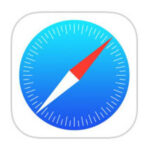
-
Comme vous pouvez le voir dans la capture d'écran ci-dessous, la barre de recherche ne comporte pas l'icône de la caméra qui se trouve sur les navigateurs de bureau et qui permet d'inverser les images de recherche. Ici, tapez sur l'icône "aA" située à gauche de la barre d'adresse de Safari, comme le montre la capture d'écran ci-dessous.
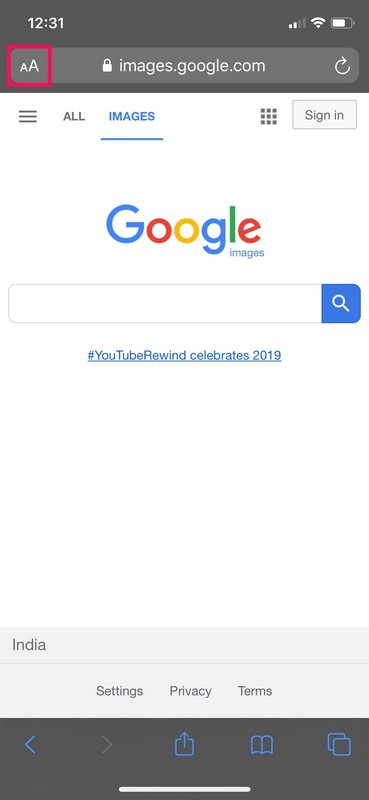
-
Vous obtenez alors un menu contextuel qui vous permet de régler les paramètres du site, de passer en mode lecteur, etc. Tapez sur "Request Desktop Website" pour recharger la version de bureau de la page web.
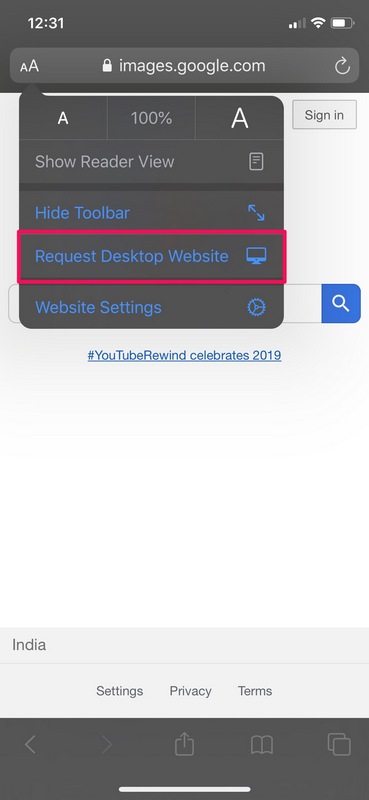
-
Puisque vous êtes dans la version de bureau de Google Images, vous remarquerez l'option qui vous permet d'inverser la recherche dans la barre de recherche. Tapez sur l'icône "caméra" située sur le côté droit de la barre de recherche.
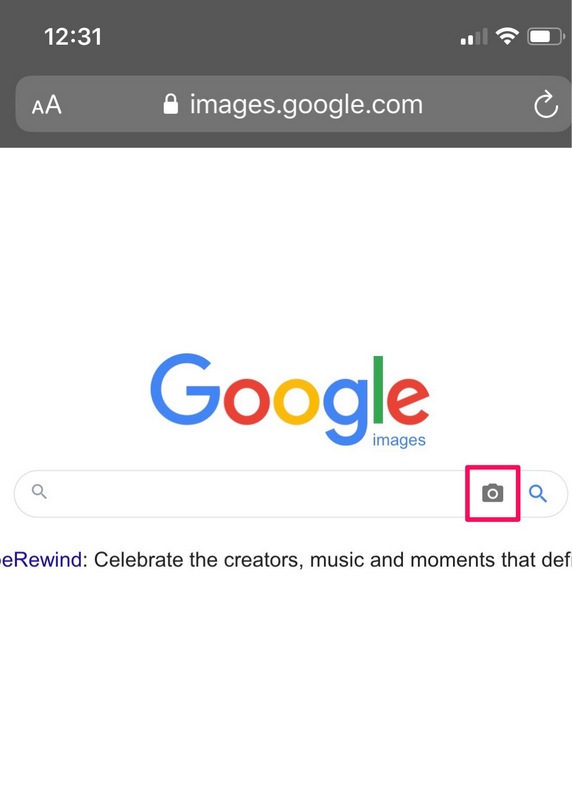
-
Vous avez maintenant la possibilité de faire une recherche en collant l'url de l'image ou vous pouvez simplement télécharger/capturer une image depuis votre iPhone. Pour effectuer une recherche inversée sur une image stockée sur votre iPhone, appuyez sur "Choisir un fichier", puis sélectionnez "Photothèque" pour passer par "Rouleau d'images" et d'autres albums afin de trouver la photo que vous souhaitez télécharger.
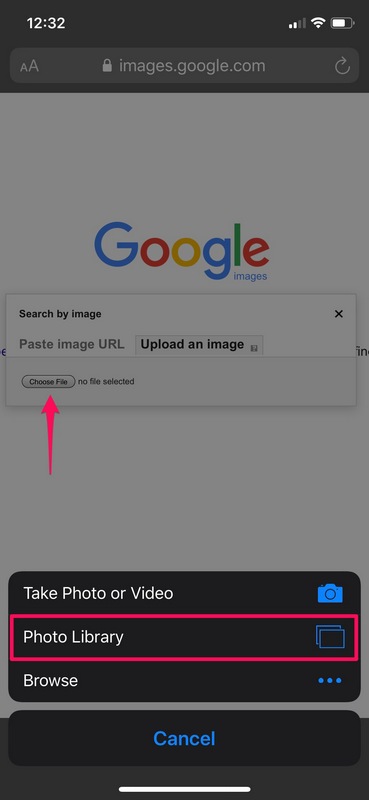
-
Google lancera automatiquement la recherche une fois que la photo aura été téléchargée et, comme vous pouvez le voir ici, il récupère les résultats relatifs à la photo qui a été téléchargée. Ici, si vous cherchez à trouver d'autres tailles de la même image, il vous suffit de sélectionner l'une des tailles situées juste à côté de l'image.

Cela explique donc comment utiliser la recherche d'images inversées de Google sur Safari pour iPhone.
Mais qu'en est-il de certains autres navigateurs web courants que vous pourriez utiliser sur l'iPhone ? Ensuite, nous aborderons l'utilisation de la recherche d'images inversée sur Chrome mobile pour iPhone.
Comment inverser la recherche d'images sur l'iPhone en utilisant Chrome
Safari est peut-être le navigateur par défaut sur iOS, mais la popularité de Google Chrome sur l'App Store d'Apple ne peut pas être négligée. C'est sans doute le navigateur web tiers le plus populaire pour les iPhones. Vous pouvez demander un site de bureau sur Chrome pour inverser la recherche d'images, tout comme vous l'avez fait dans Safari, mais en plus, Chrome offre quelque chose que Safari n'offre pas et nous allons y jeter un coup d'œil.
-
Ouvrez "Chrome" ; navigateur web depuis l'écran d'accueil de votre iPhone.<br /> ;
<br /> ;
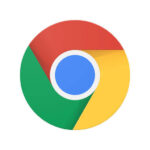
-
Visitez n'importe quelle page web et ouvrez une image que vous souhaitez inverser la recherche. Il n'est pas nécessaire que ce soit Google.<br /> ;
<br /> ;
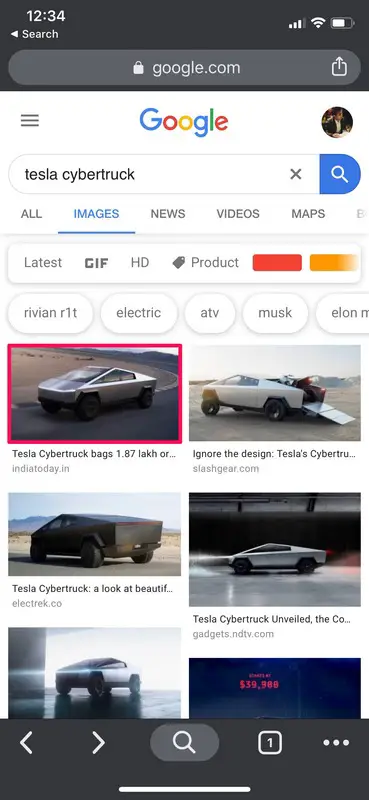
-
Appuyez sur l'image et maintenez-la enfoncée jusqu'à ce qu'un menu apparaisse en bas de votre écran. Ici, vous verrez une option qui vous permet d'inverser directement l'image sans avoir à sauvegarder & ; recharger l'image ou copier l'URL de l'image. Appuyez sur "Search Google for This Image" ; pour lancer la recherche inversée.<br /> ;
<br /> ;
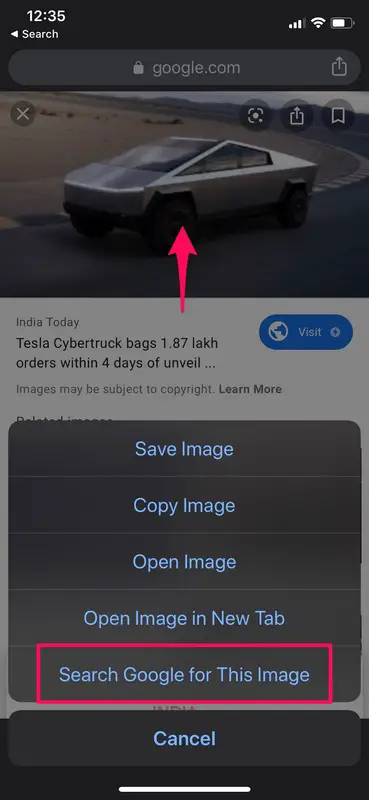
-
Comme vous pouvez le voir dans la capture d'écran ci-dessous, Google ne vous redirige pas vers la version de bureau de sa page web tout en affichant les résultats de recherche, contrairement à Safari. Appuyez sur "More sizes" ; si vous souhaitez trouver des variantes à plus haute résolution de l'image que vous venez de rechercher.<br /> ;
<br /> ;
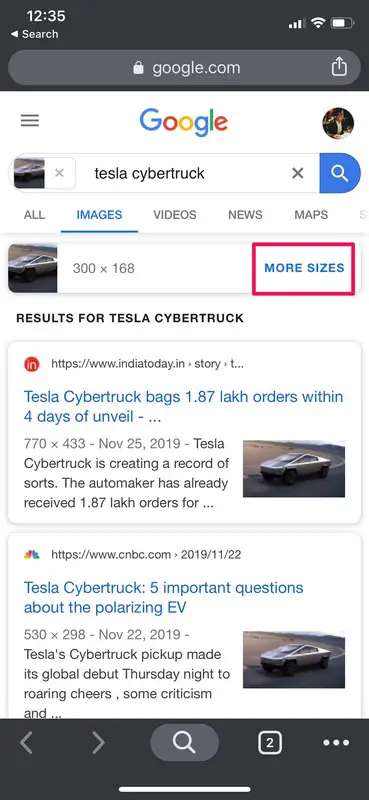
C'est tout ce qu'il y a à faire avec Chrome sur iOS, qui rend la recherche d'images inversées encore plus facile. C'est aussi simple que d'effectuer une recherche d'images inversées sur Chrome pour les navigateurs de bureau, que ce soit sur Mac, Windows, Linux ou ChromeBook.
Les utilisateurs souhaitent utiliser la fonction de recherche d'images inversée sur le site mobile images.google.com depuis un certain temps déjà. Il est donc un peu surprenant de constater que cette fonction n'est pas encore directement mise en œuvre pour tous les navigateurs web. Cela étant dit, les exemples ci-dessus ne sont que deux des nombreuses façons d'utiliser la recherche inversée d'images sur votre iPhone.
Il existe en fait plusieurs moteurs de recherche qui se consacrent à la recherche inverse d'images comme <a href="https://tineye.com/">Tineye , <a href="https://yandex.com/">Yandex , etc. Vous pouvez également utiliser des applications tierces de recherche d'images inversées qui sont disponibles sur l'App Store, comme <a href="https://apps.apple.com/us/app/reversee-reverse-image-search/id875678494">Reversee , <a href="https://apps.apple.com/us/app/veracity-reverse-image-search/id870153874">Veracity entre autres. Nous couvrons évidemment ici la recherche d'images inversées sur Google, mais c'est simplement parce que c'est le moteur de recherche qui obtient le plus de résultats par rapport à tout autre, et qu'il est utilisé par presque tous ceux qui accèdent à Internet, donc beaucoup diraient que c'est le plus pertinent et peut-être même le meilleur.
La recherche inversée d'images a permis aux gens d'obtenir plus facilement la source d'une image ou d'obtenir plus d'informations sur un objet dont ils n'ont aucune idée. Certaines personnes l'utilisent même pour trouver un résultat de plus haute résolution de la même image, ou pour savoir si une image est légitime ou ce qu'elle dit être, et c'est un outil couramment utilisé pour retrouver et confirmer la véracité des mèmes, des images virales et des fausses nouvelles. Grâce à cette fonctionnalité, il est également devenu de plus en plus difficile pour les personnes de se faire passer pour quelqu'un d'autre en ligne et de s'en tirer, car les utilisateurs prudents ont tendance à vérifier l'authenticité des photos en utilisant la recherche inversée de Google.
Utilisez-vous souvent la recherche d'images inversées ? Si oui, quelle est votre méthode ou moteur de recherche préféré pour rechercher des images que vous trouvez sur Internet ? Avez-vous une autre approche à utiliser sur l'iPhone ou l'iPad ? Faites-nous part de vos réflexions et de vos opinions dans la section "Commentaires" ci-dessous.