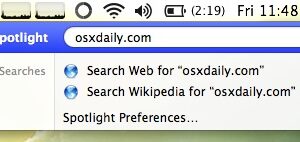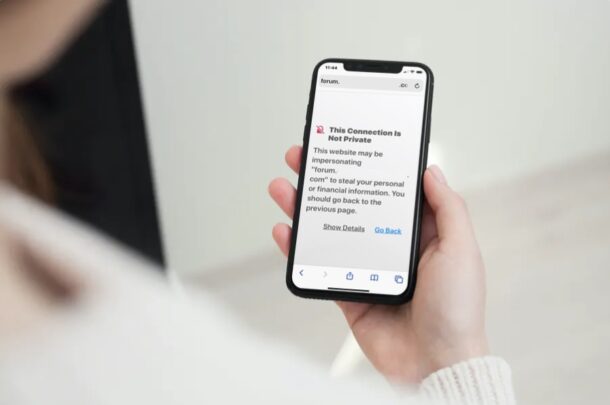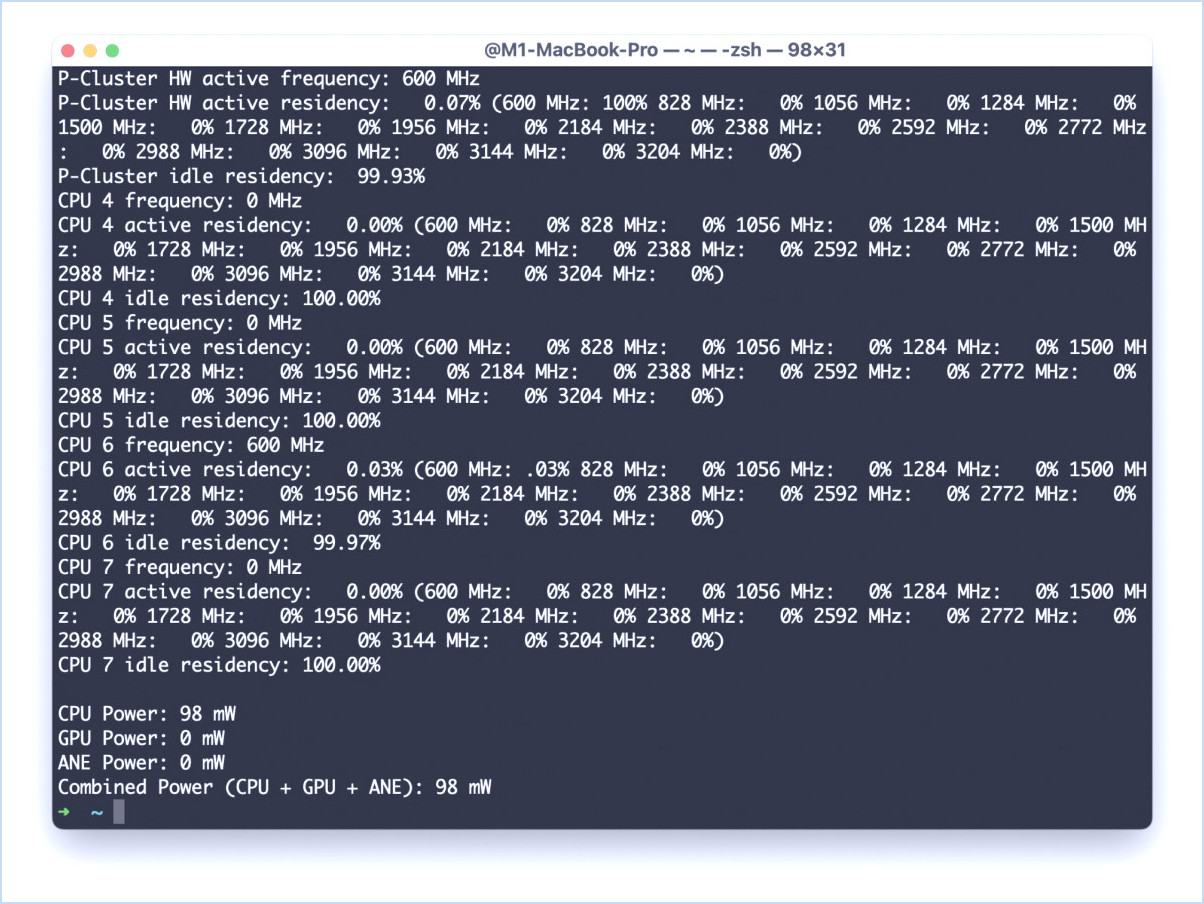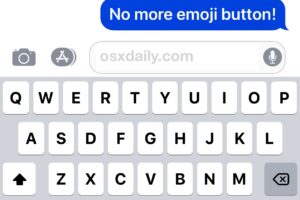Comment taper Æ, €, #, @, © et d'autres caractères spéciaux sur un Mac
Si vous venez de passer d'un PC à un Mac et que vous avez constaté que les touches " et @ ne sont pas là où vous l'aviez prévu, ou si vous devez taper des caractères ou des accents inhabituels sur votre clavier Mac, nous sommes là pour vous aider.
La zone des personnalités peut dépendre de l'endroit où vous êtes basé sur la planète : le format des claviers varie selon les nations, certains caractères obtenant plus de prestige sur les claviers des personnes qui les utilisent davantage. Vous trouverez des claviers QWERTY pour les anglophones, tandis que les audiophones français obtiennent un clavier AZERTY, les Allemands obtiennent QWERTZ, par exemple.
U. Les claviers américains et britanniques présentent une variété de distinctions inattendues. Les Australiens ont tendance à utiliser le format de clavier américain.
Une autre ressource de complication est la vérité que certains claviers Mac identifient l'Option cruciale Alt tandis que d'autres appellent la touche Option Alt (en fonction de votre facteur de vue). Cela suggère que certains aperçus que vous allez certainement consulter parleront d'une astuce Option ou Alt que vous ne pouvez pas voir sur votre Mac. L'astuce est la même. Voir.
Où est la touche Option.

Comment taper °$ EUR@®©# ₤ EUR cents ™ ainsi que Æ.
Ce n'est pas un gros mot caché ! Ce sont toutes des icônes que vous pouvez trouver sur votre propre besoin de taper encore et encore, et pourtant elles sont cachées à la vue sur le clavier de votre Mac. Ne stressez pas cependant, nous vous ferons savoir ce que vous devez faire pour les taper.
Avant de commencer, voici une introduction pratique des personnalités cachées que vous pouvez taper en utilisant Alt (les secrets pourraient être un peu divers si vous n'utilisez pas un clavier britannique).
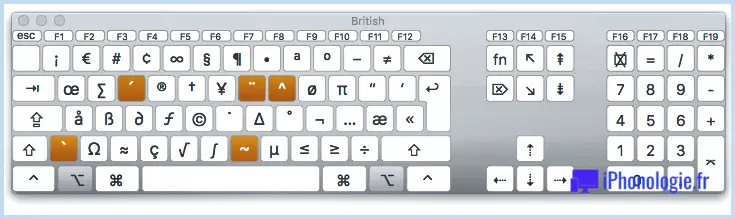
Æ.
Nous allons commencer par cela puisque c'est popularisé par Elon Musk et Grimes quand ils ont nommé leur enfant Æ A-12 Musk.
Si vous avez l'intention de kind Æ, appuyez simplement sur le secret A et maintenez-le enfoncé. Vous verrez une gamme d'alternatives s'afficher dans une boîte-- il suffit de sélectionner celle que vous désirez ou d'appuyer sur 5.
EUR.
Pour des facteurs notables, les claviers européens offrent plus d'importance à l'indication Euro-- elle se trouve sur la touche E. Pourtant, sur les claviers britanniques et américains, l'euro se trouve à un endroit différent. En fait, la place de l'euro sur un clavier Mac américain est différente de sa place sur un clavier britannique, juste pour brouiller les pistes !
Sur un clavier américain, pour taper EUR, vous devez appuyer sur :.
- Alt/ Option-Shift-2 = EUR
Sur un clavier britannique, pour saisir EUR, vous devez appuyer sur :.
- Alt/ Option-2 = EUR
#.
Voilà encore un signe dont la saisie dépendra du clavier. Si vous restez au Royaume-Uni, l'indication du hashtag partage le 3 secret avec l'indicateur de la livre supplémentaire (₤) mais sur les claviers de divers autres pays, l'indicateur ₤ britannique est découvert ailleurs (nous y reviendrons plus loin).
Sur un clavier américain, pour taper #, il suffit d'appuyer sur :.
- Shift -3 = #
Sur un clavier anglais, pour taper #, il faut appuyer sur :.
- Alt/ Option-3 = #
₤.
Nous mentionnerons l'indication de la livre sterling ci-dessous pour toute personne qui utilise un clavier non britannique, car sa place sur un clavier britannique n'est pas une énigme (ok.si vous cherchez encore, c'est sur la touche 3).
Sur un clavier américain, vous devez kind ₤ vous devez appuyer sur :.
- Alt/ Option-3 = ₤
Une méthode facile pour garder à l'esprit comment taper un # ou un ₤ en fonction de l'endroit où vous vivez est de noter que les deux symboles sont appelés un signe dièse supplémentaire. Donc, si vous voyez l'un ou l'autre sur le crucial alors appuyer sur Alt/Option provoquera l'autre truc.
$ ainsi que les cents.
$ est apparent, mais qu'en est-il des cents ?.
Vous trouverez les cents sur le 4 sur les claviers américains et aussi britanniques :.
- Alt/ Option-4 = cents
@.
Ce @ secret est un facteur de complication pour les clients de l'informatique concernant les claviers Mac car les zones " secret et @ bouton crucial.
Sur un clavier américain ou britannique, vous trouverez la touche @ sur le 2 secret et aussi le" secret sera certainement en bas à droite où se trouve la touche'. Pour nous, utilisateurs de Mac, cette disposition est plus logique, nous ne pouvons pas penser à la raison pour laquelle le " et' seraient divisés par une zone du clavier.
- Shift -2 = @
© ® aussi bien que ™.
Les différents signes de copyright et aussi de marque peuvent être typiquement utilisés dans des professions particulières. Heureusement, il existe une méthode très simple pour les kinder sur un clavier Mac.
Vous pouvez croire que, logiquement, l'indication Copyright serait certainement cachée sur la vitale C, cependant vous 'errerait. La touche C est le foyer de différents C accentués. Si vous voulez taper un ©, vous devez appuyer sur Alt/Option et G.
- Alt/ Option-G = ©
Si vous avez l'intention de kind l'icône de la marque déposée moins Option/Alt ainsi que R :.
- Alt/ Option-R = ®
Quant au ™, la façon exacte de le taper dépend du clavier :.
Sur un clavier américain pour taper ™ vous devez appuyer sur :.
- Alt/ Option-2 = ™
Sur un clavier anglais, pour taper ™, vous devez appuyer sur :.
- Shift- Alt/Option -2 = ™
Degrés.
S'il y a de la fumée là où vous êtes, vous pourriez avoir l'intention d'informer une personne. Dans quelle situation un signe de degré pourrait être utile. Voici exactement comment taper un °.
- Shift- Alt/Option-- 8 = °
Vous pourriez vous demander quelles situations vous créeraient pour avoir besoin de taper un logo Apple, cependant avec Apple nommant quelques produits avec le signe Apple si pourrait être que vous avez besoin de taper télévision ou Watch. Si vous le faites, le mélange crucial est comme adhère à :.
- Shift- Alt/Option-K
Lire :.
Comment faire pour être gentil sur un iPhone.
Une coche ou un crochet.
C'est pratique.le V ressemble presque à une coche ou à une marque d'examen, ajoutez une Option/Alt et c'est ce que vous obtenez.
- Option/ Alt-V = √
D'autres secrets.
Il y a quelques astuces qui sont dissimulées à la vue de tous. Nous les mentionnerons ici au cas où vous auriez du mal à les localiser :.
~ (également connu sous le nom d'indicateur Tilde)-- Il se trouve à gauche près de la touche Shift.
/ -- à droite par la touche Shift vitale
-- à droite par la touche Shift
|-- appuyez sur shift ainsi que sur (près de enter/return).
Taper les accents sur un clavier Mac.
Si vous essayez de taper les accents sur un clavier anglais, cela peut être un peu difficile - si vous utilisez un clavier créé pour cette langue, il sera certainement sensiblement plus simple de taper les accents, pour des raisons apparentes. Pour taper une lettre accentuée, il suffit d'appuyer sur le secret approprié et de le maintenir enfoncé. Lorsque vous faites cela, une sélection de nourriture apparaîtra avec les nombreux caractères accentués à choisir.
Par exemple, si vous appuyez et maintenez également le E crucial après cela vous verrez éventuellement ce menu apparaître. Vous pouvez choisir la version avec votre rappel, ou en appuyant sur le numéro correspondant.
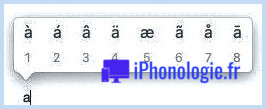
Vous découvrirez les accents liés aux astuces suivantes : e, y, u, i, o, a, s, l, z, c, n.
Taper des emoji sur un Mac.
Vous pourriez supposer que les emoji sont limités aux iPhones et iPads, cependant ce n'est pas le cas. Il est possible d'accéder aux emoji sur votre Mac. Lorsque vous utilisez un programme de traitement de texte ou un programme comparable, vous pouvez appuyer sur Control-Command-Space pour faire apparaître la palette Emoji.
Lisez notre guide sur l'utilisation des Emoji sur Mac ici.
Taper diverses autres personnalités sur un Mac.
Vous vous souvenez peut-être du visualisateur de caractères, un appareil que vous pouviez développer pour trouver de nombreuses personnalités à ajouter à des fichiers texte. Il a précédé Emoji et aussi considérant que Emoji est arrivé, il semble avoir été dissimulé, pourtant il est toujours là.
Comme précédemment, appuyez sur Control-Command-Space pour faire apparaître la palette Emoji puis cliquez sur l'icône en haut à droite de la boîte Emoji pour faire apparaître le visualiseur de caractères. Juste ici, vous localiserez plus que des Emoji : il y a aussi des Flèches, d'autres icônes de monnaie, des symboles mathématiques, ainsi que des extra.
C'est ici que vous trouverez les symboles monétaires tels que les cents ¥.
Des symboles mathématiques tels que xxx ∄ ℇ ℏ ≥ ≯ ∑ √ ∱ ≉.
Il existe également des pictogrammes qui précèdent les emoji, y compris chacun d'entre eux.
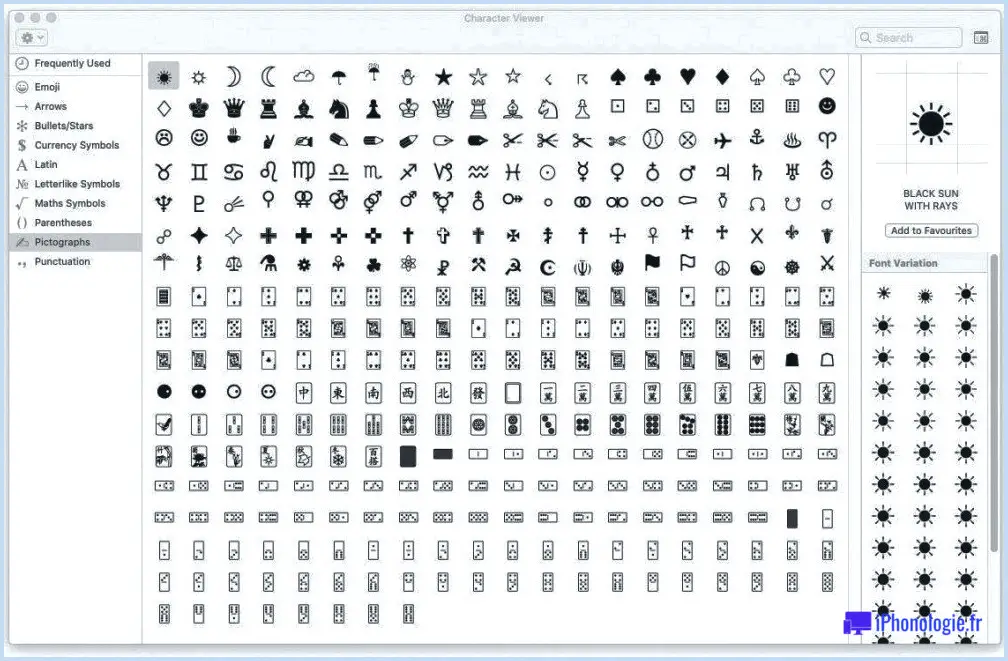
Comment voir les caractères cachés sur votre clavier.
Si vous vous demandez quelles personnalités sont cachées sous les secrets de votre clavier, vous pouvez utiliser le Keyboard Viewer.
- Pour obtenir l'apparition du Keyboard Viewer, vous devez d'abord vous rendre dans les préférences système et choisir Keyboard.
- Ensuite, cochez le paquet à côté de Afficher les visualisateurs de clavier et d'emoji dans la barre de menu.
- Maintenant, vous verrez une icône dans la barre de sélection des aliments (elle consiste en une icône de commande). Si vous la cliquez, vous verrez des alternatives à Afficher les emoji. & & Symboles et Afficher le visualiseur de clavier.
- Choisissez Afficher le visualisateur de clavier.
- Lorsque vous appuyez sur les touches de changement et aussi sur les touches alternatives, vous verrez certainement les différents choix qui s'offrent à vous. Vous pouvez simplement cliquer sur la touche telle que vue sur le clavier à l'écran.
Une récompense est la réalité que lorsque vous kind avec ce visualiseur de clavier sur la vue, vous verrez certainement divers mots recommandés autocomplete que vous pourriez vouloir faire usage.
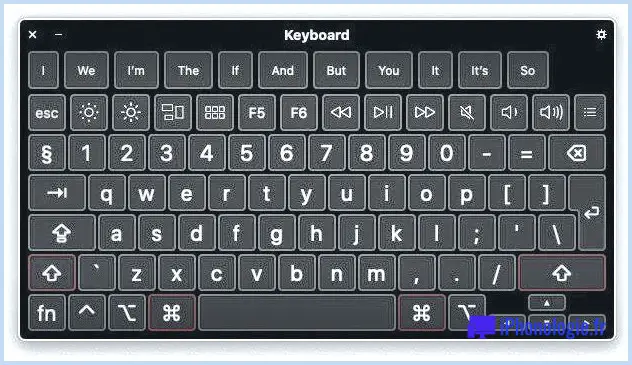
Si vous vous retrouvez à utiliser différents caractères, vous pouvez essayer une application comme PopChar X d'Ergonis. L'application rend vraiment très facile l'accès aux divers caractères qui sont disponibles dans les différentes polices de caractères sur votre Mac. Vous pouvez l'acheter ici pour $29.99/ ₤ 30.85.
Vous vous demandez exactement comment copier et aussi coller sur un Mac ? Vous pourriez en outre trouver utiles nos pointeurs de saisie sur le clavier de l'iPhone.