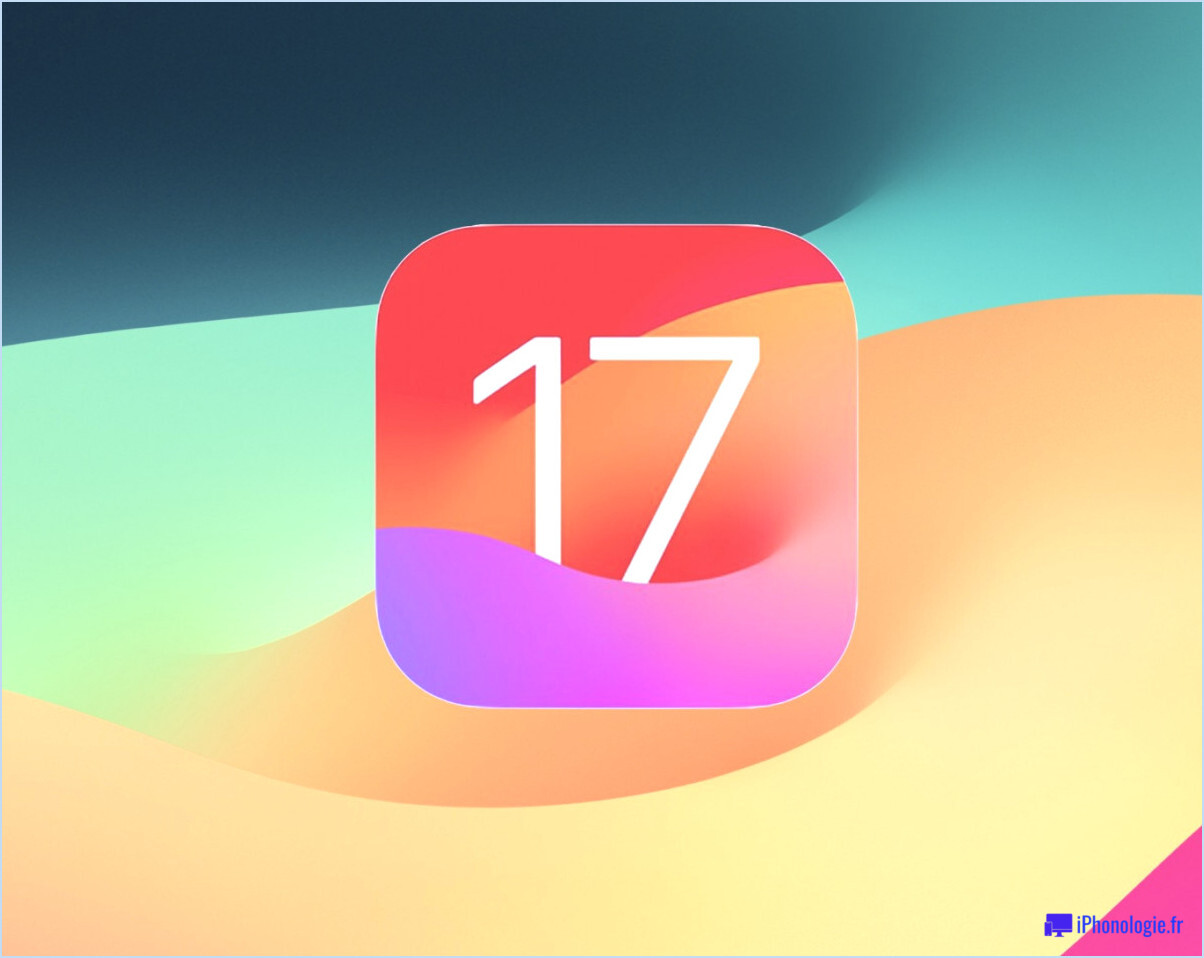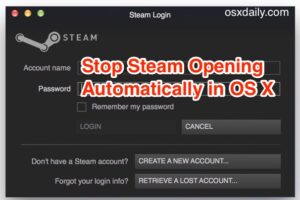Comment sauvegarder les discussions WhatsApp sur iCloud sur iPhone et iPad
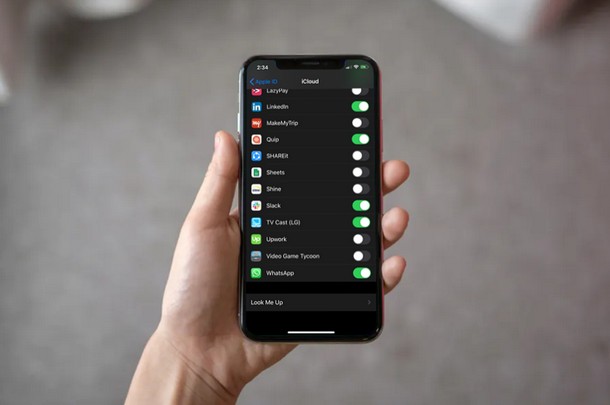
Vous voulez vous assurer que vos chats et conversations WhatsApp sont sauvegardés ? Vous êtes au bon endroit. Quelle que soit la plateforme de messagerie instantanée que vous utilisez, vos messages et autres médias sont d'une importance capitale. Il peut s'agir de conversations professionnelles avec des collègues, de projets importants avec la famille, les amis et la liste n'est pas exhaustive. C'est exactement la raison pour laquelle vous devriez envisager de sauvegarder ces données sur des services de stockage dans le nuage, afin de ne pas les perdre exactement à cause d'une mise à jour logicielle corrompue ou d'une simple désinstallation/réinstallation de l'application de messagerie.
L'application Stock Messages intégrée aux appareils iOS sauvegarde automatiquement vos conversations sur iCloud tant qu'elle est activée. Cependant, les services de messagerie tiers populaires comme WhatsApp adoptent une approche légèrement différente lorsqu'il s'agit de sauvegarder vos conversations.
Vous vouliez savoir comment sauvegarder vos chats WhatsApp sur le cloud ? Eh bien, ne cherchez pas plus loin, car dans cet article nous allons discuter de la façon dont vous pourriez utiliser le service iCloud d'Apple pour sauvegarder tous vos messages et médias WhatsApp afin d'éviter de perdre accidentellement vos données pour de bon.
Comment activer le lecteur iCloud pour sauvegarder les données de WhatsApp
Avant de sauvegarder vos chats et médias WhatsApp, vous devez vous assurer qu'iCloud Drive est activé sur votre iPhone et iPad. Bien que la sauvegarde iCloud soit activée par défaut, cela ne signifie pas nécessairement que le lecteur iCloud est également activé, car ils sont tous deux différents.
-
Ouvrez l'application "Paramètres" située sur l'écran d'accueil de votre iPhone ou iPad.
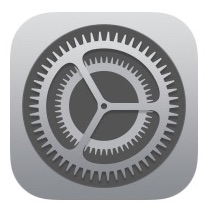
-
Vous pourrez accéder à la section Apple ID en cliquant sur "Apple ID Name" situé juste au-dessus de l'option "Airplane Mode", comme le montre la capture d'écran ci-dessous.
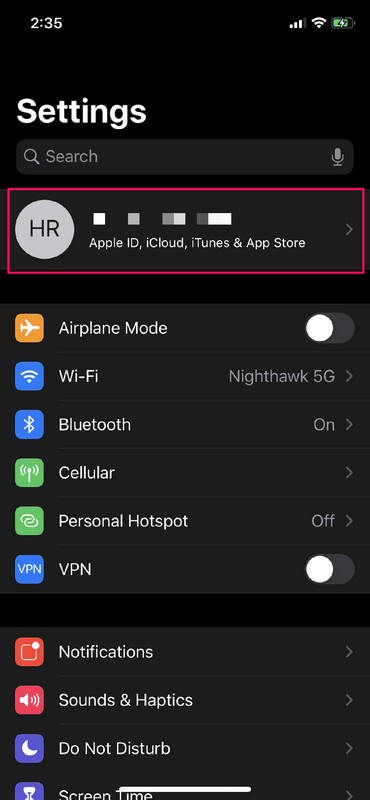
-
Maintenant, tapez sur "iCloud" pour ajuster vos paramètres pour l'iCloud d'Apple.
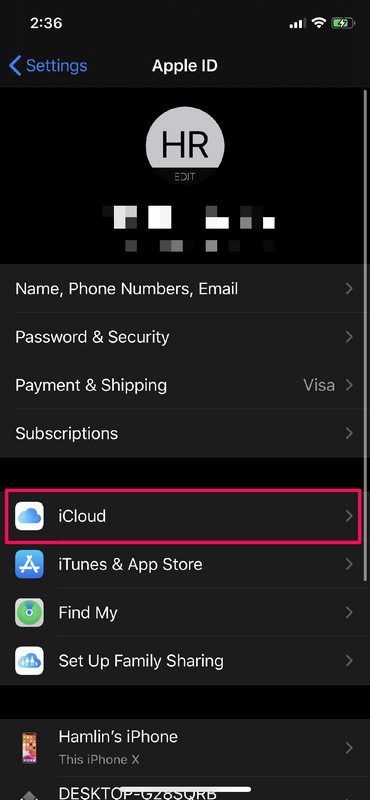
-
Ici, faites défiler un peu vers le bas et appuyez sur le bouton à côté de "iCloud Drive" pour l'activer. De plus, assurez-vous que l'option "iCloud Backup" juste au-dessus est également activée.
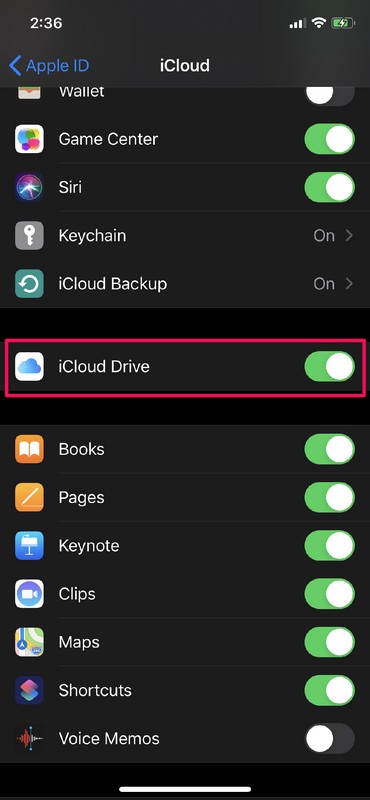
-
Si vous faites défiler la page plus bas, vous remarquerez le paramètre iCloud Drive de WhatsApp. Touchez le bouton à côté pour l'activer, au cas où il serait désactivé.
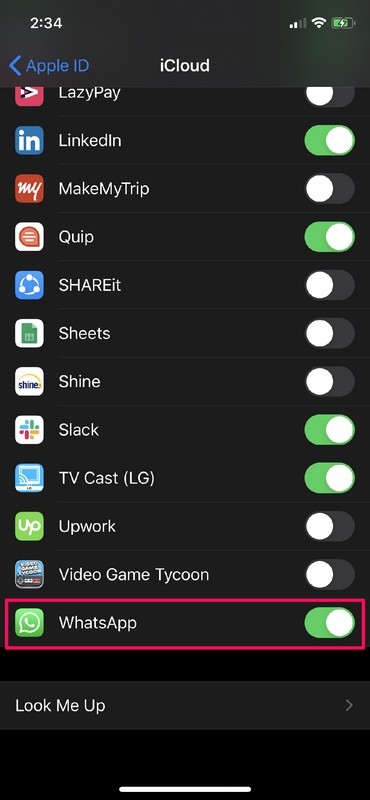
Comment sauvegarder les discussions WhatsApp sur iCloud sur iPhone et iPad
Maintenant que vous avez activé iCloud Drive, vous pouvez choisir de sauvegarder vos données soit automatiquement, soit manuellement dans WhatsApp. Pour ce faire, il vous suffit de suivre les étapes ci-dessous.
-
Ouvrez "WhatsApp" depuis l'écran d'accueil de votre iPhone ou iPad.

-
Une fois que vous aurez ouvert WhatsApp, vous serez dirigé vers la section de discussion. Maintenant, appuyez sur "Paramètres" situé juste à côté de l'icône Chats en surbrillance au bas de votre écran.
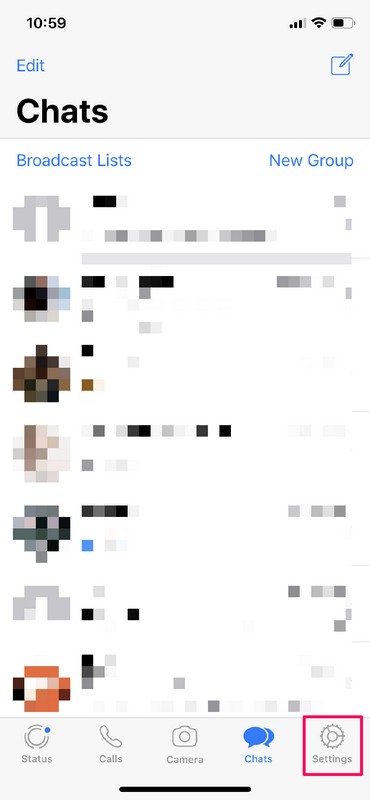
-
Dans ce menu, tapez sur "Chats" qui est indiqué par la même icône que WhatsApp.
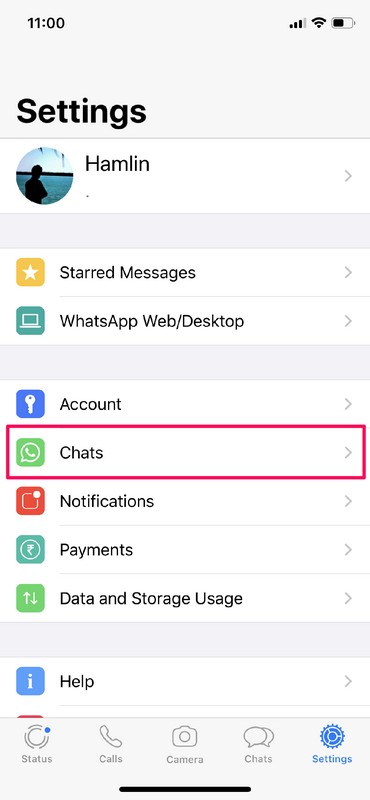
-
Maintenant, tapez sur "Chat Backup".
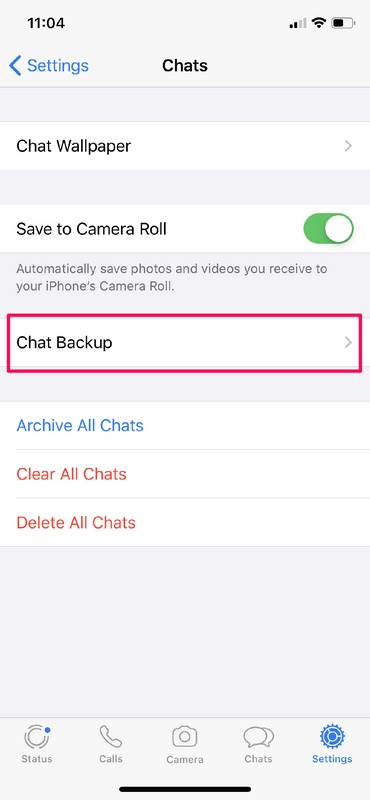
-
Ici, vous pourrez sauvegarder vos conversations. Si vous souhaitez sauvegarder manuellement vos conversations et vos médias, il vous suffit d'appuyer sur "Sauvegarder maintenant". Vous remarquerez également un bouton permettant d'inclure des vidéos dans vos sauvegardes iCloud juste en dessous.
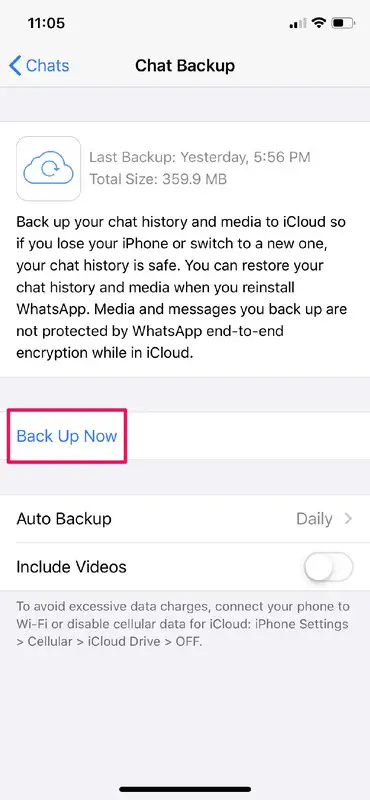
-
Si vous souhaitez ajuster la fréquence à laquelle WhatsApp sauvegarde automatiquement les données, appuyez sur "Sauvegarde automatique" qui se trouve juste au-dessus du bouton pour inclure des vidéos.
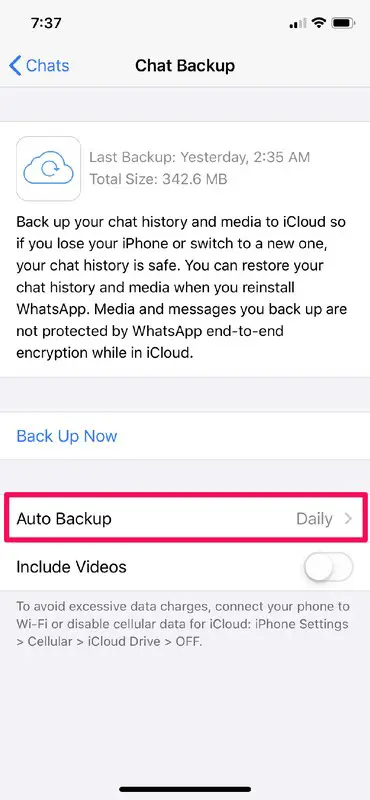
-
Ici, vous pouvez configurer WhatsApp pour sauvegarder vos conversations sur une base quotidienne, hebdomadaire ou mensuelle. En outre, si vous ne préférez pas les sauvegardes automatiques ou si vous souhaitez sauvegarder des données, vous pouvez la désactiver complètement.
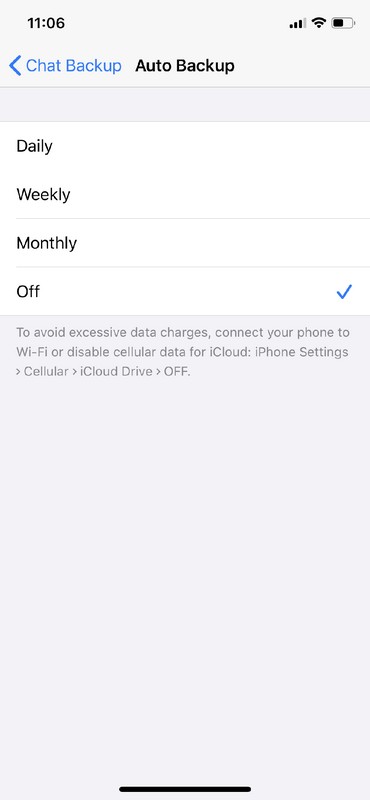
C'est à peu près toutes les étapes nécessaires pour sauvegarder vos chats et médias WhatsApp sur les serveurs iCloud d'Apple.
Désormais, même si vous désinstallez et réinstallez WhatsApp ultérieurement, vous pourrez restaurer vos conversations en quelques secondes. L'application vous invitera à restaurer vos données à partir d'iCloud, juste après avoir entré votre numéro de téléphone. De plus, vous pourrez également récupérer vos données si vous les avez perdues à cause d'une mise à jour logicielle iOS corrompue.
Cela étant dit, il convient de noter qu'une seule sauvegarde peut représenter des centaines de mégaoctets, surtout si vous êtes un utilisateur régulier de WhatsApp. Donc, si vous utilisez souvent des données cellulaires, nous vous recommandons vivement de désactiver les sauvegardes automatiques ou de désactiver complètement l'accès aux données cellulaires pour iCloud, afin d'éviter des frais de données excessifs.
N'oubliez pas que ce qui est exactement sauvegardé peut dépendre de vos paramètres individuels. Ainsi, si vous videz régulièrement le stockage de données de WhatsApp ou si vous empêchez WhatsApp de sauvegarder des photos et des vidéos sur l'iPhone, vous ne sauvegarderez évidemment pas les données qui ne sont pas stockées par WhatsApp en premier lieu.
Nous vivons à une époque où nous n'avons plus besoin de compter constamment sur le stockage physique. Des services comme iCloud, Google Drive, Dropbox, etc. permettent aux utilisateurs de stocker toutes leurs données sur le cloud et d'y accéder quand ils le souhaitent, en quelques minutes. Même si le stockage physique de votre téléphone est effacé, vous pouvez récupérer toutes vos données à condition qu'il y ait une sauvegarde complète sur le stockage dans le nuage. C'est évidemment très pratique, alors si vous le pouvez et le voulez, pourquoi ne pas profiter des sauvegardes sur le cloud ?
Avez-vous réussi à sauvegarder vos chats WhatsApp sur iCloud ? Si ce n'est pas le cas, quels problèmes avez-vous rencontrés au cours de cette procédure ? Faites-nous part de vos réflexions et de vos opinions sur les sauvegardes WhatsApp et les services de stockage dans le nuage dans la section des commentaires ci-dessous.