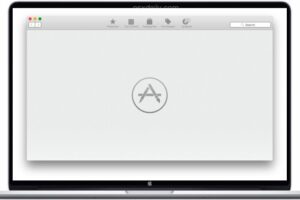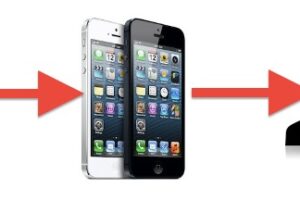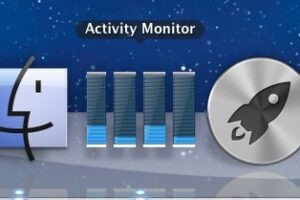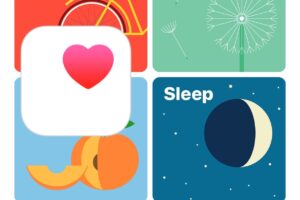Comment se déconnecter de l'Apple ID sur MacOS Ventura
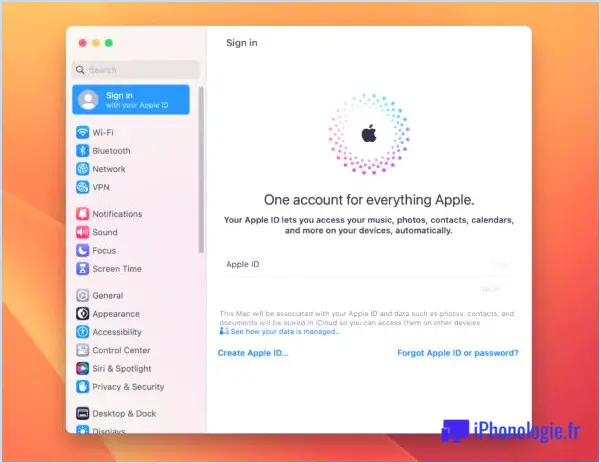
Un identifiant Apple sert de passerelle vers tous les services Apple et de nombreuses fonctionnalités sur le Mac (et d'autres appareils Apple), qu'il s'agisse d'iCloud, iCloud Photos, iCloud Drive, Find My, iCloud Documents and Data, backups, Contacts, Messages, Notes, Mail, et bien d'autres choses encore.
Bien que chaque Mac doive rester connecté à un identifiant Apple pour avoir accès à toutes ces fonctionnalités et fonctionner comme prévu, il arrive que les utilisateurs souhaitent se déconnecter d'un identifiant Apple et le supprimer d'un Mac.
Mais, comme beaucoup d'autres choses relatives aux réglages du système dans MacOS Ventura, la déconnexion d'un identifiant Apple est différente dans MacOS Ventura de ce qu'elle était dans les versions antérieures de MacOS, car l'emplacement des réglages a changé.
Voyons comment vous pouvez vous déconnecter d'un identifiant Apple sur un Mac doté de MacOS Ventura 13 ou d'une version plus récente, et ce que cela signifie.
Comment supprimer l'identifiant Apple ID d'un Mac avec les réglages système de MacOS Ventura ?
Si vous souhaitez vous déconnecter et supprimer un identifiant Apple d'un Mac fonctionnant avec macOS Ventura ou une version plus récente, voici ce qu'il faut faire :
- Allez dans le menu Apple de et choisissez "System Settings" (réglages du système)
- Cliquez sur Your Name / Apple ID dans le coin supérieur gauche de la barre latérale.
- Faites défiler vers le bas sous toutes les options et la liste des appareils
- Cliquez sur "Déconnexion".
- Il vous sera demandé si vous souhaitez copier et télécharger les données stockées dans iCloud sur le Mac, ceci est facultatif mais fortement recommandé si vous souhaitez conserver ces données sur votre Mac.
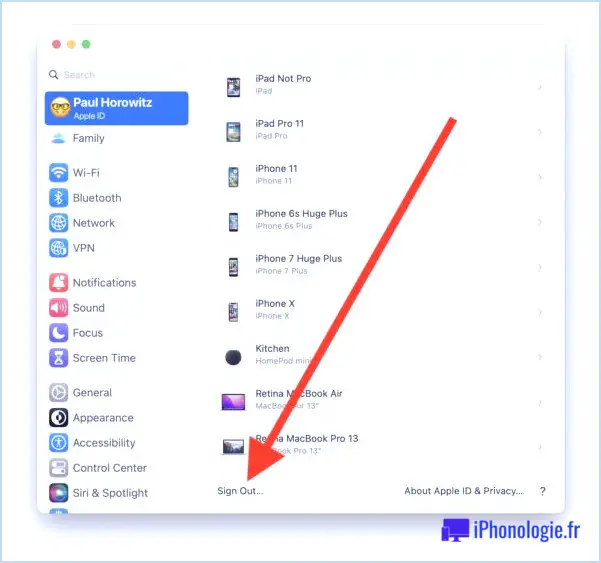
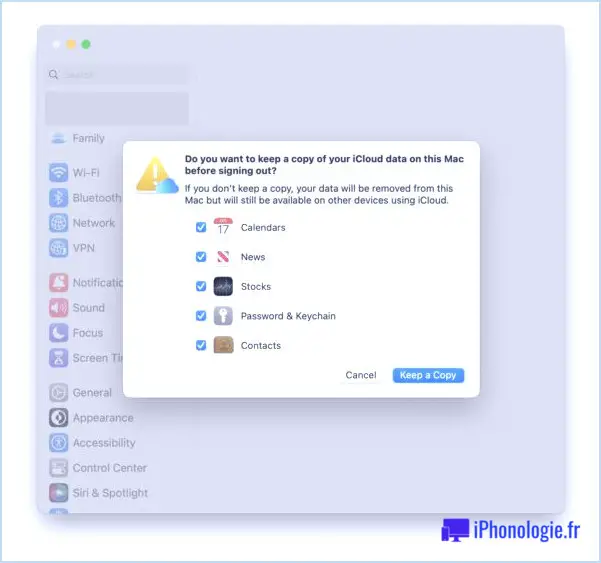
Une fois l'identifiant Apple déconnecté, vous pouvez soit vous connecter avec un autre identifiant Apple, soit utiliser le Mac sans identifiant Apple.
Notez que la suppression et la déconnexion d'un identifiant Apple sur le Mac limitent considérablement les fonctions et les caractéristiques du Mac, car rien de ce qui est lié à iCloud ou à l'identifiant Apple ne fonctionnera sans l'identifiant Apple connecté. Tout ce qui va de toutes les fonctionnalités iCloud, y compris iCloud Photos, iCloud Drive, Find My, iCloud Documents and Data, iCloud Contacts, Messages, iCloud Notes, iCloud Mail, etc, ne fonctionnera plus s'il n'y a pas d'identifiant Apple sur le Mac, et seulement les données stockées localement.
Gardez à l'esprit que si vous effacez et réinitialisez un Mac aux réglages d'usine, vous n'avez pas nécessairement besoin de vous déconnecter de l'identifiant Apple, puisque cela se fera automatiquement au cours du processus de réinitialisation. Néanmoins, c'est une bonne idée de passer par la désactivation de Find My avant d'entamer cette procédure.
Une fois que vous êtes déconnecté d'un identifiant Apple, tous les services liés à l'identifiant Apple et à iCloud mentionnés ci-dessus ne fonctionneront pas sur le Mac, et vous êtes libre de faire ce que vous souhaitez ensuite, qu'il s'agisse de vous connecter à un autre identifiant Apple ou d'effectuer d'autres actions.