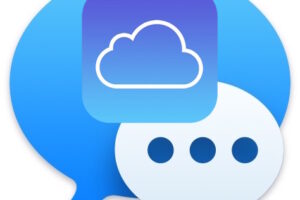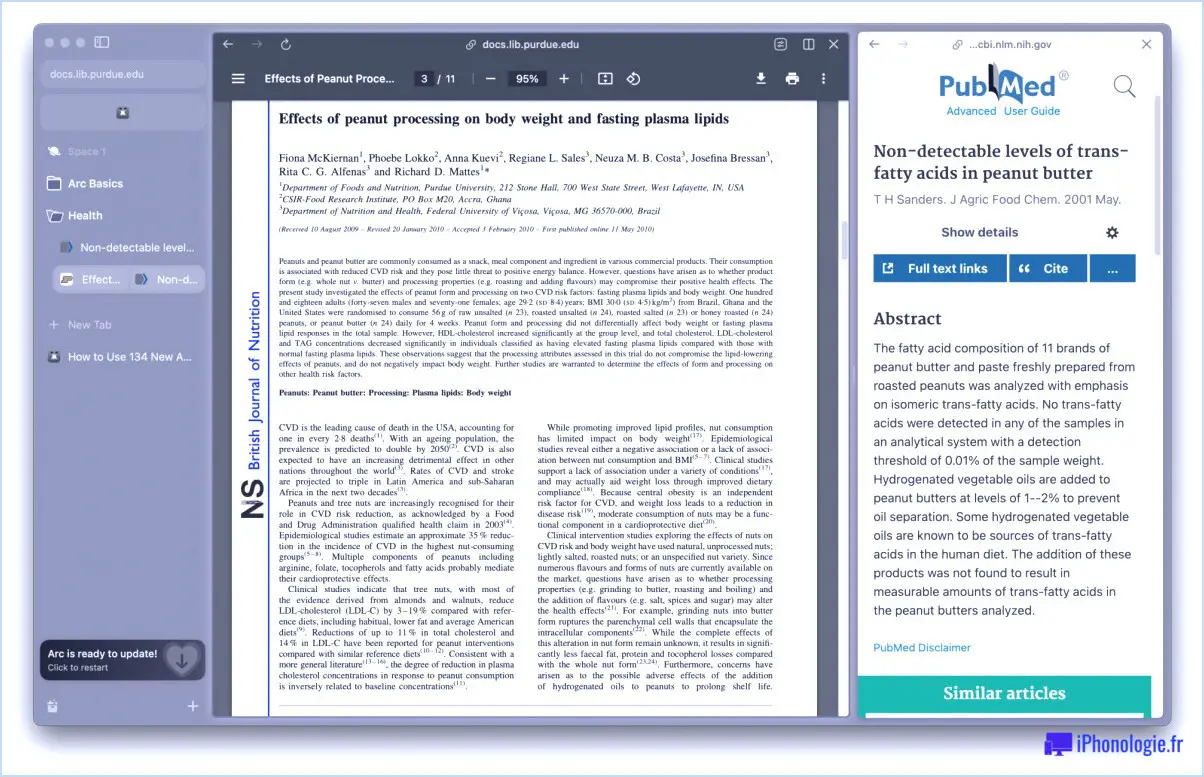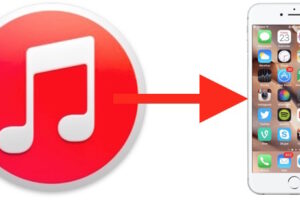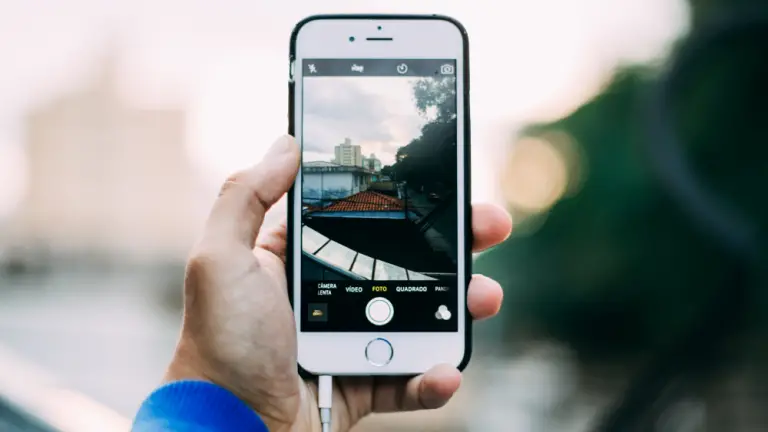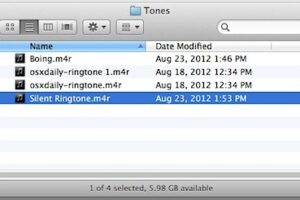Comment voir la liste des sites web visités sur Mac avec du temps d'écran

Les utilisateurs de Mac peuvent être intéressés de savoir qu'ils peuvent voir une liste des sites web visités en utilisant Screen Time. Cela peut être utile si votre enfant possède un Mac pour l'école, ou même pour les environnements éducatifs et de bureau, ou d'autres environnements où il est souhaitable de garder un œil sur l'utilisation du web. Avec Screen Time on the Mac, c'est facile à faire.
Le Screen Time d'Apple est une fonctionnalité intégrée aux appareils iOS et macOS qui aide les utilisateurs à suivre l'utilisation de leur appareil et offre de nombreux outils de contrôle parental pour limiter le contenu auquel les enfants et les autres utilisateurs peuvent accéder. La possibilité d'afficher la liste des sites web visités est l'un de ces outils qui pourrait s'avérer utile si vous souhaitez bloquer tout site web indésirable auquel vous accédez depuis votre Mac.
Vous ne savez pas comment suivre l'utilisation du web sur un Mac ? Ne vous inquiétez pas. Dans cet article, nous allons voir comment vous pouvez voir la liste des sites web visités sur un Mac en utilisant Screen Time.
Comment voir la liste des sites web visités sur Mac avec le temps d'écran
Avant de procéder à cette procédure, gardez à l'esprit que vous ne pouvez accéder à cette liste que si l'option Screen Time est activée sur votre système. Le temps d'écran est activé par défaut sur macOS, sauf si vous avez modifié les paramètres. Maintenant, sans plus tarder, voyons les étapes à suivre.
-
Allez dans les "Préférences Système" de votre Mac depuis le Dock.
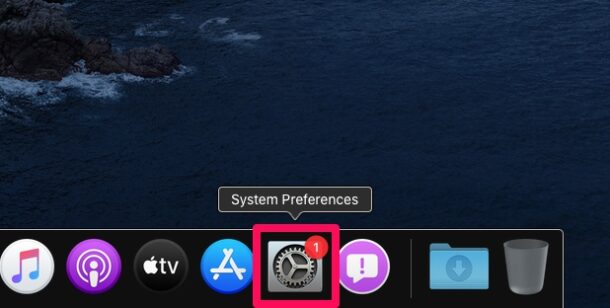
-
Cela ouvrira une nouvelle fenêtre sur votre Mac. Ici, choisissez "Screen Time" pour aller plus loin.
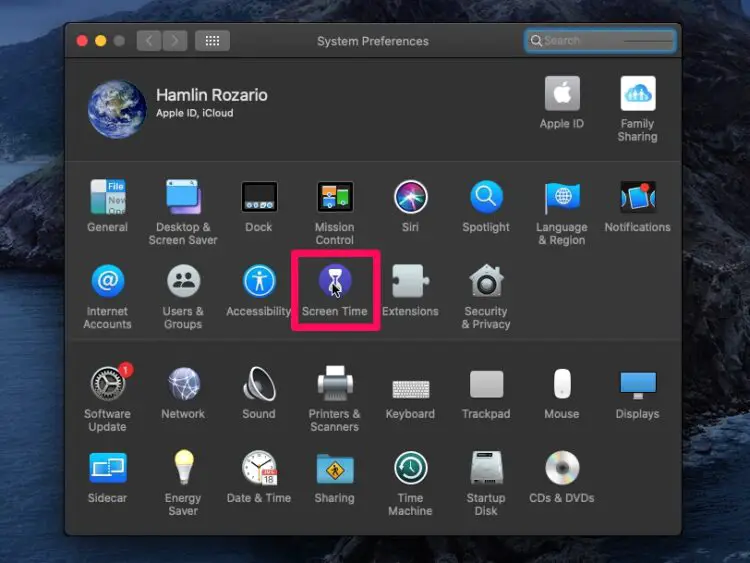
-
Vous serez amené à la section "App Usage" dans Screen Time. Maintenant, faites défiler vers le bas dans le panneau de droite, comme indiqué dans la capture d'écran ci-dessous, pour trouver tous les sites web qui ont été visités depuis le Mac.
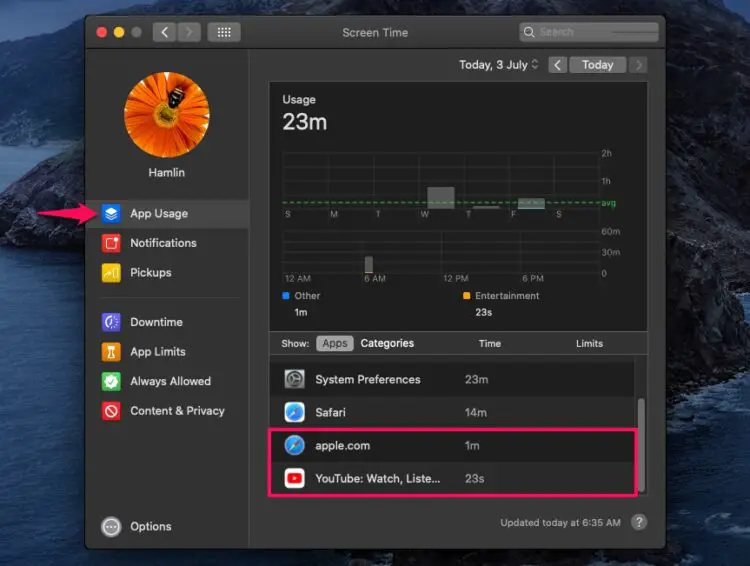
-
Passez le curseur sur un site web pour accéder à plus d'options. En cliquant sur l'icône "i", vous obtiendrez plus d'informations concernant le site web, telles que la classification par âge, la catégorie, etc. De plus, vous pouvez limiter l'accès à ce site web en cliquant simplement sur l'option de durée de l'écran comme indiqué ici.
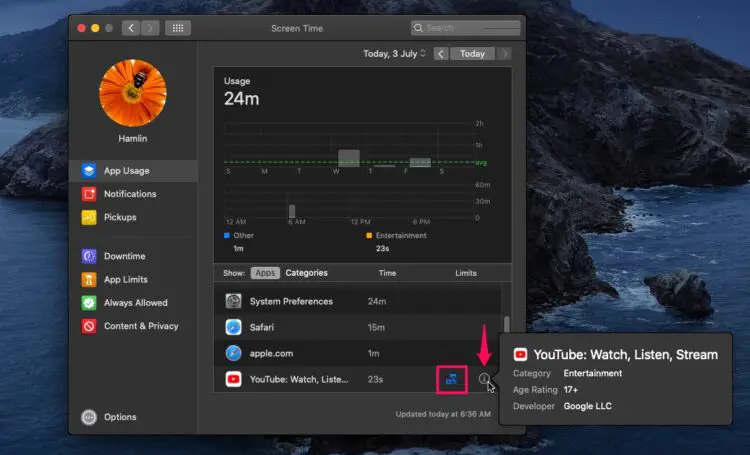
Voilà. Vous savez maintenant comment visualiser facilement tous les sites web visités sur votre Mac avec Screen Time.
Si le Mac est utilisé par quelqu'un d'autre, nous vous recommandons vivement d'utiliser un code de temps d'écran et de le changer régulièrement afin de vous assurer que des utilisateurs non autorisés ne manipulent pas vos paramètres de temps d'écran et n'y apportent pas de modifications inutiles.
Il est à noter que vous ne pouvez voir que la liste des sites web auxquels vous avez accédé depuis Safari. Par conséquent, si la personne utilise des navigateurs tiers comme Chrome ou Firefox, vous ne pourrez pas garder la trace des données. Dans ce cas, vous pouvez vérifier l'historique du navigateur et utiliser le temps d'écran pour restreindre l'accès à des sites web spécifiques.
Le temps d'écran est limité aux nouveaux Mac avec MacOS Catalina, Big Sur, et plus encore, donc si vous n'avez pas cette fonctionnalité disponible, vous ne pourrez évidemment pas l'utiliser à cette fin. Toutefois, comme nous l'avons mentionné il y a un instant, vous pouvez toujours consulter l'historique des navigateurs web pour déterminer quels sites sont visités sur un Mac (ou tout autre ordinateur ou appareil d'ailleurs).
Lorsque vous remarquez que l'utilisateur passe trop de temps sur un site web spécifique, vous pouvez fixer des limites quotidiennes pour ce site à partir du même menu. Ou, si vous constatez que l'utilisateur accède à un site indésirable, vous pouvez bloquer un site web en utilisant Screen Time on macOS.
Votre enfant utilise-t-il un iPhone ou un iPad ? Si c'est le cas, vous pouvez vérifier son utilisation du web en utilisant Screen Time sur iOS de manière assez similaire. Vous pouvez également bloquer les sites web utilisant le temps d'écran sur l'iPhone et l'iPad.
Nous espérons que vous avez pu utiliser Screen Time pour trouver toutes les données de navigation sur votre Mac. Quelles autres fonctions de contrôle parental utilisez-vous pour limiter l'utilisation de l'appareil ? Faites-nous part de vos réflexions et opinions sur Screen Time d'Apple dans la section commentaires ci-dessous.