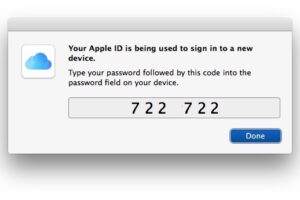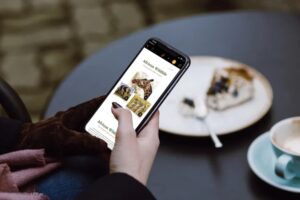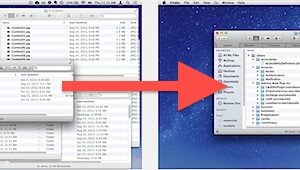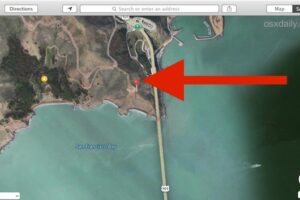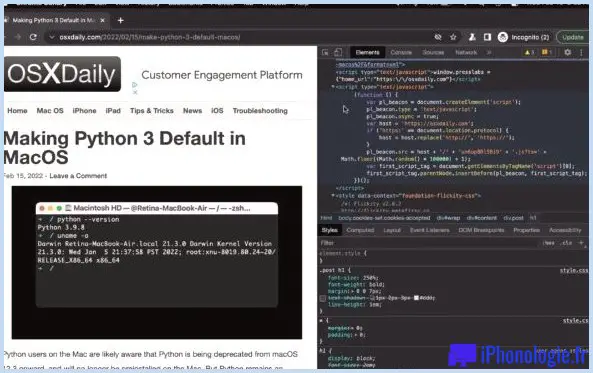Comment mettre en place une alarme sur Apple Watch

Vous voulez utiliser votre Apple Watch comme un réveil ? Que vous portiez votre Apple Watch au lit ou que vous l'utilisiez en mode veilleuse, vous pouvez régler votre Apple Watch pour qu'elle fonctionne comme un réveil.
Il existe plusieurs façons d'ajouter des alarmes à Apple Watch. Nous allons vous montrer différentes méthodes de réglage d'une alarme à l'aide de Siri, tant pour les alarmes répétitives que pour les alarmes ponctuelles, ainsi que l'utilisation de l'application Apple Watch Alarms pour régler une alarme.
Comment ajouter une alarme sur Apple Watch avec Siri
La façon la plus simple d'ajouter une alarme à l'Apple Watch est d'utiliser Siri. Pour régler une alarme unique sur Apple Watch avec Siri :
- Appelez Siri sur l'Apple Watch (en utilisant Hey Siri, raisonnez-Siri, ou en tenant le bouton du cadran rotatif), puis dites "Réglez une alarme pour (heure)"
Par exemple, pour mettre une alarme à 5h30 du matin, vous diriez "mettre une alarme à 5h30 du matin".
Comment régler l'alarme répétitive de l'Apple Watch avec Siri
Pour déclencher une alarme répétitive qui se déclenche tous les jours à la même heure, utilisez la syntaxe suivante :
- Appelez Siri sur l'Apple Watch, puis dites "Réglez une alarme à répétition pour six heures trente du matin"
Une alarme répétitive se répète tous les jours à la même heure, donc si vous voulez une alarme cohérente, c'est un bon moyen d'en avoir une.
Comment régler le réveil de l'Apple Watch avec l'application Alarm
Vous pouvez également régler un réveil sur Apple Watch en utilisant l'application Alarms, ce qui nécessite plusieurs étapes effectuées sur la montre elle-même :
- Ouvrez l'application Alarmes sur Apple Watch puis appuyez sur "Ajouter une alarme"
- Choisissez si vous voulez que l'alarme soit AM ou PM
- Ensuite, tapez sur l'heure et utilisez le bouton de cadran rotatif de l'Apple Watch pour sélectionner l'heure à laquelle vous voulez que le réveil se déclenche
- Puis tapez sur les minutes et utilisez à nouveau le cadran rotatif pour régler les minutes
- Appuyez sur le bouton "Set" pour régler l'alarme
- Pour que l'alarme se répète, appuyez sur l'heure de l'alarme pour la modifier, puis appuyez sur l'option "Répéter" et réglez en conséquence
Vous pouvez également définir d'autres personnalisations de l'alarme, notamment en changeant le nom, en modifiant l'heure du réveil et en autorisant ou non la répétition de l'alarme.
Comment faire la sieste et arrêter les alarmes sur Apple Watch
Vous pouvez faire sonner le réveil sur Apple Watch en appuyant sur le bouton du cadran rotatif.
Vous pouvez arrêter et désactiver l'alarme de l'Apple Watch en appuyant sur l'autre bouton plat de l'Apple Watch.
Comment vérifier facilement quelle alarme est activée sur Apple Watch
En plus d'aller dans l'application Alarmes et de regarder quelles alarmes y sont actives, il existe un autre moyen pratique de voir facilement quelles alarmes sont activées sur Apple Watch.
Lorsque l'Apple Watch est placée en mode veille (latéralement sur un chargeur), tapez sur l'écran pour voir l'horloge et cherchez le texte "Alarme (heure)" directement sous l'horloge principale. En option, vous pouvez utiliser un coup sur la table de nuit pour réveiller l'écran de l'Apple Watch et voir l'alarme de cette façon également.
Comment supprimer les alarmes sur Apple Watch
- Ouvrez l'application Alarmes sur Apple Watch
- Appuyez sur l'alarme que vous souhaitez supprimer
- Faites défiler jusqu'au bas de la liste des alarmes à modifier et appuyez sur "Supprimer" pour supprimer l'alarme
Vous pouvez supprimer les alarmes qui ont été réglées par Siri ou les alarmes qui ont été ajoutées manuellement. La suppression de l'alarme est la même, quelle que soit la façon dont elle a été ajoutée et réglée au départ.