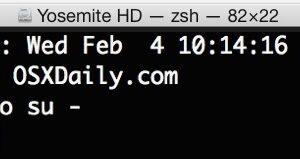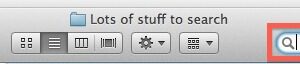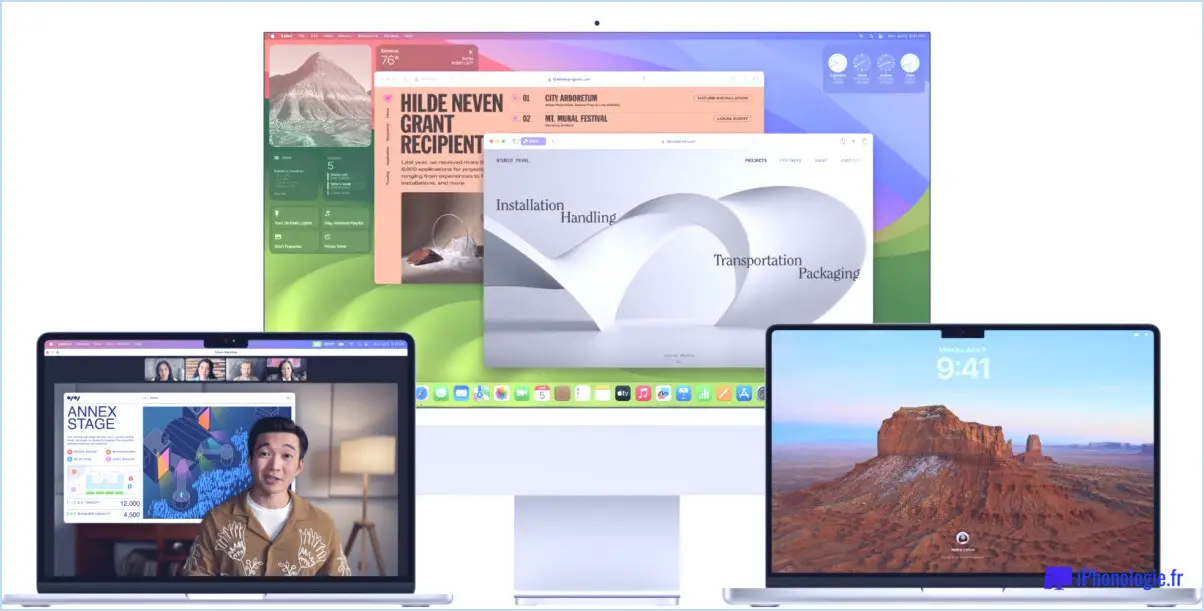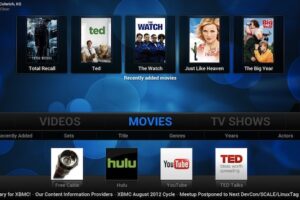Comment configurer les AirPods avec l'iPhone ou l'iPad

Les AirPods sont les nouveaux écouteurs sans fil d'Apple. Ils permettent d'écouter de la musique sans fil, d'interagir avec Siri, de répondre à des appels téléphoniques et d'interagir avec de la musique ou de l'audio. Les AirPods sont particulièrement populaires auprès des utilisateurs d'iPhone, mais ils fonctionnent également avec la plupart des autres appareils iOS et Mac.
Si vous avez une nouvelle paire d'AirPods, vous vous demandez peut-être comment les configurer pour qu'ils fonctionnent avec votre iPhone ou iPad. Il s'avère assez simple de configurer les AirPods et de les connecter à un iPhone ou un iPad, comme le montre ce tutoriel. La plupart du processus de configuration des AirPods est automatisé et fonctionne un peu comme par magie. Et ne vous inquiétez pas, si quelque chose ne se passe pas exactement comme prévu lors de la connexion aux AirPods, nous vous montrerons comment réinitialiser le processus et recommencer aussi.
Avant de commencer, assurez-vous que les AirPods sont chargés (ils sortent généralement de l'emballage avec une charge de batterie), et que l'appareil avec lequel vous essayez de les synchroniser est compatible. Vous pouvez voir le matériel AirPod pris en charge ci-dessous si vous n'êtes pas sûr, mais presque tout matériel Apple moderne exécutant un logiciel système moderne fonctionnera avec les AirPods.
Comment configurer les AirPods et se connecter à l'iPhone ou à l'iPad
Avec les nouveaux modèles d'iPhone, la mise en place des AirPods est remarquablement simple. Vous aurez besoin de votre appareil iOS à portée de main, et de l'étui des AirPods avec les AirPods toujours inclus dedans. Le reste, c'est du gâteau :
- Déverrouillez l'iPhone avec lequel vous souhaitez coupler les AirPods et accédez à l'écran d'accueil (où toutes les icônes de vos applications sont visibles)
- Ouvrez l'étui des AirPods, en gardant les AirPods à l'intérieur, et tenez-le près de l'iPhone pour l'apparier avec
- Attendez un instant que l'iPhone trouve et détecte les AirPods, puis appuyez sur "Connect" lorsque les AirPods sont trouvés
- Tapez sur "Terminé" après l'apparition des AirPods à l'écran
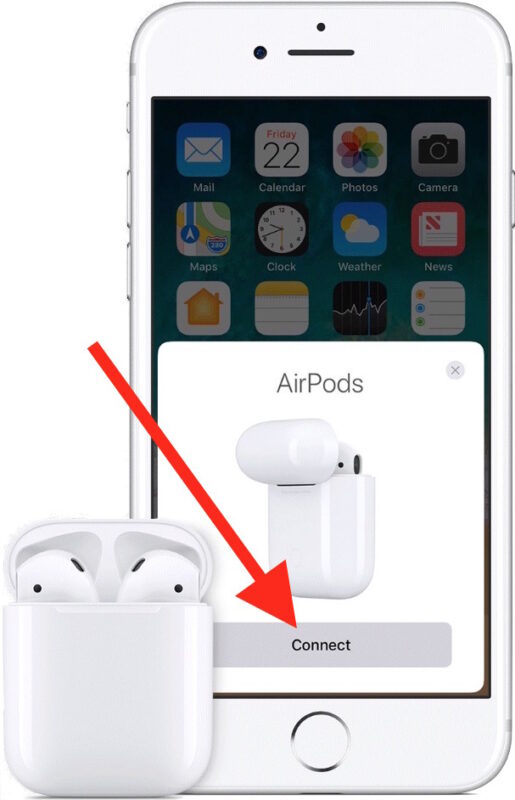
Voilà, vos AirPods sont maintenant prêts à être utilisés.
Il convient également de noter que si vous utilisez le même Apple ID et le même compte iCloud sur plusieurs appareils, les AirPods devraient être automatiquement configurés pour fonctionner avec ces appareils également, en supposant qu'ils soient compatibles de toute façon.
Compatibilité des AirPods et des dispositifs supportés
Les AirPods fonctionneront avec un iPhone, un iPad, un iPod touch, un Mac, une Apple Watch et une Apple TV, à condition qu'ils soient assez modernes et qu'ils fonctionnent avec un logiciel système compatible. Vous devez également disposer de Bluetooth, car c'est ainsi qu'ils se connectent à l'appareil avec lequel ils sont couplés. Les AirPods sont compatibles avec les appareils et les versions logicielles suivants :
- iPhone, iPad, iPod touch fonctionnant sous iOS 10.0 ou supérieur
- Mac fonctionnant sous MacOS Sierra 10.12.3 ou plus récent
- Apple Watch fonctionnant sous watchOS 3 ou supérieur
- Apple TV diffusant tvOS 11 ou supérieur
Pour l'essentiel, les AirPods sont compatibles avec toutes les versions modernes des logiciels du système Apple. Si l'appareil est tout neuf, il fonctionnera avec les AirPods, mais même de nombreux appareils plus anciens fonctionneront avec les AirPods en supposant qu'ils utilisent une version moderne et compatible du logiciel système indiqué ci-dessus.
Vous pouvez également connecter les AirPods à un téléphone Android, une tablette ou un ordinateur Windows, mais le processus de configuration ressemble plus à celui d'un appareil Bluetooth typique et ne comporte pas la configuration super facile des AirPods basée sur iOS comme celle proposée par Apple.
Les AirPods ne se sont pas connectés à iOS ou n'ont pas été configurés correctement ? Essayez ceci
Si, pour une raison quelconque, les AirPods ne s'apparient pas et ne se synchronisent pas avec l'iPhone après le processus de configuration ci-dessus, vous devrez peut-être maintenir le bouton de configuration sur les AirPods et essayer à nouveau. C'est également ce que vous devrez faire si vous configurez les AirPods avec un iPhone différent de celui avec lequel ils ont été configurés à l'origine :
- Remettez les AirPods dans le boîtier de charge si vous ne l'avez pas encore fait
- Cliquez et maintenez le bouton de configuration à l'arrière du boîtier de chargement des AirPods pendant 18 secondes, ou jusqu'à ce que vous voyiez le voyant d'état de chargement clignoter en orange puis en blanc
- Répétez le processus de configuration initial décrit ci-dessus
Il convient également de mentionner que même si les AirPods doivent être livrés avec les derniers microprogrammes des appareils, il est possible qu'ils doivent encore être mis à jour. Vous pouvez apprendre comment mettre à jour le micrologiciel des AirPods ici si nécessaire.
Voilà, vos AirPods devraient maintenant être configurés et prêts à être utilisés avec votre iPhone, iPad, Mac ou tout autre appareil Apple.

L'utilisation des AirPods une fois qu'ils sont connectés à un appareil est également facile et amusante, il suffit de taper deux fois sur le côté de l'un ou l'autre AirPod pour déclencher Siri, répondre à un appel téléphonique, régler la musique, ou plus encore.
Vous pouvez également ajuster la façon dont chaque AirPod répondra à un double-tap en ajustant les paramètres des AirPods via l'iPhone ou l'iPad, en ouvrant l'application Paramètres> Bluetooth> AirPods, et en ajustant les options "Gauche" et "Droite" dans la section "Double-Tap on AirPod".

Restez à l'écoute, nous vous donnerons d'autres conseils d'utilisation des AirPods séparément.