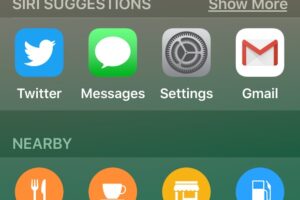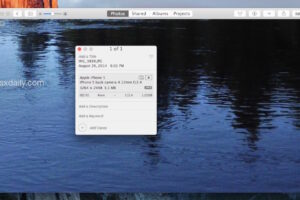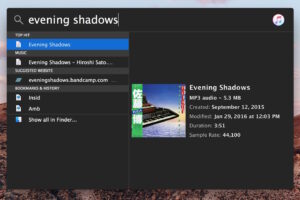Comment diviser l'écran de l'iPad pour faire fonctionner deux applications côte à côte
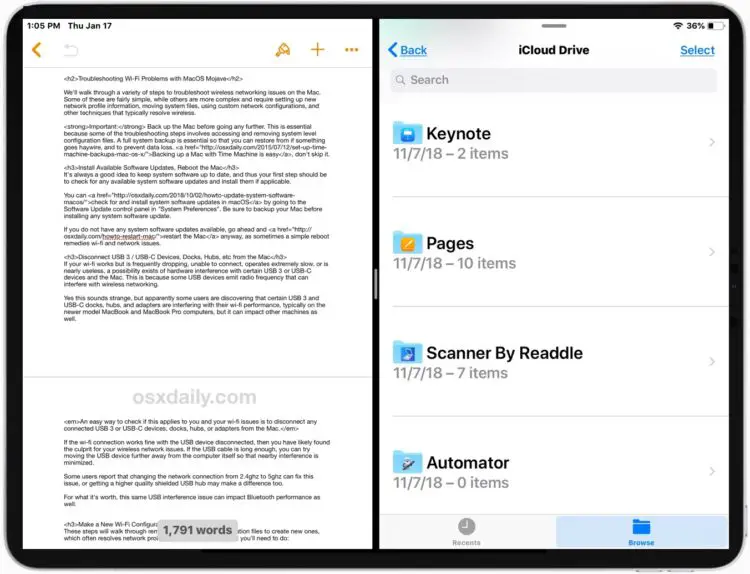
Tous les modèles modernes d'iPad ont la possibilité d'utiliser le mode écran partagé, ce qui vous permet d'avoir deux applications ouvertes en même temps, côte à côte. L'utilisation du mode "écran partagé" sur l'iPad est assez facile une fois que vous avez appris comment il fonctionne, mais il n'est pas nécessairement facile à découvrir ou intuitif. Si vous n'avez pas encore appris à utiliser la fonction multitâche de l'iPad pour partager deux applications en écran partagé, alors ne vous sentez pas exclu.
Cet article explique comment utiliser l'écran partagé sur n'importe quel iPad avec iPadOS 13, iOS 12, ou plus.
Comment utiliser l'écran partagé pour avoir deux applications ouvertes en même temps sur l'iPad
La vue fractionnée vous permet de diviser l'écran de l'iPad pour deux applications. Voici comment cela fonctionne dans les nouvelles versions d'iPadOS :
- Faites pivoter l'iPad en orientation horizontale si vous ne l'avez pas encore fait
- Ouvrez une application sur l'iPad comme d'habitude, par exemple, ouvrez Safari, Notes, Pages, Fichiers, etc
- Glissez légèrement vers le haut à partir du bas de l'écran pour accéder au Dock sur iPad
- Appuyez et maintenez enfoncée l'autre application que vous souhaitez ouvrir en vue fractionnée et faites-la glisser du dock sur l'application actuellement ouverte
- Ceci ouvre la deuxième application en vue glissante, maintenant faites glisser le petit bouton de tabulation en haut de cette deuxième application pour ouvrir cette application en vue fractionnée
- Une fois que les deux applications sont en vue fractionnée, vous pouvez ajuster la taille que chaque application prend à l'écran en faisant glisser le bouton de l'onglet curseur entre les deux panneaux de l'application
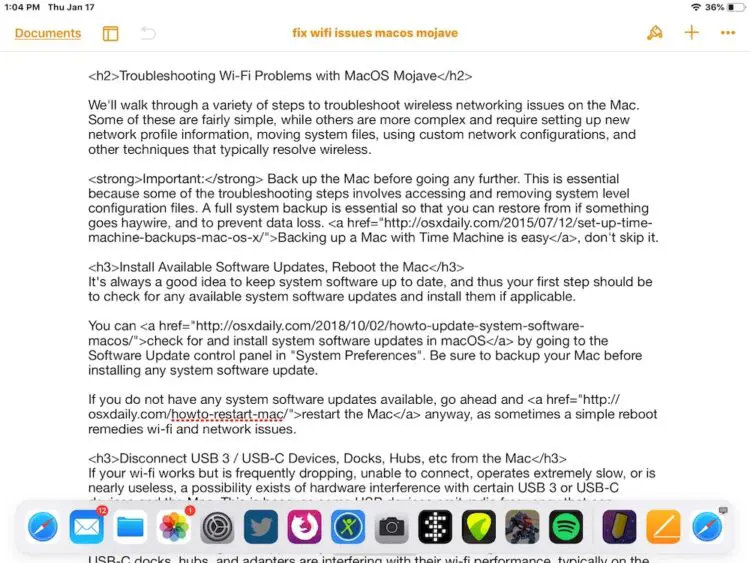
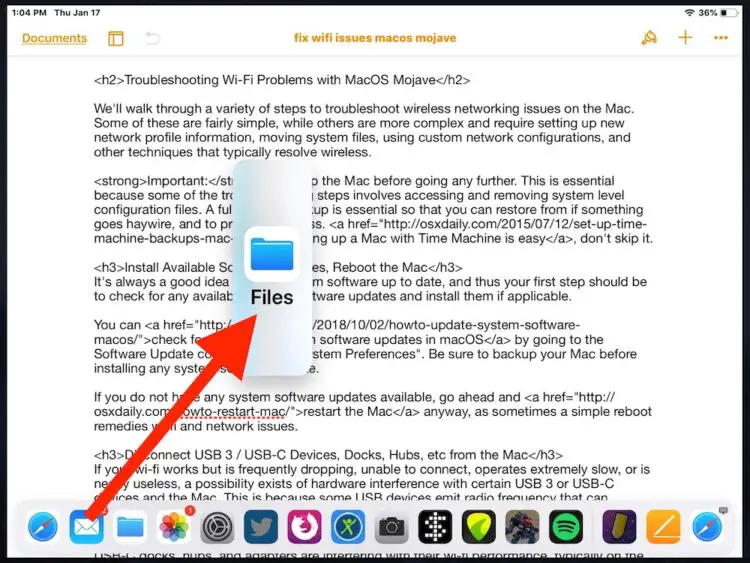
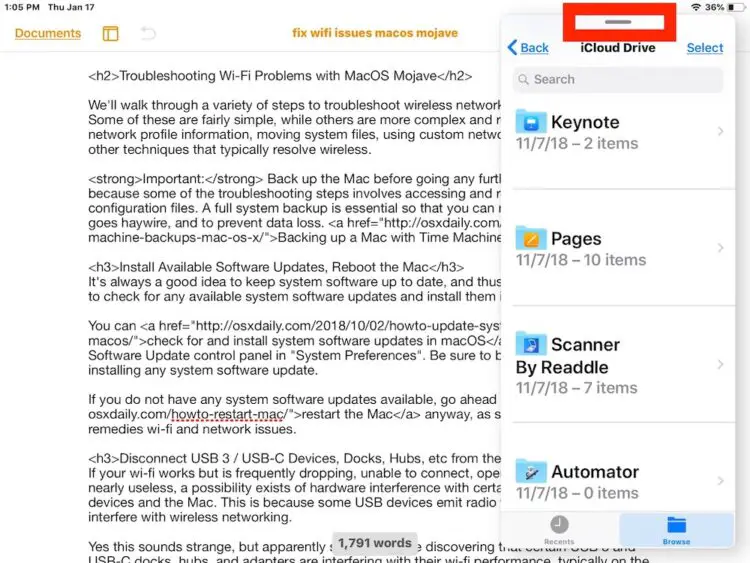
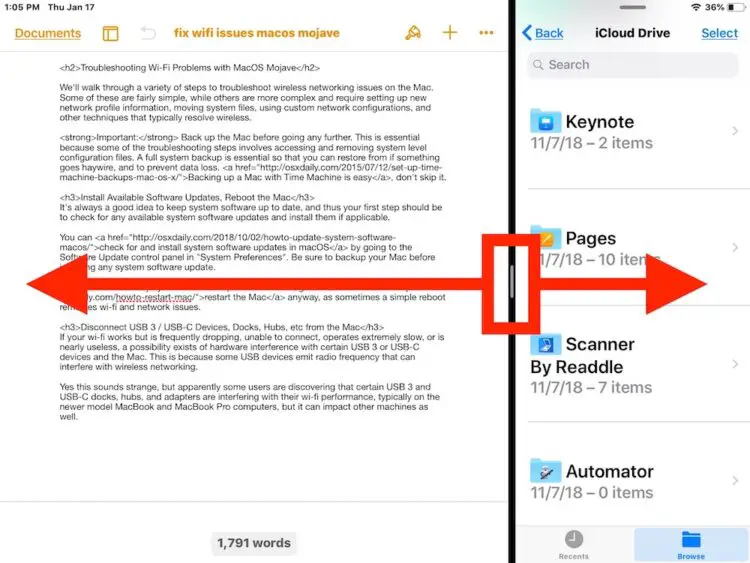
Notez que si toutes les applications modernes d'Apple prennent en charge le mode Split View sur l'iPad, toutes les applications tierces ne le font pas, y compris certaines applications populaires comme Spotify qui ne prennent toujours pas en charge le mode Split View.
Comment fermer une application de vue fractionnée sur l'iPad
Fermer une application à partir de la vue écran partagé est similaire à redimensionner la taille de l'application sur l'écran, sauf que vous tirez l'onglet du curseur tout au long de l'écran :
- Depuis la vue fractionnée de deux applications, faites glisser la barre de l'onglet de division des applications jusqu'à l'application que vous souhaitez fermer (en laissant l'autre application ouverte)
Vous pouvez également fermer les deux applications en même temps (mais elles resteront liées en vue fractionnée) en retournant à l'écran d'accueil de l'iPad comme d'habitude.
Comment redimensionner les applications à écran partagé sur iPad
Le redimensionnement de l'espace écran d'une application en Split View est facile :
- Depuis la vue fractionnée, faites glisser la barre de défilement de l'application dans l'une ou l'autre direction pour réduire ou augmenter la taille de l'application fractionnée
Si vous faites glisser l'application jusqu'au bout, elle se fermera hors de la vue partagée.
Comment retourner une application à écran partagé pour la faire glisser sur l'iPad
Vous pouvez également retourner une application d'écran partagé dans la vue de diapositive :
- Depuis la vue fractionnée, faites glisser vers le bas le haut de l'application que vous souhaitez renvoyer dans la vue Slide Over
L'utilisation du mode "Split Screen View" sur l'iPad demande un peu d'entraînement, mais une fois que vous aurez pris le coup de main, vous vous apercevrez que c'est une fonction intéressante, en particulier sur les modèles iPad Pro à écran plus grand.
Si vous constatez que le mode écran partagé ne fonctionne pas, c'est peut-être parce que l'application que vous essayez d'entrer en écran partagé ne prend pas en charge la fonction, ou peut-être que vous aviez précédemment désactivé les applications écran partagé et les fonctions multitâches de l'iPad.
Une autre fonction multitâche très pratique pour l'iPad est le mode Image en image, qui permet de regarder une vidéo sur l'écran de l'iPad en passant au-dessus d'une autre application.
De plus, Safari sur iPad prend en charge les vues fractionnées de la navigation sur le web, ce qui permet d'ouvrir deux pages web côte à côte, ce qui constitue un autre excellent outil multitâche pour les utilisateurs d'iPad.
Les fonctions multitâches de l'iPad sont le type de capacités qu'il vaut mieux explorer par soi-même pour comprendre leur fonctionnement, alors essayez de lancer vous-même deux applications en vue écran partagé. Comme mentionné précédemment, la plupart des applications iPad prennent en charge la vue fractionnée, mais pas toutes.
Si vous ne comprenez pas bien le fonctionnement de la vue fractionnée et du mode multitâche de l'iPad, vous trouverez peut-être utile le didacticiel vidéo ci-dessous, créé par Apple, qui présente un aperçu vidéo du fonctionnement des fonctions multitâches de la vue fractionnée sur l'iPad :
Cet article détaille évidemment l'utilisation de la vue en écran partagé sur n'importe quel iPad avec iPadOS 13, iOS 12, ou plus récent (et c'est pratiquement la même chose sur iOS 11 si vous utilisez toujours une version plus ancienne) mais il reste à voir si cette approche persistera avec les futures versions d'iOS, car Apple a changé la façon dont cela fonctionne dans le passé. Si votre iPad fonctionne avec une version plus ancienne d'iOS, vous serez peut-être intéressé de savoir comment accéder à Split Screen sur iOS 10 et iOS 9, ce qui était complètement différent de l'approche décrite ici pour iPadOS 13, iOS 12 et iOS 11, et probablement pour les futures versions d'ipadOS.
Bien sûr, cela couvre les applications à écran partagé sur l'iPad, mais les fonctions d'écran partagé existent aussi pour le Mac, et pas seulement en ayant plusieurs fenêtres d'application ouvertes en même temps. Vous pouvez apprendre à utiliser les applications en écran partagé sur Mac OS ici si cela vous intéresse, c'est assez similaire à l'aspect et au comportement sur l'iPad. La possibilité de diviser les applications n'existe pas actuellement sur l'iPhone, cependant.
Avez-vous des idées, des conseils ou des astuces pour utiliser les applications Split View sur l'iPad ? Partagez-les avec nous dans les commentaires.