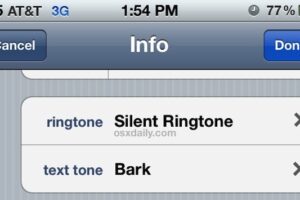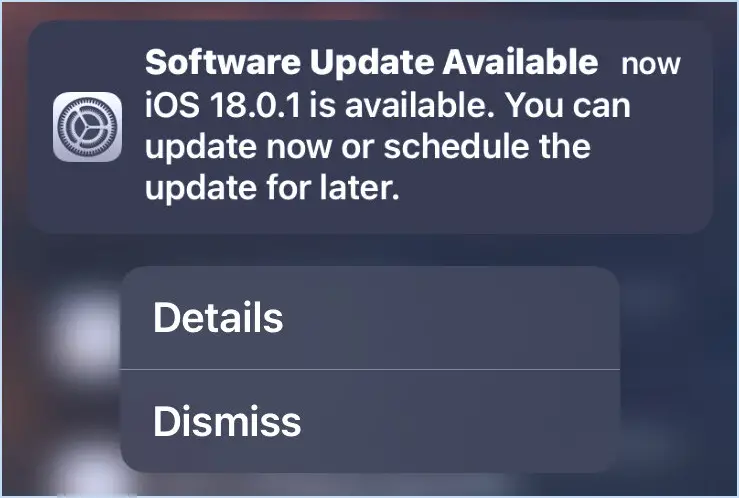Comment Supprimer et Désactiver Microsoft AutoUpdate sur Mac
Vous cherchez à supprimer ou désactiver Microsoft AutoUpdate sur votre Mac? Que vous ayez désinstallé Microsoft Office ou d'autres applications Microsoft de votre Mac et que vous n'ayez plus besoin de mises à jour automatiques, ou que vous préfériez simplement avoir plus de contrôle sur le processus de mise à jour, nous avons ce qu'il vous faut. Dans ce guide, nous vous expliquerons comment supprimer ou désactiver Microsoft AutoUpdate sur votre Mac, en vous fournissant les informations nécessaires pour prendre une décision éclairée.
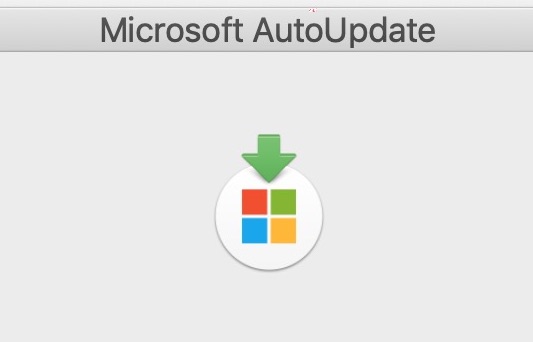
Pourquoi Supprimer ou Désactiver Microsoft AutoUpdate?
Microsoft AutoUpdate est une application qui fonctionne en arrière-plan sur votre Mac, responsable de la mise à jour de vos applications Microsoft en vérifiant automatiquement les mises à jour et en les installant. Bien que cela puisse être pratique pour certains utilisateurs, cela peut également causer des problèmes tels que des ralentissements, des plantages et des interruptions pendant les mises à jour. De plus, si vous avez désinstallé Microsoft Office ou d'autres applications Microsoft, avoir Microsoft AutoUpdate qui fonctionne en arrière-plan devient inutile.
Suppression de Microsoft AutoUpdate sur Mac
Pour supprimer Microsoft AutoUpdate de votre Mac, suivez ces étapes:
- Quitter Microsoft AutoUpdate: Si Microsoft AutoUpdate est actuellement en cours d'exécution, vous devez d'abord quitter l'application. Vous pouvez le faire en cliquant sur l'icône Microsoft AutoUpdate dans la barre de menu et en sélectionnant "Quitter Microsoft AutoUpdate". Alternativement, vous pouvez forcer l'arrêt de l'application en utilisant le Moniteur d'Activité si nécessaire.
- Ouvrir Finder: Lancez l'application Finder sur votre Mac.
- Aller au Dossier Microsoft AutoUpdate: Dans la barre de menu, cliquez sur "Aller" et sélectionnez "Aller au Dossier" ou utilisez le raccourci Commande (⌘) + Maj (⇧) + G. Une boîte de dialogue apparaîtra. Entrez le chemin suivant :
/Library/Application Support/Microsoft/. - Localiser l'Application Microsoft AutoUpdate: Cherchez un dossier commençant par "MAU" ou "MAU2.0" et ouvrez-le. À l'intérieur, vous trouverez le fichier "Microsoft AutoUpdate.app".
- Déplacer à la Corbeille: Glissez et déposez le fichier "Microsoft AutoUpdate.app" dans la Corbeille. Alternativement, vous pouvez faire un clic droit sur le fichier et sélectionner "Déplacer à la Corbeille."
- Vider la Corbeille: Pour terminer le processus de suppression, faites un clic droit sur l'icône de la Corbeille dans le Dock et sélectionnez "Vider la Corbeille." Confirmez l'action lorsque vous y êtes invité.
En suivant ces étapes, vous avez réussi à supprimer Microsoft AutoUpdate de votre Mac. Cependant, il est important de noter que si vous utilisez encore d'autres applications Microsoft sur votre Mac, la suppression de Microsoft AutoUpdate peut entraîner un logiciel obsolète. Par conséquent, il est recommandé de considérer les implications avant de procéder à la suppression.
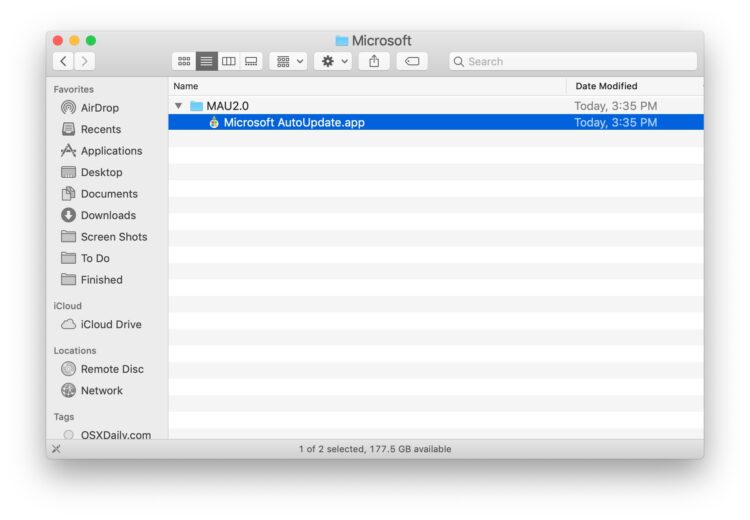
Désactiver Microsoft AutoUpdate sur Mac
Si vous préférez garder Microsoft AutoUpdate sur votre Mac mais souhaitez désactiver sa fonction de mise à jour automatique, suivez ces étapes :
- Ouvrir Finder: Lancez l'application Finder sur votre Mac.
- Aller aux Préférences de Microsoft AutoUpdate: Dans la barre de menu, cliquez sur "Aller" et sélectionnez "Aller au Dossier" ou utilisez le raccourci Commande (⌘) + Maj (⇧) + G. Une boîte de dialogue apparaîtra. Entrez le chemin suivant :
/Library/Application Support/Microsoft/. - Ouvrir les Préférences de Microsoft AutoUpdate: Cherchez un dossier commençant par "MAU" ou "MAU2.0" et ouvrez-le. À l'intérieur, vous trouverez le fichier "Microsoft AutoUpdate.app". Double-cliquez dessus pour lancer l'application.
- Désactiver les Mises à Jour Automatiques: Dans la boîte de dialogue Microsoft AutoUpdate, décochez la case à côté de "Mettre à jour automatiquement les applications Microsoft." Alternativement, vous pouvez sélectionner "Microsoft AutoUpdate" > "Préférences" dans la barre de menu et décochez la case à côté de "Télécharger et installer automatiquement."
- Confirmer et Quitter: Après avoir désactivé les mises à jour automatiques, confirmez votre choix en sélectionnant "Désactiver" dans la fenêtre pop-up. Enfin, quittez la fenêtre Microsoft AutoUpdate.
Avec ces étapes, vous avez réussi à désactiver la fonction de mise à jour automatique de Microsoft AutoUpdate sur votre Mac. Vous pouvez toujours vérifier manuellement les mises à jour à l'avenir en ouvrant Microsoft AutoUpdate et en sélectionnant le bouton "Vérifier les mises à jour".
Conclusion
En conclusion, Microsoft AutoUpdate est un programme qui maintient Microsoft Office et d'autres programmes Microsoft à jour sur votre Mac. Bien qu'il puisse être utile, il peut également causer des problèmes ou être indésirable pour certains utilisateurs. Si vous préférez supprimer ou désactiver Microsoft AutoUpdate sur votre Mac, nous vous avons fourni les étapes nécessaires pour le faire. Cependant, il est important de considérer les implications avant de procéder à la suppression ou à la désactivation, surtout si vous utilisez encore d'autres applications Microsoft sur votre Mac.
Rappelez-vous, si vous rencontrez des problèmes ou si Microsoft AutoUpdate continue d'apparaître sur votre Mac même après sa suppression ou sa désactivation, il est possible que vous ayez affaire à un logiciel malveillant potentiel se faisant passer pour une application légitime. Dans de tels cas, l'utilisation d'utilitaires anti-malware pour Mac peut vous aider à résoudre le problème.
Nous espérons que ce guide a été utile pour vous aider à supprimer ou désactiver Microsoft AutoUpdate sur votre Mac. Si vous avez d'autres questions ou des méthodes alternatives pour gérer ou supprimer Microsoft AutoUpdate sur Mac, n'hésitez pas à les partager dans les commentaires ci-dessous.