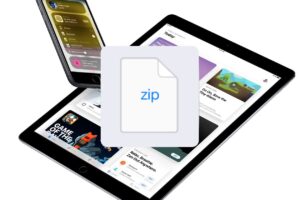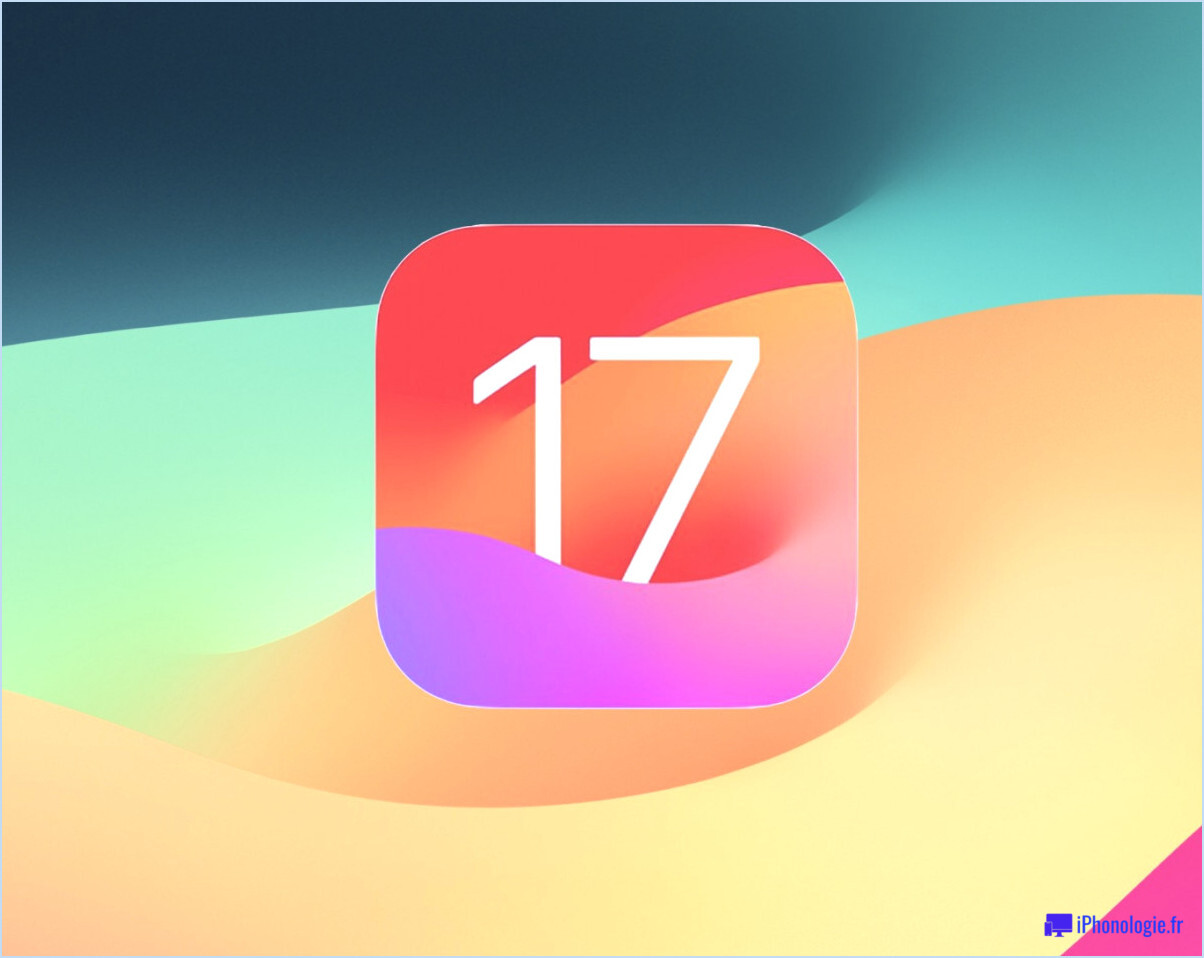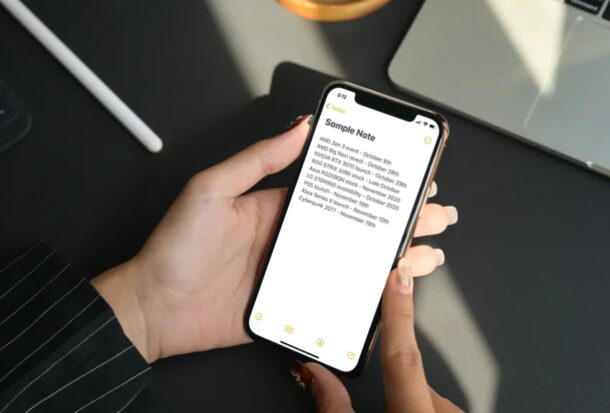Comment supprimer un compte Apple sur Mac
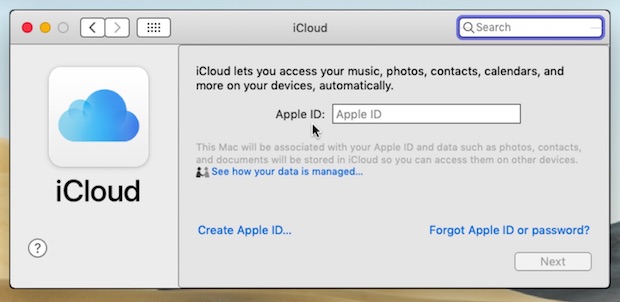
Vous souhaitez supprimer un identifiant Apple ou un compte iCloud d'un Mac ? Que vous vous soyez connecté accidentellement avec le mauvais identifiant Apple ou que vous souhaitiez simplement vous déconnecter d'iCloud, cet article vous guidera à travers le processus de suppression d'un identifiant Apple et d'un compte iCloud de votre Mac. Cependant, il est important de noter que la suppression d'un identifiant Apple ou d'un compte iCloud peut avoir des conséquences imprévues, telles que la perte de données et l'incapacité d'accéder à certaines fonctionnalités ou contenus associés à un autre identifiant Apple. Il est donc crucial de prendre en compte les implications avant de procéder.
Comprendre les conséquences
Avant d'entrer dans les étapes de suppression d'un identifiant Apple ou d'un compte iCloud d'un Mac, il est essentiel de comprendre les conséquences potentielles. La suppression d'un identifiant Apple ou d'un compte iCloud peut entraîner la perte de données, y compris les contacts, les notes et l'accès aux applications ou à la musique achetées avec un autre identifiant Apple. Il est donc crucial de peser le pour et le contre et de vous assurer d'avoir une sauvegarde de toutes les données importantes avant de procéder.
Suppression d'un identifiant Apple et d'un compte iCloud sur macOS Catalina et versions ultérieures
Si vous utilisez macOS Catalina ou une version ultérieure, suivez ces étapes pour supprimer un identifiant Apple et un compte iCloud de votre Mac:
- Cliquez sur le menu Apple dans le coin supérieur gauche de votre écran et sélectionnez "Préférences Système".
- Choisissez "Identifiant Apple" et cliquez sur "Aperçu".
- Dans le coin inférieur gauche, cliquez sur "Se déconnecter" et confirmez la déconnexion d'iCloud sur votre Mac.
Suppression d'un identifiant Apple et d'un compte iCloud sur macOS Mojave et versions antérieures
Pour les Mac exécutant macOS Mojave ou une version antérieure, les étapes sont légèrement différentes :
- Cliquez sur le menu Apple dans le coin supérieur gauche de votre écran et sélectionnez "Préférences Système".
- Choisissez "iCloud" parmi les options du panneau de préférences.
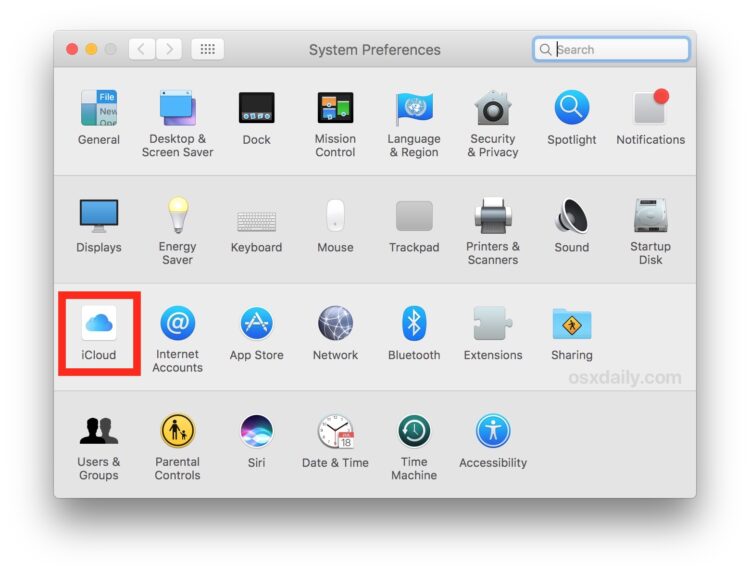
- Sélectionnez "Se déconnecter" dans le panneau de préférences iCloud.
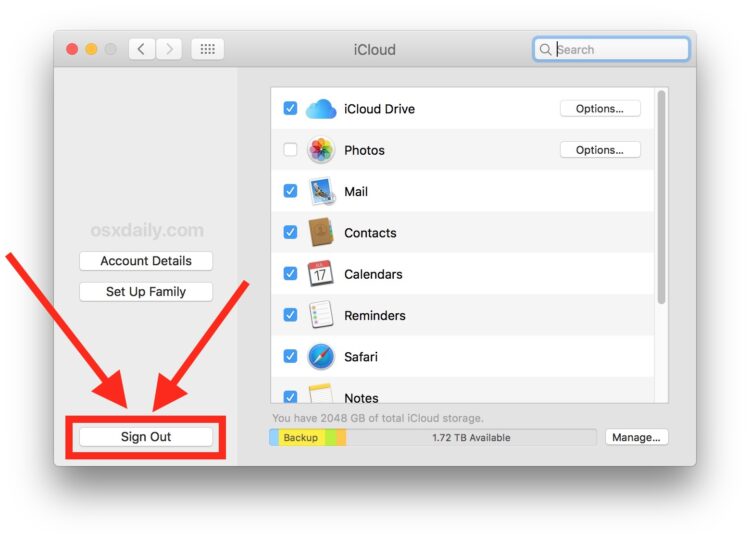
- Facultativement, sélectionnez toutes les options possibles et choisissez de "Conserver une copie" des données iCloud sur votre Mac local.
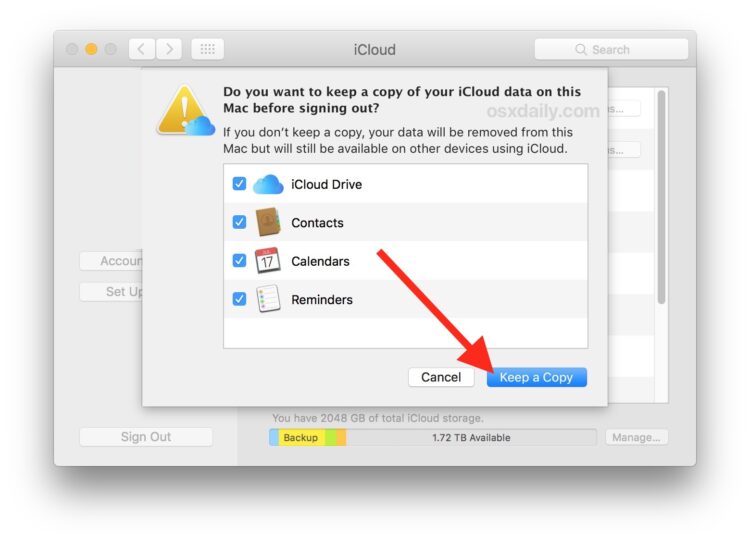
Veuillez noter que la sélection de "Conserver une copie" est recommandée pour la plupart des utilisateurs, car elle vous permet de conserver une copie locale de vos données iCloud. Cependant, si vous souhaitez supprimer toutes les données iCloud ainsi que l'identifiant Apple et le compte iCloud de votre Mac, vous pouvez choisir de ne pas conserver de copie. Assurez-vous de sauvegarder toutes les données importantes avant de procéder.
Une fois que vous vous êtes déconnecté avec succès de l'identifiant Apple ou du compte iCloud, votre Mac n'aura plus accès aux fonctionnalités iCloud, aux fichiers ou aux autres données liées à l'identifiant Apple, à moins que vous ne vous connectiez avec un autre identifiant Apple.
Suppression du Mac de l'identifiant Apple ou du compte iCloud associé
Si vous souhaitez supprimer complètement le Mac de l'identifiant Apple ou du compte iCloud associé, vous pouvez le faire à l'aide d'un iPhone ou d'un iPad avec le même identifiant Apple :
- Ouvrez "Réglages" sur votre iPhone ou iPad et appuyez sur votre nom pour accéder aux détails d'iCloud.
- Choisissez "Appareils" et localisez le Mac à partir duquel vous avez précédemment supprimé l'identifiant Apple.
- Faites défiler vers le bas et sélectionnez "Supprimer de l'identifiant" pour supprimer complètement le Mac de l'identifiant Apple ou du compte iCloud associé.
Cette étape est particulièrement utile si vous vendez ou transférez la propriété du Mac à quelqu'un d'autre, car elle garantit que l'ancien ordinateur n'est plus associé à votre identifiant Apple ou à votre compte iCloud.
Suppression permanente d'un compte Apple ID
Si vous souhaitez supprimer définitivement votre compte Apple ID, suivez ces étapes :
- Connectez-vous au site Web de données et de confidentialité d'Apple en utilisant vos identifiants Apple ID.
- Sous "Supprimer votre compte", cliquez sur le lien pour demander la suppression.
- Sélectionnez une raison de suppression et continuez.
- Vérifiez les conditions de suppression et acceptez-les, puis continuez.
- Fournissez un moyen de recevoir des mises à jour sur la suppression du compte.
- Prenez note du code d'accès fourni.
- Saisissez le code d'accès pour confirmer et procéder à la suppression.
- Vérifiez les rappels finaux et cliquez sur "Supprimer le compte".
- Déconnectez-vous de l'écran de confirmation.
Il est important de noter que le processus de suppression est une demande à Apple et que la vérification et l'achèvement de la suppression peuvent prendre jusqu'à sept jours. Une fois le compte supprimé, il ne peut pas être rouvert ou réactivé. Il est donc crucial de sauvegarder toutes les données stockées dans iCloud, de télécharger tout contenu sans DRM et de vérifier les abonnements actifs avant de procéder à la suppression.
Désactivation d'un compte Apple ID
Si vous ne souhaitez pas supprimer définitivement vos données mais souhaitez suspendre l'accès à votre compte Apple ID, vous pouvez choisir de le désactiver temporairement. La désactivation vous permet de réactiver le compte ultérieurement. Suivez des étapes similaires à celles de la suppression, mais sélectionnez "Désactiver temporairement votre compte" et procédez en conséquence.
Avant de supprimer ou de désactiver un compte Apple ID, il est recommandé de sauvegarder toutes les données stockées dans iCloud et de bien réfléchir aux conséquences.
Si vous avez des questions, des commentaires ou des expériences liées à la suppression ou à la désactivation d'un identifiant Apple sur un Mac, n'hésitez pas à les partager ci-dessous !