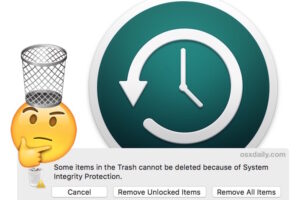Comment supprimer le stockage du système sur Mac
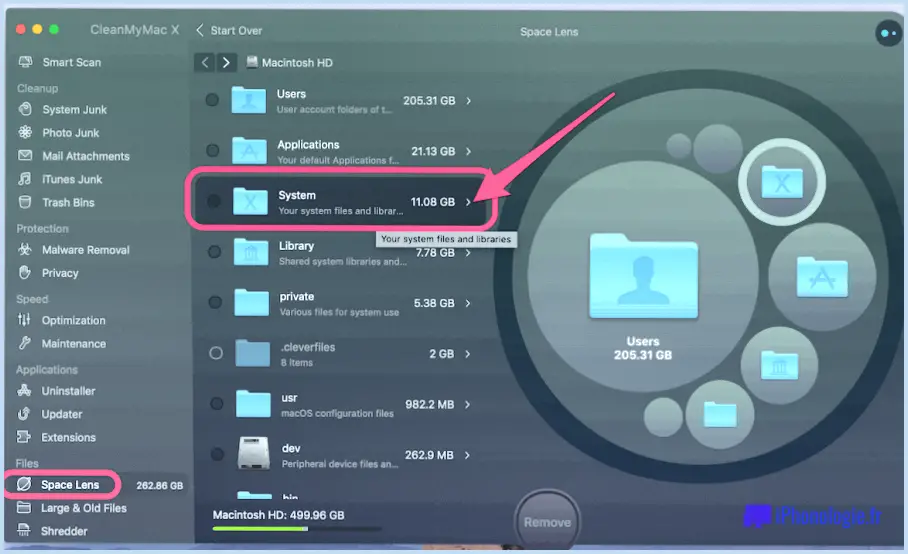
Si votre Mac est à court de stockage, cela peut créer des problèmes - vous pouvez voir un message indiquant que votre disque de démarrage est pratiquement complet, par exemple, et si vous négligez cela, vous pourriez constater que vous ne pouvez pas également démarrer votre Mac ! Le manque de mémoire peut également ralentir votre Mac et créer d'autres problèmes qui l'empêchent de fonctionner de manière optimale. Vous pourriez également découvrir que vous ne pouvez pas installer une mise à niveau de macOS si vous n'avez pas suffisamment d'espace de stockage libre.
Si vous êtes aux prises avec un espace de stockage presque insuffisant sur votre Mac, vous pourriez vous demander ce que vous pouvez supprimer. Apple propose des méthodes pour faciliter cette procédure (lisez exactement comment faire plus d'espace sur votre Mac). Si vous cliquez sur le logo Apple > À propos de ce Mac ainsi que sur choisir Stockage, vous pouvez voir une mise en page telle que celle-ci :
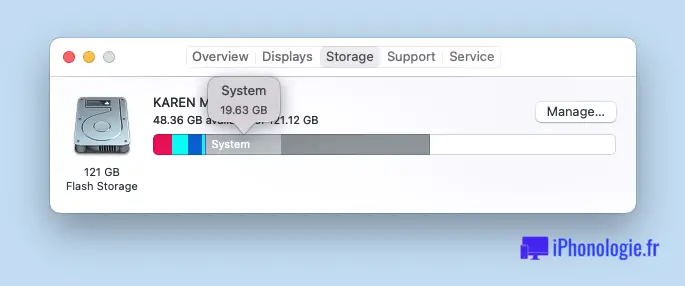
Les anciennes variantes de macOS classaient certains types de stockage comme Système ou Autre.
Ce graphique suggère quelle part de votre espace de stockage est créditée à certaines sortes de documents sur votre Mac. Comme vous pouvez le voir sur la photo ci-dessus : Système consommait 19,63 Go sur notre Mac. Nous avons rencontré des individus avec beaucoup beaucoup plus d'espace attribué à Système cependant.
Notez que dans certaines versions de macOS, les types de données sont identifiés de différentes manières. Par exemple, avant macOS Monterey, une grande quantité d'espace pouvait être attribuée à Autre (nous parlons de la façon de supprimer le stockage Autre sur Mac dans un autre post). De la même manière, par opposition à Système ou Données système, vous pourriez voir une zone d'espace de stockage étiquetée comme macOS (si vous ne voyez pas cela au début revenez après quelques minutes ainsi qu'il sera certainement là).
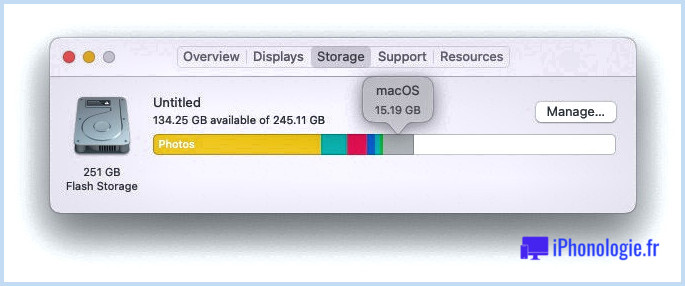
Dans Monterey, ce qui était System est étiqueté macOS. C'est à peu près le même point.
Qu'il soit désigné sous le nom de System, System Storage, macOS ou autre, vous pouvez réduire la quantité d'espace occupé par cette zone de stockage. Adhérez aux étapes énumérées ci-dessous pour libérer de l'espace sur votre Mac.
Si vous n'êtes pas certain de savoir exactement comment voir l'espace disque que votre Mac a réellement examiné : Comment inspecter l'espace disque dont vous disposez.
PROMOTION
CleanMyMac X|Look inside your macOS
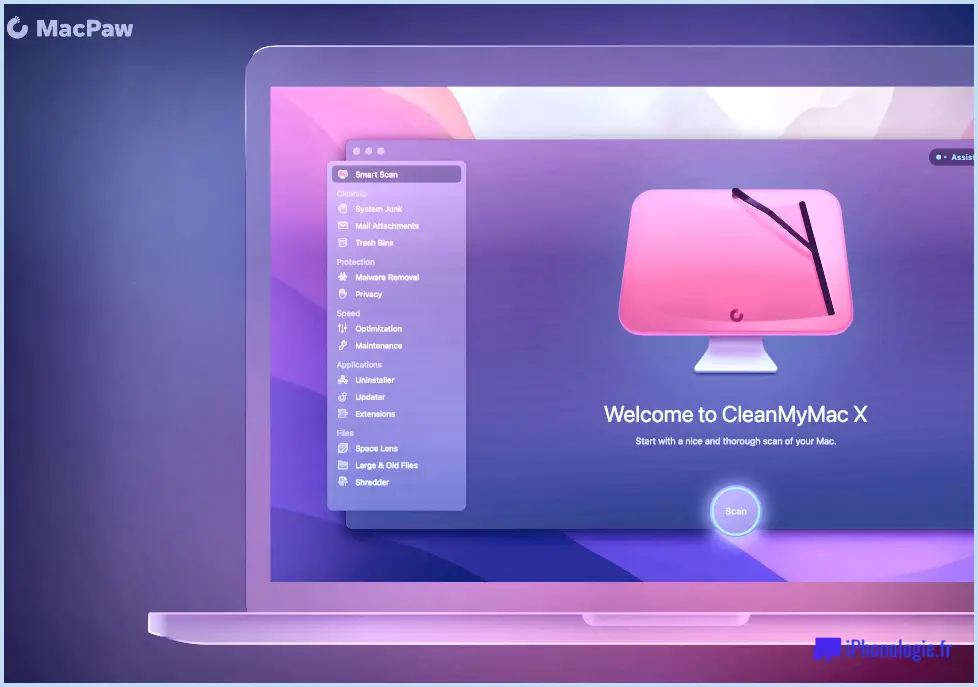
.
Trouvez les rebuts cachés et maximisez le stockage caché " Autre ". Trouvez les anciens dossiers volumineux, les applications d'historique et les gros consommateurs de mémoire. Utilisez CleanMyMac X pour libérer de l'espace sur votre Mac et aussi le songer pour une vitesse optimale. La toute nouvelle variation bloque efficacement les adwares, les pop-ups du navigateur web et les extensions d'infection.
Télécharger l'édition gratuite 2022.
Que reste-t-il dans Système dans l'espace de stockage Mac ( alias macOS) ?
Système, données système ou macOS est en quelque sorte un titre fourre-tout pour de nombreux composants répartis sur le disque de votre Mac. Il s'agit essentiellement de la même chose : des documents qui n'entrent pas dans les autres classifications, généralement des informations ainsi que des données utilisées par macOS, des caches, des documents temporaires, des sauvegardes, des plug-ins et ainsi de suite.
C'est aussi les données de l'os, que vous ne pouvez certainement pas effacer. Cependant, il y a des aspects que vous pouvez effacer, notamment : les anciens instantanés Time Machine, les sauvegardes iOS, les fichiers de cache, toute sorte d'images de disque téléchargées et installées pour la mise à niveau des apps ou de macOS, ainsi que, si vous avez autorisé la fonction de sécurité FileVault, les données liées à cela.
Nous avons en outre un article qui traite de .
Exactement comment supprimer le cache sur un Mac.
Combien d'espace le système occupe-t-il ?
Pour avoir une idée de l'espace utilisé par System ou les documents macOS, effectuez les actions suivantes :
- Cliquez sur le dessin du logo Apple dans le bord supérieur gauche de l'écran
- Sélectionnez À propos de ce Mac.
- Sur la minuscule fenêtre d'accueil qui apparaît, cliquez sur l'onglet Stockage
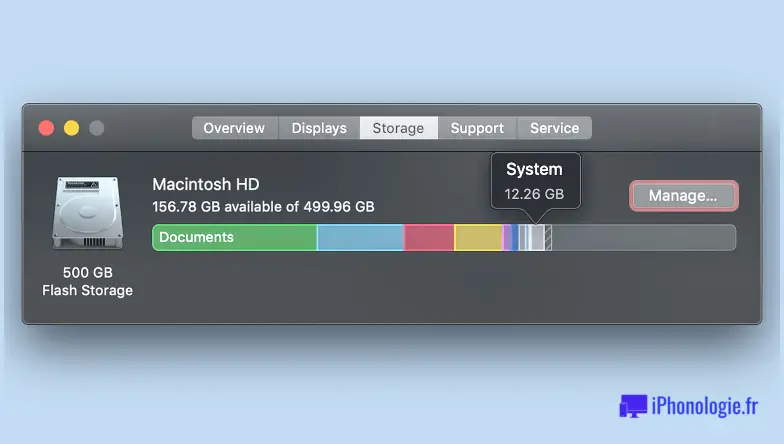 .
.
Vous verrez un graphique illustrant la façon dont l'espace sur votre disque est alloué. Le système est gris ainsi que si vous faites glisser le curseur de la souris de l'ordinateur sur la zone, il révélera certainement la taille. Pour une répartition beaucoup plus complète, cliquez sur le bouton Gérer ..., ce qui ouvre une toute nouvelle fenêtre d'accueil avec les nombreux éléments répertoriés, ainsi que l'espace de stockage qu'ils utilisent.
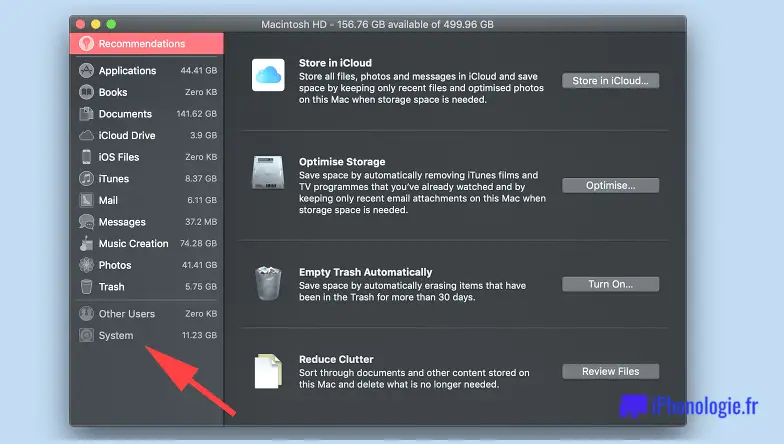
Vous verrez System à la fin de la colonne de gauche, pourtant, contrairement au reste de la liste de contrôle, cliquer dessus n'exposera pas les documents qui sont crédités à System. Cela signifie que vous devez vous débrouiller tout seul pour l'éliminer. (Il se peut que vous ne voyiez pas System ci-dessous dans les nouvelles variantes de macOS).
Si vous voyez une autre section appelée Autre qui occupe de l'espace disque et que vous avez l'intention de résoudre cela aussi consultez comment effacer Autre stockage sur Mac.
Dans Monterey ou plus tard par opposition à Système, vous verrez un macOS grisé noté juste ici.
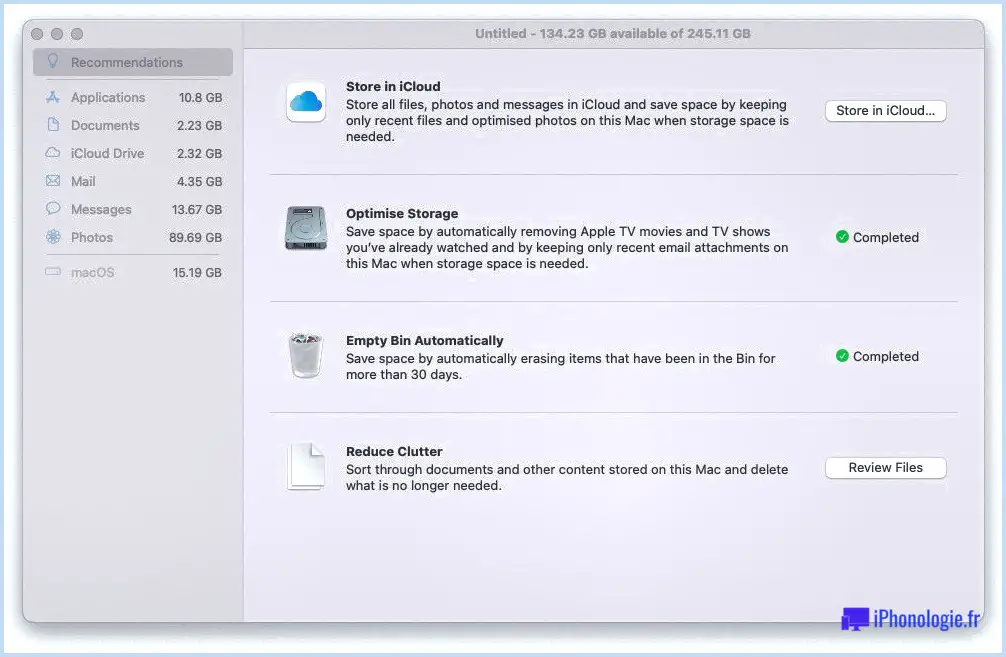
Les versions ultérieures de macOS peuvent étiqueter différemment ces types d'espace de stockage, mais vous pourrez toujours récupérer de la place.
Pourquoi l'espace de stockage Système de mon Mac est-il si élevé ?
Tout dépend des documents qui se trouvent sur votre Mac. Si vous avez beaucoup de photos Time Machine ou de sauvegardes iphone, après cela, celles-ci peuvent généralement être la source d'une grosse accumulation dans Système.
Lorsque vous déchargez la vue sur le stockage dans À propos de ce Mac, il vaut la peine d'attendre quelques minutes avant de terminer que Système prend une quantité salace d'espace de stockage. Évidemment, il peut s'ajuster après quelques minutes lorsque certaines choses qui étaient attribuées à System sont déplacées vers iCloud ou ailleurs (bien que cela n'ait pas eu lieu dans notre cas, malheureusement).
Puis-je supprimer le stockage de System sur mon Mac ?
Il n'y a pas de bouton Effacer le système ou Supprimer le système proposé dans macOS, vous devrez donc gérer l'espace de stockage par vous-même. Dans les zones listées ci-dessous, nous allons expliquer juste comment effacer chaque sorte de données Système.
Bien qu'il soit faisable de supprimer manuellement les nombreux fichiers inclus dans la catégorie Système, nous vous conseillons certainement de ne le faire que si vous êtes certain de savoir ce que vous faites. Il est facile de supprimer par erreur un fichier crucial et de découvrir qu'il pose des problèmes par la suite. Si le désastre survient, essayez quelques-unes des idées présentées ici.
exactement comment récupérer des fichiers supprimés sur Mac.
Plus, avant de supprimer quoi que ce soit, nous vous suggérons d'exécuter une sauvegarde complète de l'espace de stockage de votre Mac, juste pour que vous puissiez le remettre dans l'état précédent si n'importe quel type de problème émerge. Lire.
exactement comment sauvegarder un Mac et.
meilleure application logicielle de sauvegarde Mac pour plus d'informations.
Alternativement, l'option la plus sûre serait d'utiliser une application de nettoyage du système comme celle de MacPaw.
CleanMyMac X ou celle de Nektony.
MacCleaner Pro . Vous pouvez localiser les critiques de ces appareils, en plus de nombreux autres dans notre tour d'horizon des.
meilleurs logiciels de nettoyage de Mac et aussi des énergies d'optimisation. Ces apps peuvent supprimer en toute sécurité les documents dont vous n'avez pas besoin afin que vous n'ayez pas à vous stresser pour trouver ainsi que déterminer les données qui sont sûres à supprimer.
Comment éliminer les photos Time Machine sur Mac
.
L'un des principaux coupables de l'utilisation de l'espace dans le Système est les photos de voisinage que Time Machine développe chaque jour. Vous pouvez penser que les sauvegardes Time Machine sont juste conservées sur un disque extérieur, mais Apple produit en plus des instantanés de voisinage sur votre quantité de démarrage. L'entreprise affirme que ces instantanés ne seront sauvegardés que s'il y a beaucoup de vide ainsi que les anciennes photos seront immédiatement effacées lorsque de nouvelles seront faites.
C'est excellent si vous conservez par inadvertance dans les changements droits à un papier, ou supprimer quelque chose que vous n'avez pas suggéré à, mais il peut occuper la zone sur votre Mac que vous mai favorisent d'avoir accès à.
Heureusement, il existe des approches faciles pour supprimer les clichés régionaux de votre lecteur de disque. Vous pouvez simplement désactiver la fonction Time Machine elle-même, ce qui éliminera certainement chacune des images locales conservées sur votre Mac. Il existe également une technique légèrement plus complexe qui consiste à utiliser Terminal. Nous expliquons ces deux méthodes dans notre guide pas à pas pour éliminer ces artefacts qui volent de l'espace, alors consultez-le.
exactement comment effacer les sauvegardes Time Machine sur Mac pour découvrir le moyen simple de les éliminer.
Comment se débarrasser des anciennes sauvegardes iOS sur Mac
.
Un autre accapareur d'espace système est constitué par les anciennes sauvegardes de votre iphone ou iPad. Celles-ci peuvent utiliser une zone inutile sur votre Mac, c'est donc une excellente idée de les effacer de temps en temps. Selon la variante de macOS que vous utilisez, voici comment les éliminer rapidement.
macOS Catalina ou plus récent
.
- Ouvrez le Finder
- Cliquez sur votre iPhone dans le menu de gauche
- Sélectionnez Gérer les sauvegardes ....
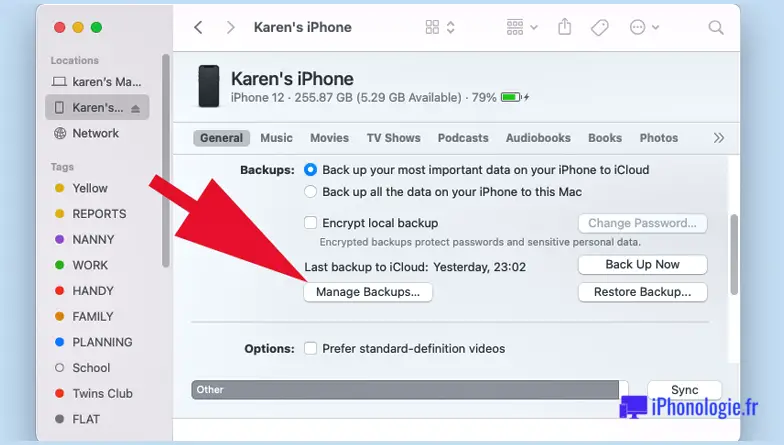
- Surlignez celles dont vous n'avez plus besoin
- Cliquez sur Supprimer la sauvegarde puis vérifiez votre choix
macOS Mojave ou antérieur
.
- Ouvrir iTunes
- Sélectionner iTunes (dans le coin supérieur gauche) puis Préférences
- Choisir l'onglet Appareils dans la fenêtre d'accueil qui apparaît
- Surligner les sauvegardes dont vous n'avez plus besoin
- Cliquer sur Supprimer la sauvegarde
Comment découvrir le dossier Système sur Mac
.
C'est traité 2 des individus les plus significatifs du stockage Système sur le Mac, qu'en est-il de tout le reste ?
macOS aspire à maintenir le dossier Système et aussi le dossier Bibliothèque cachés, très probablement pour éviter que les clients déplacent ou suppriment accidentellement des fichiers cruciaux. Mais si vous voulez accéder à cette composante de votre stockage, après cela, c'est possible en utilisant un choix de menu dans le Finder.
Pour accorder sur votre propre accès momentané, utilisez les actions suivantes :
- Ouvrir une nouvelle fenêtre du Finder
- Aller dans votre dossier d'accueil (appuyez sur Command + Shift + H)
- Cliquez avec le bouton droit de la souris ainsi que sélectionnez Afficher les options d'affichage dans le menu.
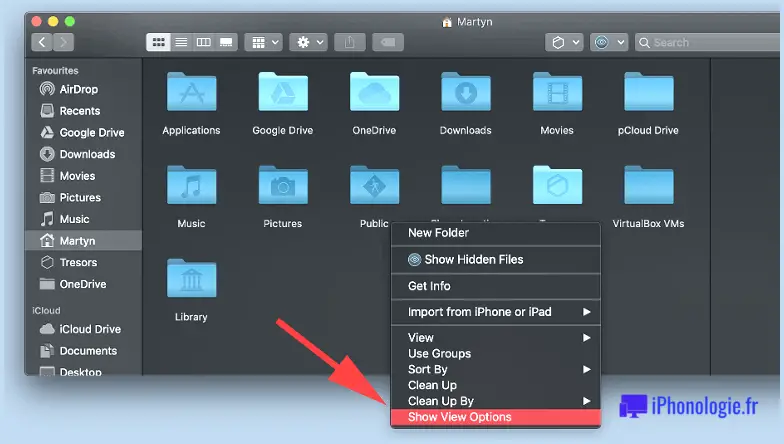
- Activer l'alternative à Afficher le dossier de la bibliothèque.
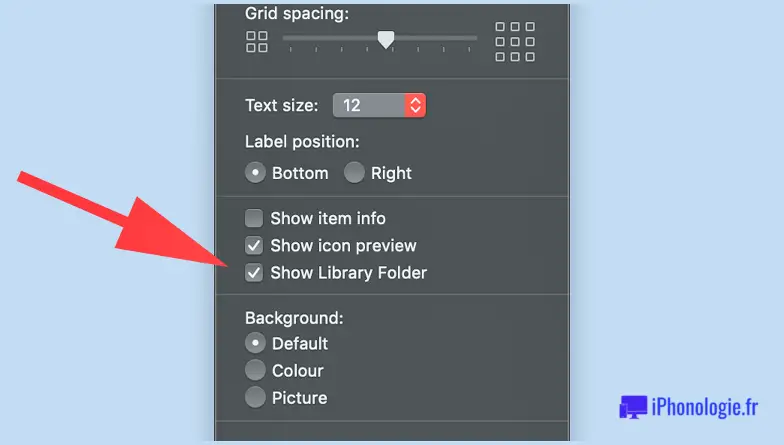
Comment supprimer des documents du système ou de macOS
Après avoir adhéré aux étapes ci-dessus, vous serez en mesure d'ouvrir le dossier Bibliothèque et aussi d'essayer de trouver les données que vous soupçonnez d'occuper de la place sur votre disque. Il existe en fait de multiples méthodes pour rendre visible le dossier Bibliothèque caché, consultez : comment afficher les données cachées sur Mac pour encore plus de détails sur la recherche de fichiers surprises.
À ce stade, il est vraiment essentiel de faire preuve de prudence et de ne supprimer que les choses que vous reconnaissez être inutiles. Si vous n'êtes pas certain que vous devez supprimer quelque chose, ne le faites pas. Nos suggestions sont que si vous ne vous sentez pas vraiment à l'aise pour faire cela par vous-même, vous devez utiliser une application spécialisée pour le faire pour vous.
Les meilleures applications pour supprimer les données du système.
Le meilleur choix, à notre avis, est vraiment d'utiliser un utilitaire d'optimisation dédié, alors jetez un coup d'œil à notre guide des meilleures applications logicielles de nettoyage de Mac ainsi que des énergies d'optimisation, car il donne la technique la plus pratique pour garder votre Mac dans un état optimal.
Nos meilleures options de nettoyeur de Mac comprennent ce qui suit, pour en nommer quelques-uns :
- MacPaw CleanMyMac X
- Parallels Toolbox
- MacCleaner Pro 2
- Software Ambience Daisy Disk
- MacBooster 8
Lorsque nous avons souhaité récupérer de l'espace de stockage lors de l'installation de macOS Big Sur, nous nous sommes appuyés sur CleanMyMac X qui dispose d'un outil pour effacer les déchets du système. CleanMyMac X est 29,95 $/ ₤ 29,95 $ aujourd'hui si vous obtenez la préparation pour un Mac. Il y a aussi un test gratuit. Télécharger à partir du concepteur MacPaw ci-dessous .
Vous pouvez de même réduire la quantité de stockage gaspillé sur votre gadget en adhérant aux pointeurs dans comment libérer de l'espace sur Mac.