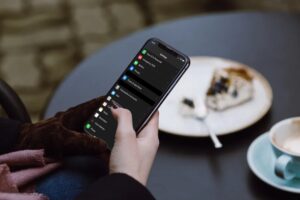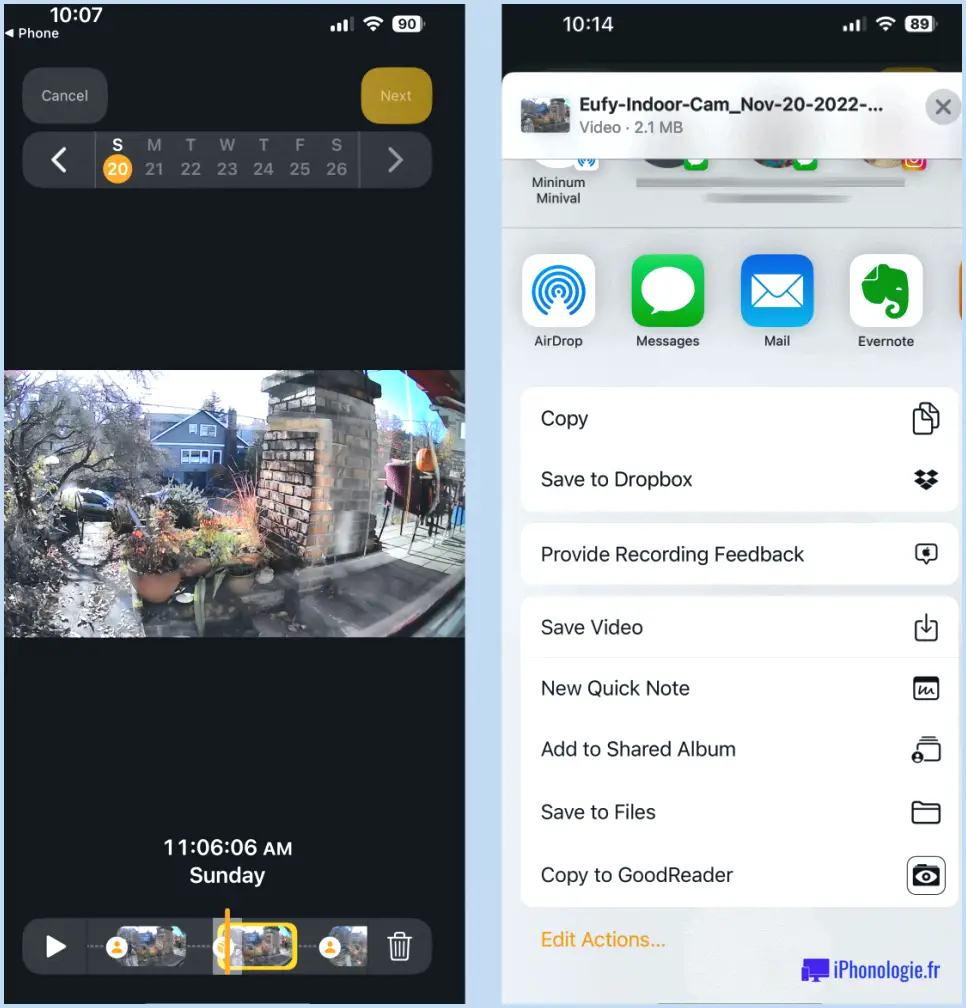Comment supprimer macOS bêta d’un Mac
Regret d’installer macOS bêta? Vous voulez arrêter d’obtenir des mises à jour bêta maintenant Big Sur est ici? Voici comment supprimer le profil bêta macOS de Mac
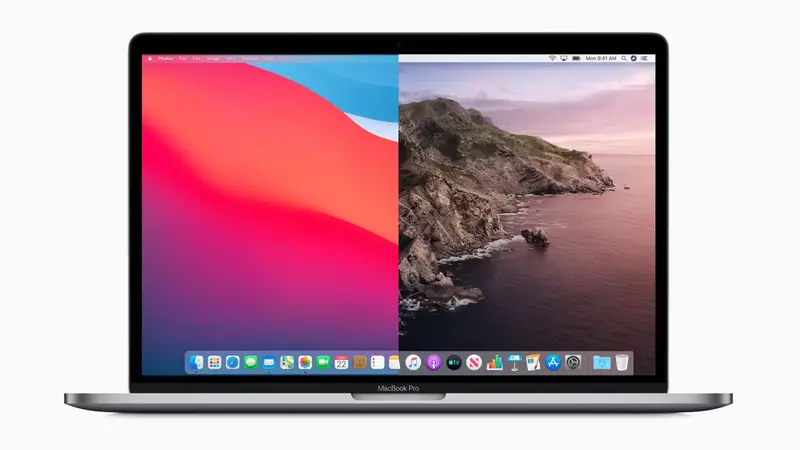
Si vous êtes un développeur, ou tout simplement curieux de savoir ce que la prochaine version de macOS sera comme à utiliser, vous pouvez installer la bêta de la prochaine version sur votre Mac. Mais que faites-vous lorsque vous ne voulez plus exécuter la bêta?
Si la bêta fait des ravages avec votre Mac, vous en avez assez d’avoir à mettre de côté des heures chaque semaine pendant que la dernière mise à jour est installée, ou si vous voulez garder la version stable la plus récente plutôt que de gâcher les choses avec la prochaine mise à jour lue ci-après.
Nous allons passer par les étapes simples pour revenir de la bêta macOS Big Sur à la version finale de macOS Big Sur, ou même Catalina, en détail ci-dessous, mais essentiellement ils sont les suivants:
-
Quittez le programme bêta d’Apple macOS
- Installez macOS Big Sur (ou Catalina) en utilisant l’une des méthodes détaillées ci-dessous
C’est assez simple, mais il ya quelques problèmes que vous pouvez rencontrer le long du chemin, alors lisez la suite pour une explication complète des étapes.
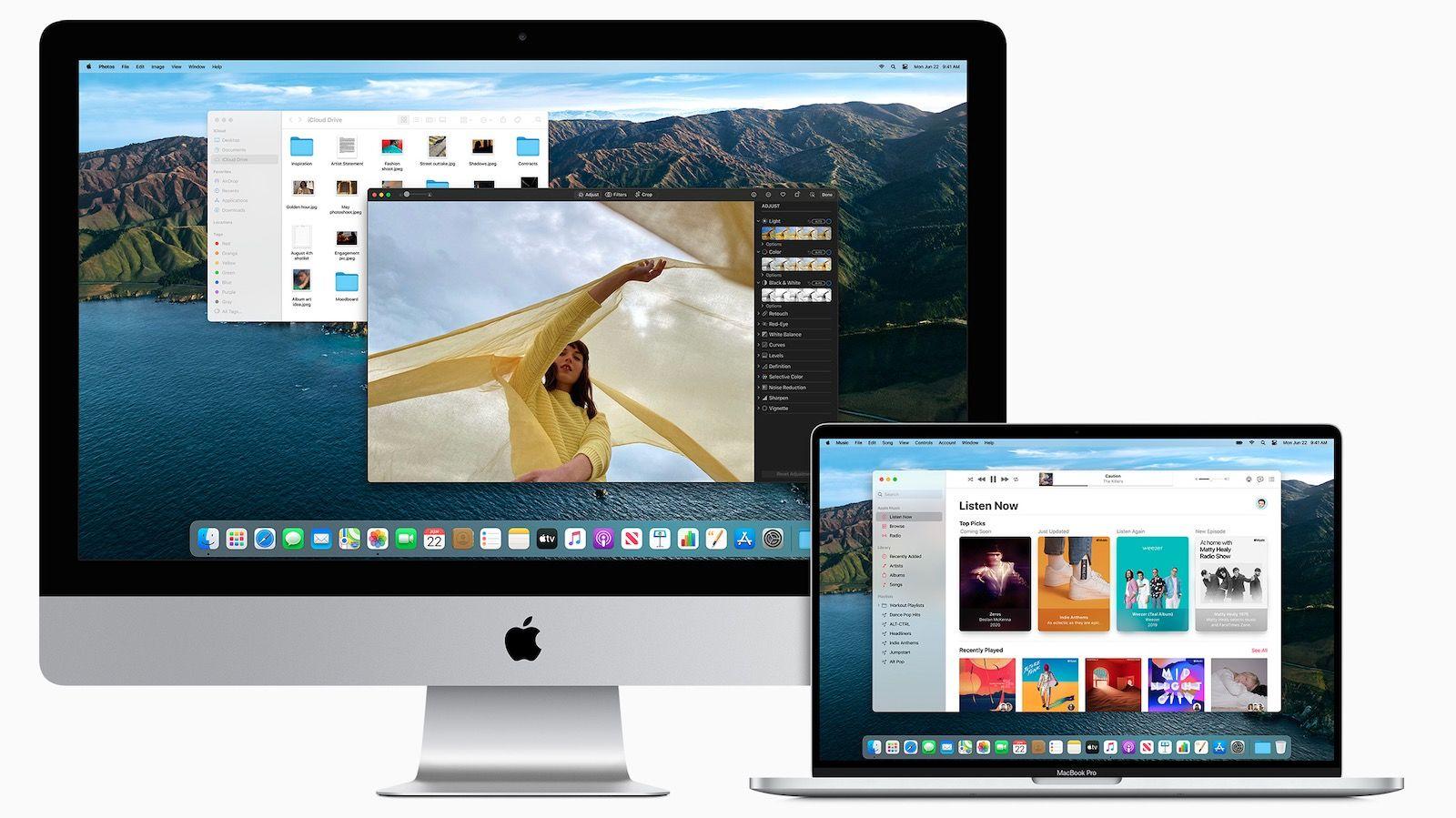
Comment quitter le programme bêta macOS
La première chose à faire est de vous retirer du programme bêta macOS d’Apple car cela empêchera les mises à jour bêta d’arriver sur votre Mac.
Voici ce que vous devez faire :
- Ouvrez les préférences du système sur votre Mac.
- Cliquez sur Mise à jour logicielle.
- Sur le côté gauche, sous l’icône cog, vous verrez le message: « Ce Mac est inscrit dans le programme logiciel bêta d’Apple ». Si vous souhaitez arrêter de recevoir des mises à jour bêta sur votre Mac cliquez sur Détails.
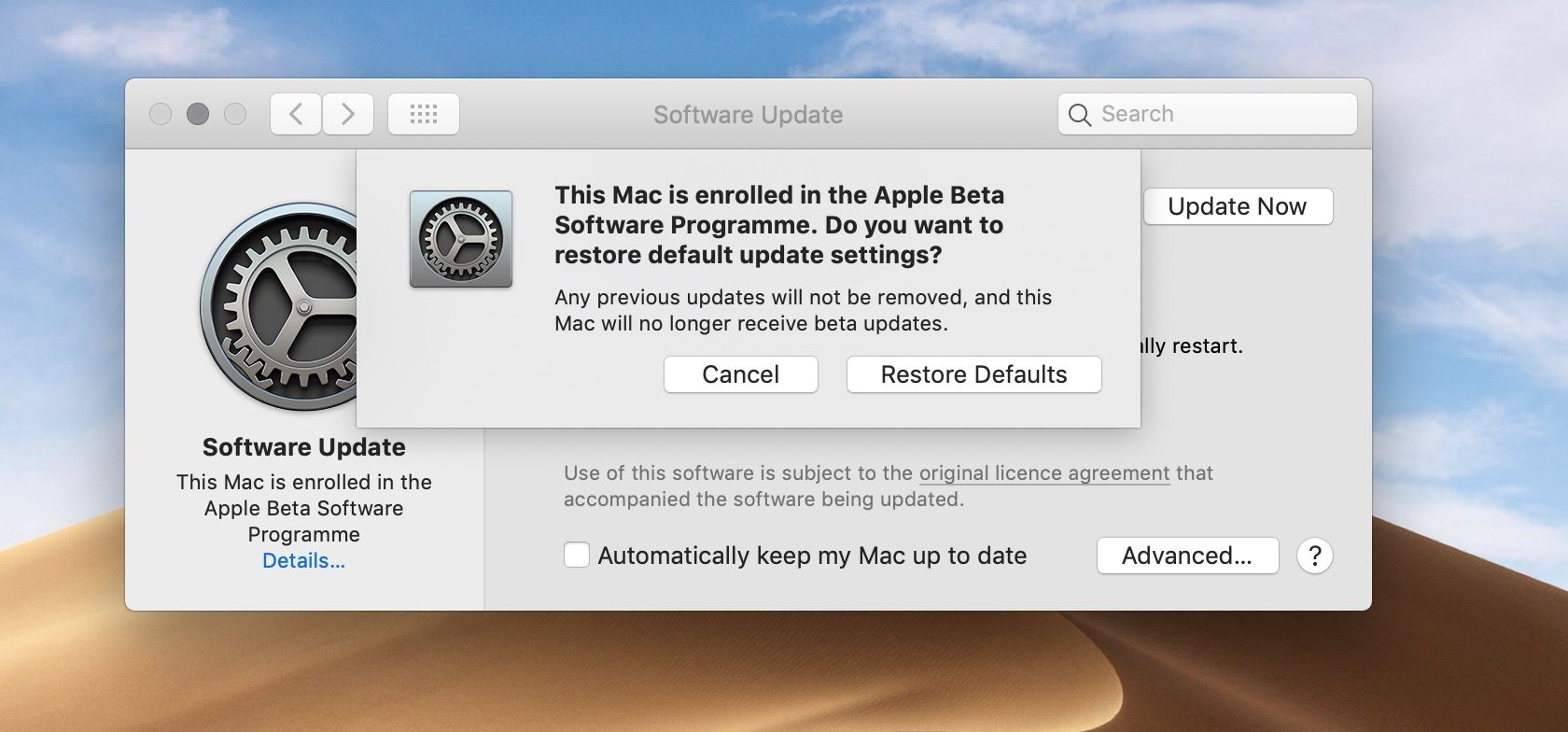
- Un pop-up apparaîtra vous demandant de confirmer que vous souhaitez restaurer les paramètres de mise à jour par défaut. Il indiquera que toutes les mises à jour actuelles ne seront pas supprimées, mais vous ne recevrez plus de mises à jour bêta. Pour confirmer ce clic sur Restaurer les défauts.
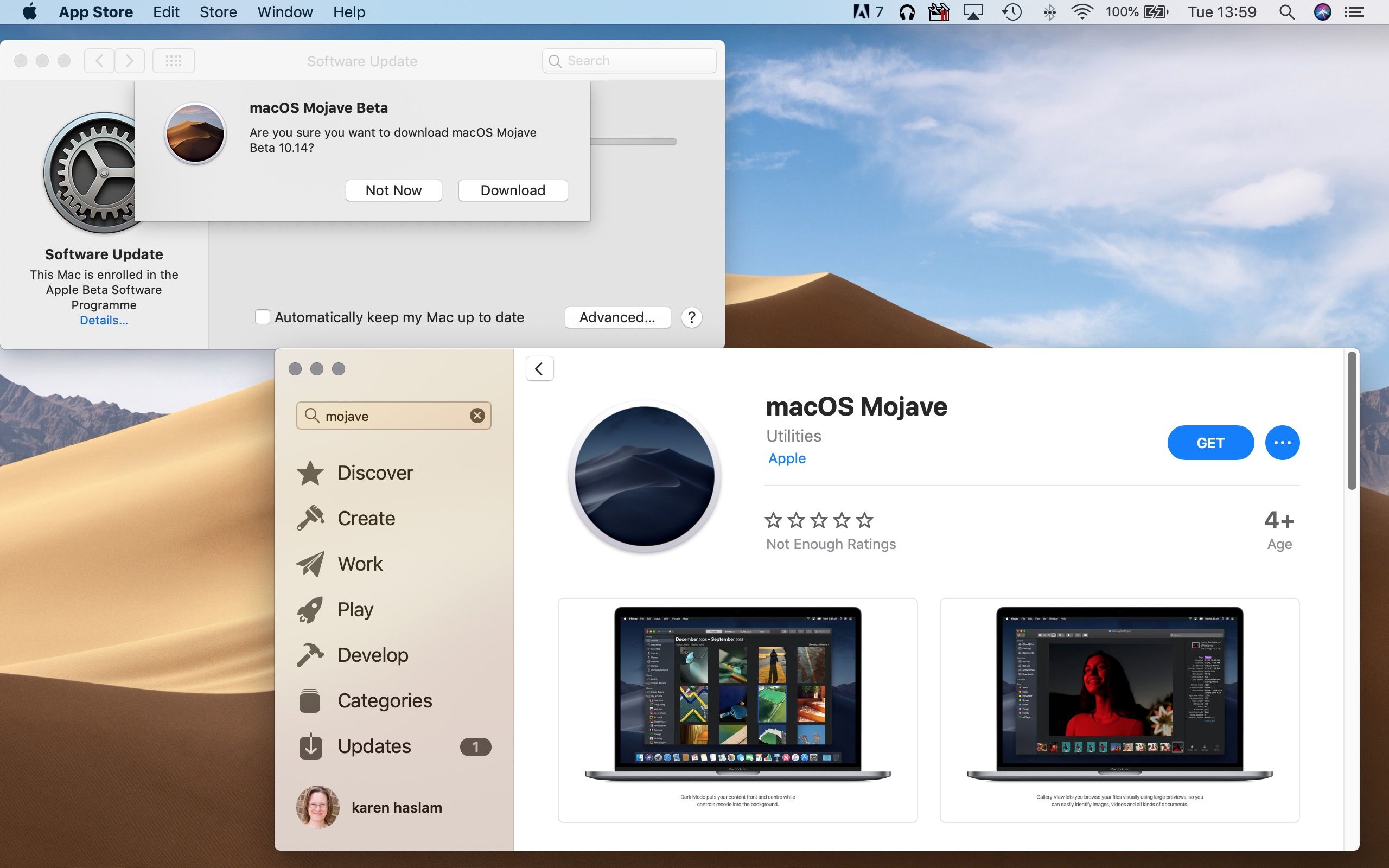
Comme expliqué sur le dernier écran, cela ne supprimera pas la bêta de votre Mac, cela signifie simplement que vous ne recevez plus d’autres mises à jour bêta (sauf si vous choisissez de vous inscrire à nouveau à la bêta).
Comment supprimer la bêta macOS d’un Mac
Maintenant que vous avez quitté le programme bêta, vous ne recevrez plus les mises à jour - mais vous serez coincé avec la dernière version de la bêta en cours d’exécution sur votre Mac.
Il ya quelques façons que vous pouvez revenir de la bêta à la dernière version complète du système d’exploitation sur un Mac. La méthode dépendra de la version de macOS vers laquelle vous souhaitez revenir et si vous avez effectué une sauvegarde.
Heureusement, il est plus facile de passer d’une bêta à macOS Big Sur ou macOS Catalina qu’à un déclassement de High Sierra ou Mojave à quelque chose d’avant High Sierra. C’est parce qu’Apple a commencé à utiliser un système de classement complètement nouveau (APFS) à partir de High Sierra (SSDs seulement dans High Sierra, tous les stockages à Mojave).
Si vous souhaitez supprimer la bêta et revenir à une version précédente de macOS, vous avez quelques choix : le moyen le plus simple est d’installer la version actuelle de macOS via Software Update. Cependant, il ya beaucoup de différentes façons que vous pouvez revenir à la version antérieure de macOS, dont nous discuterons ci-dessous.
Comment installer macOS Big Sur ou Catalina
Après avoir retiré votre Mac du programme bêta, vous serez en mesure d’installer macOS Big Sur (ou Catalina) sur votre Mac.
Suivez ces étapes pour installer la version actuelle du macOS.
- Ouvrez les préférences du système sur votre Mac.
- Cliquez sur Mise à jour logicielle.
- Votre Mac doit rechercher la mise à jour. Lorsqu’il confirme qu’une mise à jour est disponible pour votre Mac, vous pouvez cliquer sur Plus d’informations pour obtenir le lowdown sur ce que la mise à jour apporte. Cliquez sur Mise à jour maintenant lorsque vous êtes prêt à mettre à jour votre Mac.
- Vous verrez un message que pour mettre à jour, vous devez redémarrer votre Mac. Vous pouvez choisir Not Now ou Restart, selon que c’est le bon moment pour votre Mac d’être hors d’action pendant une demi-heure ou plus.
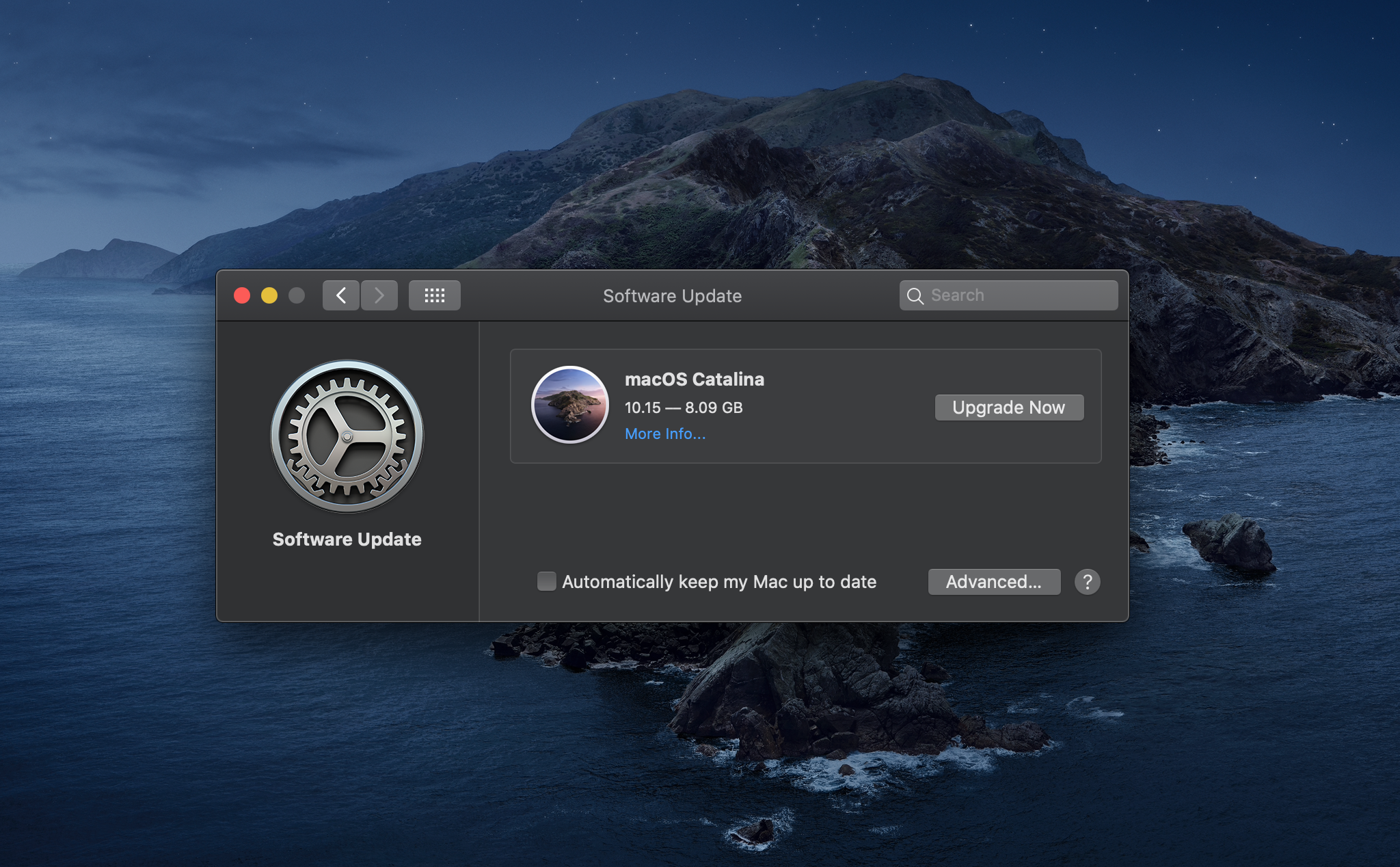
Il ya plus de conseils sur l’installation de Big Sur sur votre Mac ici. Y compris ce qu’il faut faire si vous rencontrez des problèmes d’installation de Big Sur.
Que faire si votre Mac ne télécharge pas Big Sur
Si vous trouvez que Big Sur n’est pas disponible pour télécharger via Software Update - peut-être parce que votre Mac croit à tort qu’il est déjà en cours d’exécution du logiciel - vous pouvez tromper votre Mac en téléchargeant la version complète du logiciel et l’installer en utilisant le Mac App Store.
- Ouvrez l’App Store Mac.
- Cliquez sur ce lien pour Big Sur, ou cliquez sur ce lien vers Catalina sur le Mac App Store
- Cliquez sur Get et votre Mac vous proposera de télécharger les installateurs.
- La fenêtre mise à jour logicielle des préférences système s’ouvrira. Confirmez que vous souhaitez télécharger le logiciel, vous verrez également un avertissement que vous téléchargez une ancienne version de l’OS, ignorez-le.
- Attendez pendant que le macOS se télécharge - cela peut prendre un certain temps, et si votre connexion Internet diminue, vous devrez peut-être recommencer.
- Une fois qu’il est téléchargé cliquez sur Ouvrir et attendre pendant qu’il installe. Attendez-vous à ce que cela prenne un certain temps ...
Vous pouvez voir un message que le logiciel est déjà installé. Il suffit de confirmer que vous voulez aller de l’avant avec le téléchargement et une fois que vous avez l’installateur, vous serez en mesure d’installer la version finale sur la bêta.
Comment déclasser la bêta via Time Machine
Il s’agit d’une autre option, mais il est important de se rappeler que la sauvegarde n’inclura pas les modifications que vous avez apportées depuis que vous avez commencé à exécuter la bêta macOS. Toutes les données de votre Mac seront effacées pendant le processus de restauration et seules les données de la dernière sauvegarde que vous avez effectuée seront restaurées, alors assurez-vous de faire une copie séparée de tout ce que vous ne voulez pas perdre (ou du moins de les copier sur iCloud).
Après avoir non enregistré votre Mac du programme bêta, comme ci-dessus, suivez ces étapes :
- Branchez le disque dur sur lequel se trouve votre time machine.
- Redémarrez votre Mac.
- Maintenez option/alt, commande + R jusqu’à ce que le logo Apple apparaisse.
- Maintenant que vous êtes en récupération macOS, vous verrez la possibilité de restaurer à partir de votre sauvegarde de machine à remonter le temps. Sélectionnez cela et cliquez sur Continuer.
- Choisissez votre source de sauvegarde et cliquez à nouveau sur Continuer.
- Choisissez la sauvegarde correcte - la dernière avant d’installer la bêta. (Vous pouvez vérifier cela en regardant la colonne de version macOS).
Nous avons un guide pour restaurer à partir de Time Machine ici.
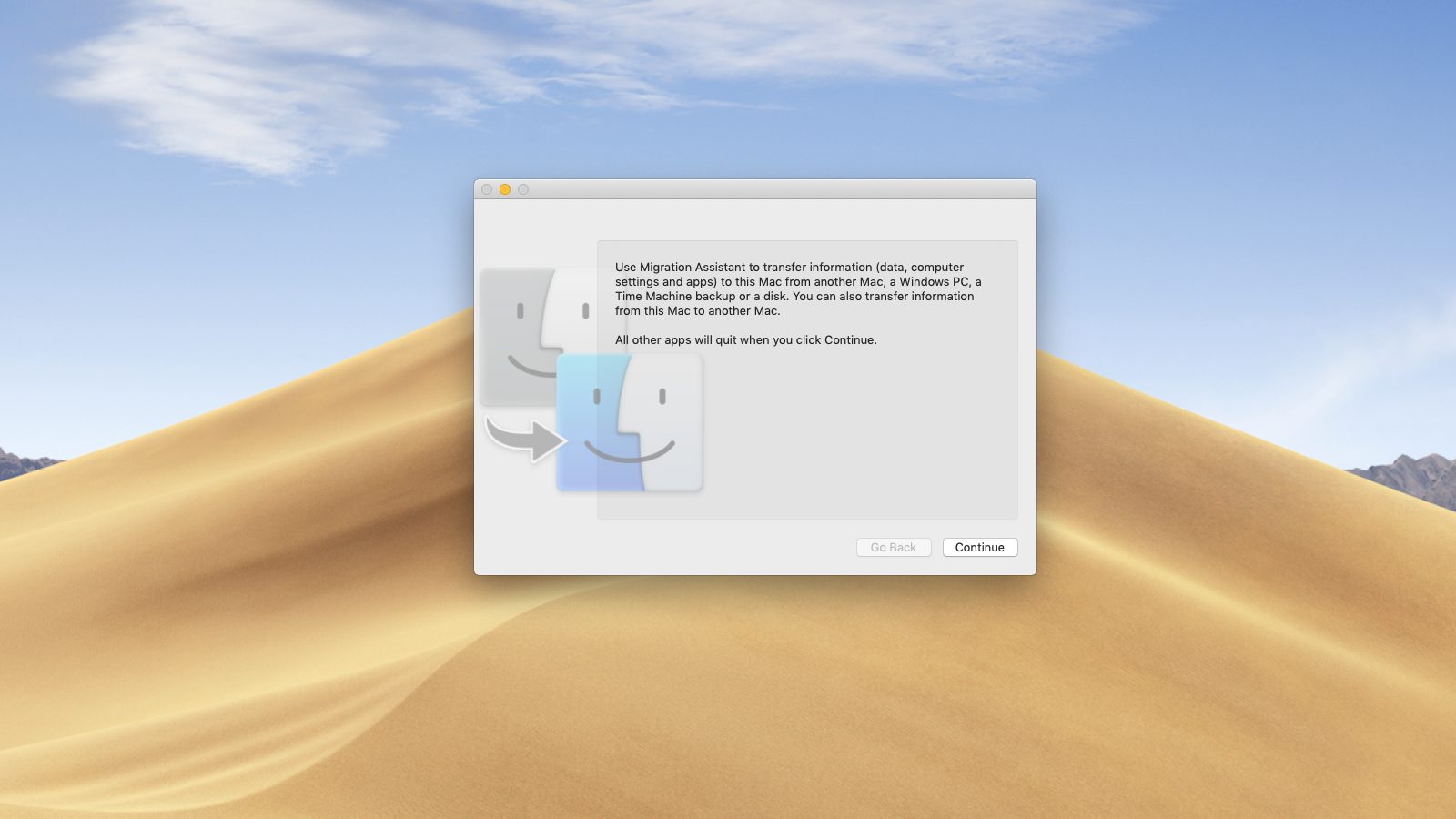
Comment revenir à sierra ou plus tôt
Comme nous l’avons dit ci-dessus, c’est un peu plus compliqué si vous revenez de Big Sur, Catalina, Mojave ou High Sierra à une version du macOS qui les précède parce qu’Apple a rendu plus difficile d’obtenir de vieux installateurs, et (probablement connexes) Apple est passé à un nouveau système de fichiers.
À l’époque où Apple a cessé d’essayer de faire fonctionner APFS sur fusion drives de retour quand il était bêta test High Sierra (une version précoce de cette bêta qui ne le soutenir sur Fusion Drives), la société a publié les instructions suivantes pour rétrograder de la version APFS à une version HFS + . Étant donné que Mojave apporte APFS aux disques durs et aux disques fusion, il est probable que si votre Mac est si équipé, vous devrez garder cela à l’esprit lors du déclassement.
- Faites une machine à remonter le temps.
- Téléchargez l’installateur Mojave sur le Mac App Store.
- Créez un installateur bootable comme ci-dessus.
- Appuyez sur Option/Alt lorsque vous démarrez votre Mac.
- Choisissez l’installateur macOS Mojave comme disque de démarrage.
- Sélectionnez Utilitaire disque.
- Choisissez Afficher tous les appareils.
- Choisissez votre lecteur et cliquez sur Effacer.
- Modifier le format en MacOS Extended (Journaled).
- Changez le nom de votre lecteur en autre chose.
- Quitter l’utilitaire disque.
- Choisissez Réinstaller macOS et sélectionnez le nouveau nom d’entraînement comme cible.
- Une fois dans Setup Assistant choisir de migrer vos données de votre time machine de retour (Time Machine n’utilise pas APFS, encore, donc cela devrait fonctionner, pour l’instant).
Comment réinstaller macOS à l’aide d’un lecteur de démarrage
Actuellement, il est facile de télécharger la dernière version de Catalina à partir du Mac App Store - mais si vous voulez installer une ancienne version du macOS c’est beaucoup plus compliqué parce qu’Apple a rendu difficile le téléchargement d’anciennes versions de macOS dans Catalina. Ce n’est pas facile, mais heureusement, nous avons des instructions sur la façon d’obtenir une ancienne version du système d’exploitation Mac ici.
Après avoir obtenu la version de macOS que vous voulez, vous devrez suivre ces instructions: Comment faire un lecteur de démarrage pour macOS.
Une fois que vous avez votre lecteur de démarrage prêt, suivez ces instructions pour réinstaller l’ancienne version de macOS.
- Assurez-vous d’être connecté à Internet
- Cliquez sur le logo Apple > Redémarrer.
- Appuyez sur Commande + R jusqu’à ce que votre ordinateur redémarre.
- Lorsque vous entrez en mode récupération cliquez sur Disk Utility > Continuer.
- Sélectionnez votre disque de démarrage.
- Cliquez sur Effacer (oui, vous devez effacer votre lecteur avant de pouvoir continuer).
- Si votre Mac utilise APFS - probablement si vous étiez en cours d’exécution High Sierra sur un SSD, ou Mojave sur un disque SSD, Disque dur ou Fusion, sélectionnez APFS à partir de la liste de format. Dans certains scénarios rares, votre Mac peut utiliser HFS+, si vous avez un lecteur Fusion par exemple, dans ce cas, vous devez choisir Mac OS Extended (Journaled) de la liste des formats.
- Si scheme est disponible, sélectionnez GUID Partition Map.Click Erase.
- Attendez que le processus Erase se termine avant de quitter Disk Utility.
- Maintenant, pour installer le macOS à nouveau ... Assurez-vous que le lecteur de démarrage est branché sur votre Mac.
- Cliquez sur le logo Apple > Redémarrer.
- Maintenez Option/Alt pendant que votre Mac redémarre.
- Vous verrez une liste d’options de disque de démarrage, sélectionnez votre lecteur bootable contenant la version de macOS que vous souhaitez exécuter.
- Cliquez sur Continuer et attendre qu’il installe
Maintenant, vous pouvez récupérer votre paramètre et les données de la dernière back up que vous avez faite avant d’installer la bêta.
Comment revenir de macOS bêta en utilisant le mode Récupération
Il est également possible de télécharger et d’installer un système d’exploitation plus ancien en utilisant le mode de récupération intégré (cela pourrait être la méthode la plus rapide - si vous connexion Web est bonne) Mais cela dépend de quelle version vous revenez deux. Nous passons par la façon de le faire ici: Comment réinstaller macOS en utilisant le mode de récupération.
Nous nous en dis-le: avant d’installer l’ancienne version du système d’exploitation Mac, assurez-vous de faire une copie de tous vos fichiers importants. Rappelez-vous que vous ne serez pas en mesure de récupérer les fichiers que Time Machine sauvegardé depuis que vous étiez en cours d’exécution de la bêta - parce que cela va récupérer cette version de macOS aussi - alors faites une sauvegarde séparée de ces derniers.

![Mise à jour iOS 9.1 pour iPhone, iPad, iPod touch avec de nouveaux Emoji et corrections de bugs [Liens de téléchargement IPSW].](https://iphonologie.fr/wp-content/uploads/2020/09/ios-9-iphone-ipad-i-300x200.jpg)