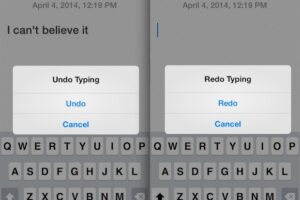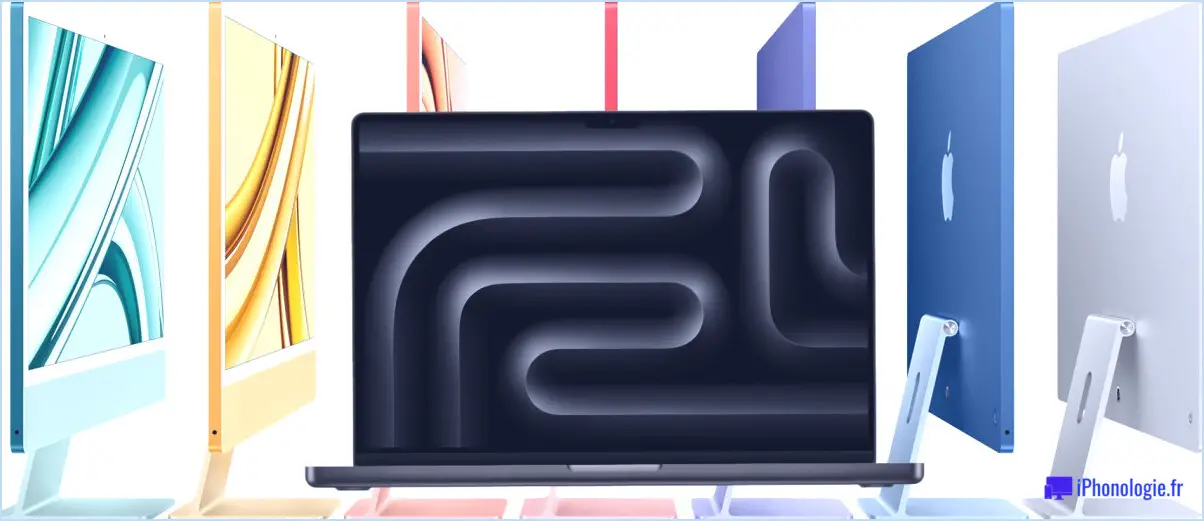Comment supprimer le stockage Autre sur un Mac
L'espace de stockage sur votre Mac est précieux, surtout si vous avez un SSD de 128 Go, voire de 256 Go. Votre Mac peut commencer à diminuer et à ne pas s'exécuter aussi bien lorsque votre stockage est pratiquement complet, à la suite de quoi vous pouvez voir un avertissement "Votre disque de démarrage est plein". Il est donc important de savoir ce qui consomme de l'espace sur votre disque et de vider les données répétitives qui s'accumulent au fil du temps.
Une autre raison pour laquelle vous pourriez avoir besoin de libérer de l'espace sur votre Mac est si vous tentez de monter une mise à niveau de macOS. Lorsqu'il est apparu en 2020, Big Sur était bien connu pour ses exigences de stockage substantielles - avec certains utilisateurs confrontés à l'obstacle de maximiser pratiquement 50 Go d'espace afin de l'installer. (En réalité, nous avons eu exactement ce problème-- lisez Big Sur as well large for 128GB Mac.).
Donc, si en enquêtant sur ce qui occupe une grande partie de votre précieux espace de stockage, vous découvrez une section mystique classée Autre, vous êtes très probablement en train de penser que cela semble être un merveilleux moyen de récupérer des dizaines de gigaoctets d'espace sur votre disque. Pourtant, Autre est tout simplement "choses", n'est-ce pas ? C'est un nom qui crie "Supprimez-moi !" Il ne peut pas être quelque chose dont vous avez besoin en fait .Ou alors.
Si vous vous demandez ce qu'est Autre dans l'espace de stockage Mac et souhaitez également savoir si vous pouvez supprimer Autre stockage - et si vous le devriez, nous allons certainement répondre à vos préoccupations. De plus, nous allons clarifier exactement comment vous pouvez réduire la quantité d'espace que Other prend sur votre Mac et ce que vous pouvez effacer du stockage Other sur Mac.
Nous examinons en outre différentes méthodes pour libérer de l'espace sur votre Mac dans un autre court article. Si vous n'êtes pas sûr de savoir comment voir exactement combien d'espace disque votre Mac a réellement lu : Comment vérifier le volume de stockage dont vous disposez sur votre Mac.
Autre et aussi Système.
Avant de commencer, il y a la préoccupation de savoir si vous verrez certainement Autre comme une catégorie de stockage quelconque. Avant macOS Monterey, si vous aviez cliqué sur le logo Apple > A propos de ce Mac > Stockage, vous auriez certainement vu un graphique à barres classé avec différents groupes d'informations - parmi ceux-ci se trouvait Autre.
Cependant, macOS Monterey a apporté un grand ajustement dans la manière dont macOS présente les différents types de stockage. Dans Monterey plutôt qu'Autre, vous découvrirez certainement une liste pour macOS et les données système dans votre synopsis de stockage. Dans macOS Ventura, vous verrez également System Data et macOS. Nous traitons séparément de la façon de supprimer les informations système sur un Mac.
Essentiellement, le contenu du dossier Other a en fait actuellement été regroupé avec les dossiers System ainsi que System Data que vous pouvez découvrir sur les machines avec des systèmes d'exploitation plus récents.
Alors qu'Apple a effectivement passé de Big Sur et les os plus anciens, un grand nombre d'individus sont encore en cours d'exécution et aussi en conséquence essayer de trouver des moyens d'effacer Autre stockage, donc dans cet écrit nous allons assister à exactement comment éliminer Autre espace de stockage, et nous de même les choses importantes que vous pouvez supprimer dans macOS Monterey si vous sentez que quelque chose occupe une zone excessive.
Nous discutons également comment supprimer Autre sur un iPhone indépendamment.
Ce qui reste dans le stockage Autre sur mon Mac.
Lorsque vous êtes confronté à la nécessité de libérer de l'espace de stockage sur votre Mac, nous supposons que votre tout premier port d'appel a été À propos de ce Mac, où se trouve un dispositif pratique pour vous aider à gérer votre espace de stockage - et c'est ici que nous présumons que vous avez vu une énorme catégorie Autre.
La vue de stockage À propos de ce Mac nous offre quelques indices concernant ce qui n'est pas dans la catégorie Autre, car elle nous fournit un aperçu de base de ce qui utilise l'espace sur votre Mac, composé de Photos, d'Apps, de Messages, de Musique, et ainsi de suite. Voici comment accéder à cette vue :.
- Cliquez sur le logo Apple en tête à gauche.
- Allez sur À propos de ce Mac.
- Choisissez le stockage. Attendez pendant qu'il détermine.
- Finalement, vous verrez certainement un diagramme à barres révélant les sortes de données qui prennent de l'espace sur votre Mac, semblable à la photo répertoriée ci-dessous. Dans notre cas, le jaune est Photos, le rouge est Apps, le bleu clair est Messages, le violet est Musique, le bleu foncé pour Mail, le bleu clair pour iCloud Drive et aussi le gris pour Système. Various other est le consommateur de stockage le plus important dans notre cas : 38,55 GO.
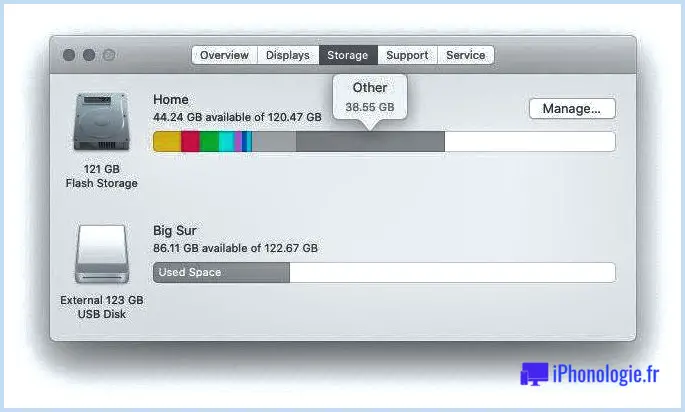
- Cliquez sur Gérer et vous verrez un écran comme celui ci-dessous. Juste ici, vous pouvez apporter de nombreux ajustements à votre système, en choisissant de conserver les fichiers dans iCloud, par exemple, ou en évaluant les fichiers pour diminuer le désordre.
- Vous pouvez également apporter des modifications dans les nombreuses zones de stockage, constituées d'Applications, de Documents, d'iCloud, de Mail, de Messages, etc. en cliquant simplement dessus et en supprimant ensuite les informations qui existent pour vous.
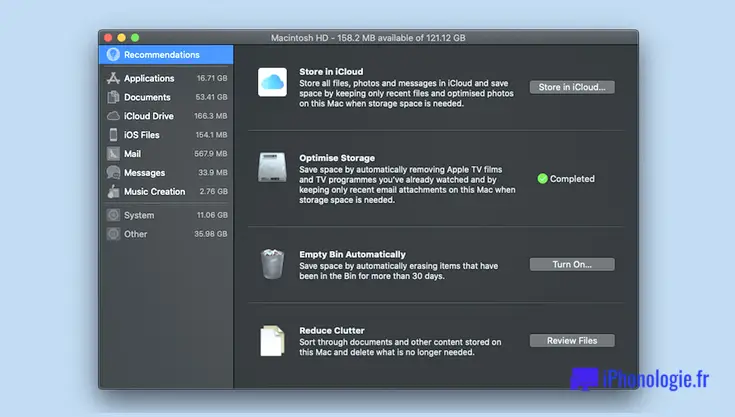
- Cependant, vous ne pouvez pas accéder à Other right ici de quelque manière que ce soit - remarquez comment il est grisé dans la colonne de gauche.
Autre étant un si grand consommateur d'espace de stockage, vous vous demandez probablement ce qu'est Autre. Si ce n'est pas de la musique, des documents, des clips vidéo, des photos ou des applications, qu'est-ce que cela peut être ?
L'étiquette " Autre " est utilisée par le système pour les fichiers qui ne correspondent pas directement à ces types, comme les paquets d'installation, les données de cache, les anciennes sauvegardes Time Machine, les extensions d'applications, les documents à court terme et autres. Beaucoup sont ceux dont vous n'avez plus besoin, cependant ils doivent être sauvegardés quelque part, donc ils obtiennent largués dans le classement Autre.
Comment voir ce qu'il y a dans Autre.
Donc actuellement, nous savons quelles sortes de documents se retrouvent dans Autre, mais comment voir réellement ce qui utilise tout l'espace Autre sur nos Macs.
Pour voir ce qui consomme tout cet espace Autre, vous devrez ouvrir le Finder ainsi que vous diriger vers le dossier Bibliothèque, car c'est généralement là que se trouve la majorité du matériel Autre.
Selon la façon dont votre système est établi, vous pourriez ne pas être en mesure de voir le dossier Bibliothèque dans votre fenêtre habituelle du Finder, donc la façon la plus pratique de sauter directement à celui-ci est de se conformer à ces actions :.
- Ouvrez le Finder.
- Cliquez sur le Aller alternative dans la barre de menu.
- Sélectionnez Aller au dossier.
- Puis tapez ~/ bibliothèque et appuyez sur aller dans.
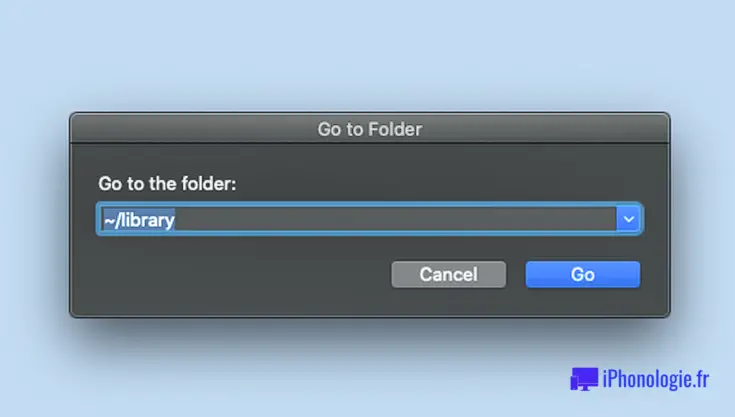
On vous présente actuellement une longue liste de dossiers, dont la majorité sera constituée de documents considérés par macOS comme Autres.
Vous verrez beaucoup de dossiers, dont un certain nombre que nous vous suggérons certainement de vous éloigner rapidement. Cependant, il y a quelques dossiers dont vous pouvez effacer certaines choses en toute sécurité, par exemple, Caches et Application Support. Mais vous devez être très prudent lorsque vous fouillez dans ces dossiers à la recherche de sous-dossiers contenant des données que vous pouvez supprimer en toute sécurité. (Vous pouvez également consulter notre article qui décrit.
Exactement comment supprimer le cache sur un Mac).
Avant de commencer à supprimer quoi que ce soit, veuillez cependant continuer à lire.car la suppression de plusieurs de ces données pourrait affecter le fonctionnement de votre Mac !
De plus, tous les documents dans Autres ne s'afficheront pas. Si vous avez besoin de savoir comment voir les fichiers cachés, consultez :.
Comment révéler des documents surprises sur un Mac.
Puis-je supprimer des fichiers de Other ?.
Oui, cependant vous devrez être prudent. Certaines données dans Other pourraient affecter la méthode de travail de votre Mac. Les meilleurs documents du groupe Autre à éloigner sont des choses comme les fichiers .dmg laissés par les configurations, les anciennes sauvegardes Time Machine, et aussi les sauvegardes d'iPhone et d'iPad. Nous allons voir cela ci-dessous.
Mais lorsque vous commencez à vous impliquer dans les fichiers cache ainsi que d'autres types plus obtus, vous pouvez rapidement rencontrer des problèmes. Par exemple, la suppression du cache d'une ancienne application que vous n'avez plus ne posera aucun problème. En revanche, si vous en supprimez un pour une application que vous utilisez, celle-ci ne se souviendra plus de vos préférences et de divers autres détails.
En gros, la ligne directrice est la suivante : si vous n'êtes pas sûr de ce qu'est une chose ou de ce qu'elle fait, laissez-la tranquille. Certainement, comme toujours, nous vous conseillons fortement d'exécuter une sauvegarde complète de votre système avant de commencer à vous débarrasser de quoi que ce soit, juste pour éviter une calamité.
Il suffit de suivre notre aperçu étape par étape sur exactement comment sauvegarder un Mac et aussi vous pouvez commencer à mettre de l'ordre dans votre système en reconnaissant que vous avez un duplicata à tirer sur si quelque chose va mal.
Comment supprimer les autres fichiers.
Comme nous l'avons affirmé ci-dessus, vous ne pouvez pas simplement choisir Other et également l'effacer récupérant ainsi 30 Go d'espace en une seule fois. Néanmoins, vous pouvez trouver ainsi que supprimer quelques-uns des types de documents qu'Apple cours dans la catégorie Autres, récupérant ainsi une partie de cet espace.
Vous pouvez effacer certaines données qui sont classées dans la catégorie Autre via le Finder. Vous pouvez rechercher certaines d'entre elles par type de données, mais d'autres sont à découvrir dans le dossier Bibliothèque, mais vous devrez reconnaître où chercher et aussi avoir un concept de ce qu'elles sont avant de les mettre à la poubelle.
Il existe également des types de fichiers qui sont très faciles à localiser et à supprimer en toute sécurité, nous allons donc commencer par vous révéler comment les traiter.
Tous ces documents s'effacent de la même manière que n'importe quel type de données typiques : situez-les dans le Finder > cliquez au mieux sur le fichier > sélectionnez Déplacer vers la Corbeille (ou la Poubelle si vous restez au Royaume-Uni).
Notez que vous devrez vider la Corbeille après cela, sinon le fichier sera certainement encore sur votre Mac. Pour ce faire, faites un clic droit/control-clic sur l'icône de la corbeille et sélectionnez également Vider la corbeille.
Étape 1 : Supprimez les données DMG ainsi que d'autres parasites de la zone.
Il est assez facile de localiser et d'effacer les documents DMG (installateurs de programmes) et ceux-ci constituent un excellent point de départ car ils peuvent occuper une quantité surprenante d'espace. Vous pouvez les situer et aussi les supprimer au moyen du Finder.
- Cliquez sur votre bureau (partout où il n'y a pas de documents ou de dossier).
- Ouvrez le Finder.
- Cliquez sur Ce Mac.
- Dans la boîte de recherche, tapez dmg.
- Lorsqu'il s'affiche en dessous, sélectionnez Kinds : Image de disque.
- Appuyez sur Enter.
- Maintenant, vous verrez tous les dmgs que vous avez sur votre Mac. Vous pouvez les supprimer en toute sécurité.
- Pour les supprimer, choisissez tout en appuyant sur Commande + An et ensuite cliquez droit/contrôle sur la zone choisie et choisissez également : Déplacer vers la corbeille.
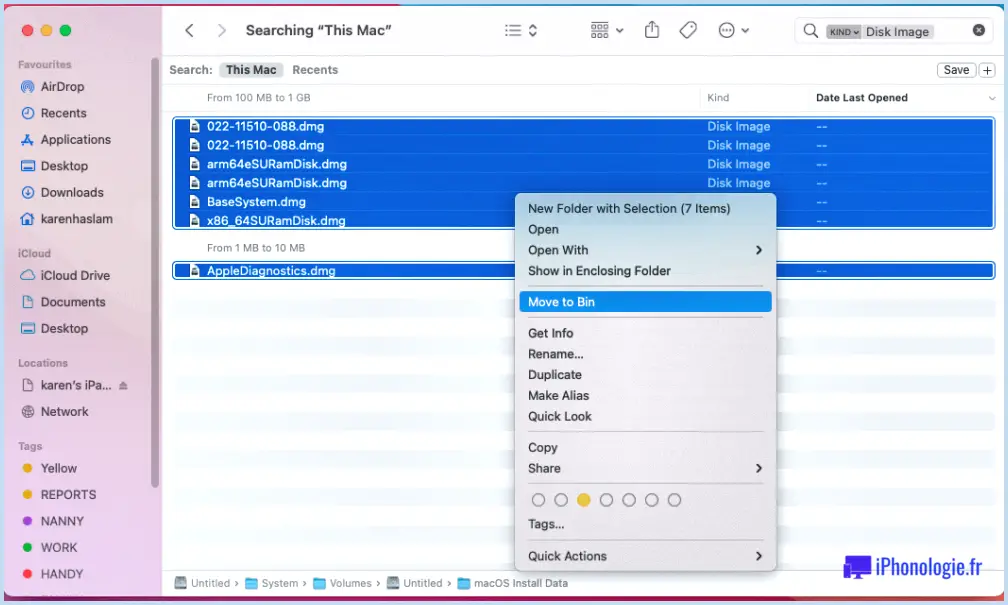
- Il se peut que vous deviez entrer votre mot de passe pour valider.
- Une fois que vous avez déplacé ces documents dans la poubelle/corbeille, vous devrez la vider : cliquez avec le bouton droit de la souris sur l'icône de la poubelle et choisissez Vider la poubelle/vider la corbeille (en fonction de votre langue).
Il existe divers autres types de fichiers qui peuvent prendre beaucoup de place sur votre système et que vous pouvez également effacer de cette manière. Répétez les étapes ci-dessus pour supprimer les PDF, les fichiers CSV, et aussi les archives Zip.
Étape 2 : Supprimez les données temporaires.
macOS développe des données momentanées sur votre Mac ainsi que généralement ces données sont vitales pour les performances, néanmoins, elles deviennent rapidement obsolètes. Dès que vous êtes certain que votre Mac n'en a plus besoin, vous pouvez les effacer en toute sécurité.
- Ouvrez le Finder.
- Cliquez sur le choix Go dans la barre de sélection des aliments.
- Sélectionnez Aller dans le dossier.
- Tapez ~/ bibliothèque.
- Appuyez sur la touche entrée.
- Localisez le dossier de soutien aux applications.
Jetez un coup d'œil à ces dossiers, si vous en localisez pour des apps dont vous comprenez que vous n'en faites pas usage après cela, vous pouvez éventuellement supprimer en toute sécurité les fichiers qui y sont associés.
Étape 3 : Supprimez les documents du cache.
Les caches sont un autre type de documents qui prennent de l'espace dans Other, ainsi que comme les fichiers à courte durée de vie traités ci-dessus, vous devez être prudent en raison du fait que votre Mac pourrait avoir besoin de ces fichiers pour fonctionner de la méthode que vous voulez.
Nous avons un autre écrit qui clarifie.
Juste comment effacer le cache sur un Mac qui vaut la peine d'être lu car l'ensemble du processus est assez compliqué. Il y a plus d'une sorte de cache pour les débutants.
Vous pouvez supprimer le cache du système en adhérant à ces actions :.
- Ouvrez le Finder.
- Cliquez sur Aller > Le plus probable dans le dossier .
- Tapez Library/Caches/
- Cliquez sur Go.
Maintenant vous pouvez ouvrir chaque dossier et aussi essayer de trouver des documents que vous supposez pouvoir effacer en toute sécurité.
Soyez juste prudent.
L'effacement du cache des applications est un processus légèrement différent :.
- Ouvrez le Finder.
- Cliquez sur Aller > Le plus probable dans le dossier .
- Tapez ~/ Bibliothèque/Caches/ (il y a un ~ en ce moment, il est à côté du Z).
- Cliquez sur Go.
Encore une fois, vous devrez ouvrir chaque dossier ainsi que décider de ce qu'il faut supprimer.
Rappelez-vous que vous devez également vider votre corbeille après avoir effacé ces fichiers.
Étape 4 : Supprimez les instantanés Time Machine.
Les images Time Machine pourraient également être un monstre d'espace sur votre Mac. Vous réalisez peut-être que le logiciel Time Machine d'Apple peut prendre en charge votre Mac sur un disque externe, cependant saviez-vous qu'il développe en plus des instantanés locaux sur votre Mac lui-même.
Apple déclare qu'il ne conservera ces images que s'il y a suffisamment d'espace libre, et qu'il supprimera les anciennes pour en sauvegarder de nouvelles, donc cela ne devrait pas être un gros consommateur d'espace. Cependant cela pourrait vous permettre de récupérer assez d'espace pour faire toute la distinction.
Heureusement, il existe une technique simple pour éliminer les photos locales de votre disque dur : il suffit de désactiver l'attribut Time Machine. Lorsque vous faites cela, cela devrait vous débarrasser de ces sauvegardes de votre Mac.
L'autre façon de supprimer ces photos n'est pas aussi simple : vous devez utiliser le Terminal. Si vous souhaitez l'essayer, nous vous expliquons ici comment faire : Comment supprimer les photos Time Machine sur votre Mac.
Vous aimerez peut-être en outre lire .
Comment supprimer exactement les sauvegardes Time Machine sur Mac pour trouver le moyen très simple de les supprimer.
Comment effacer d'autres en toute sécurité.
Si nous n'avons pas été assez clairs, il est possible de supprimer une grande partie de ce qu'Apple classe comme Autres, mais vous devez être extrêmement prudent car sans certains de ces documents, votre Mac pourrait ne pas fonctionner de manière optimale.
De plus, vous devez être conscient que la suppression de documents particuliers de cette manière peut laisser des résidus sur votre Mac, également après avoir vidé la Corbeille.
En raison de ces soucis, notre technique préférée pour effacer d'autres documents sur un Mac, et aussi pour supprimer tous les monceaux d'espace, est d'utiliser l'un des logiciels de nettoyage de Mac qui vous aident à éviter tout type d'erreur coûteuse.
Certains de nos favoris actuels sont.
CleanMyMac X ,.
MacCleaner 2 Pro , et.
Sissy Disk, mais vous localiserez un choix d'autres excellents choix dans notre tour d'horizon des.
meilleurs logiciels de nettoyage Mac et aussi des outils d'optimisation.
Ceux-ci ont généralement des attributs d'évaluation du système qui peuvent mettre en évidence les documents redondants tout en retenant ceux qui sont encore utilisés régulièrement. Après cela, si vous souhaitez les éliminer, il s'agit simplement d'appuyer sur un bouton au lieu de parcourir des milliers de sous-dossiers ainsi que de souhaiter ne rien supprimer de crucial.
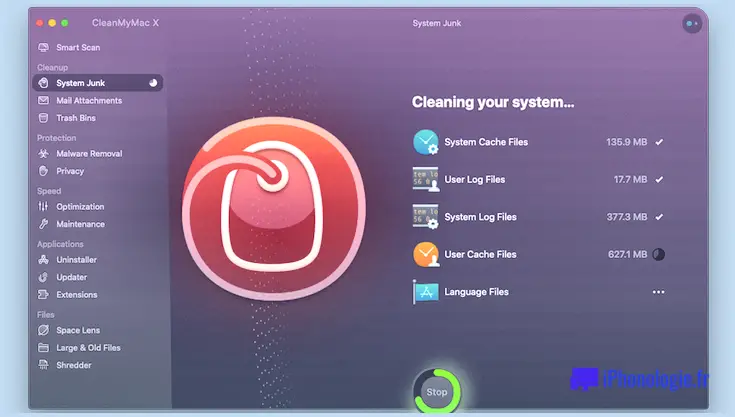
Vous devrez dépenser pour eux, car les essais utilisent généralement juste la capacité de détecter les problèmes plutôt que de les réparer, mais la plupart valent bien l'argent quand vous considérez le temps et le stress qu'ils peuvent économiser.
Nous avons utilisé CleanMyMac pour effacer des fichiers lorsque nous devions libérer de la place pour macOS Big Sur. Il existe différentes alternatives, nous allons passer en revue certaines d'entre elles listées ci-dessous :.
Smart Scan-- cela va vérifier votre Mac ainsi que finalement vous faire comprendre quels déchets vous pouvez supprimer. Vous pouvez cliquer sur Review Details pour voir ce qu'il vous recommande d'effacer. Dans notre cas, il s'agit des fichiers de cache utilisés, des binaires universels, des fichiers de journal du système, des fichiers de langue, et ainsi de suite, pour un total de 4,56 Go. Il y a aussi l'alternative de se débarrasser des pièces jointes du courrier et aussi de vider la Corbeille.
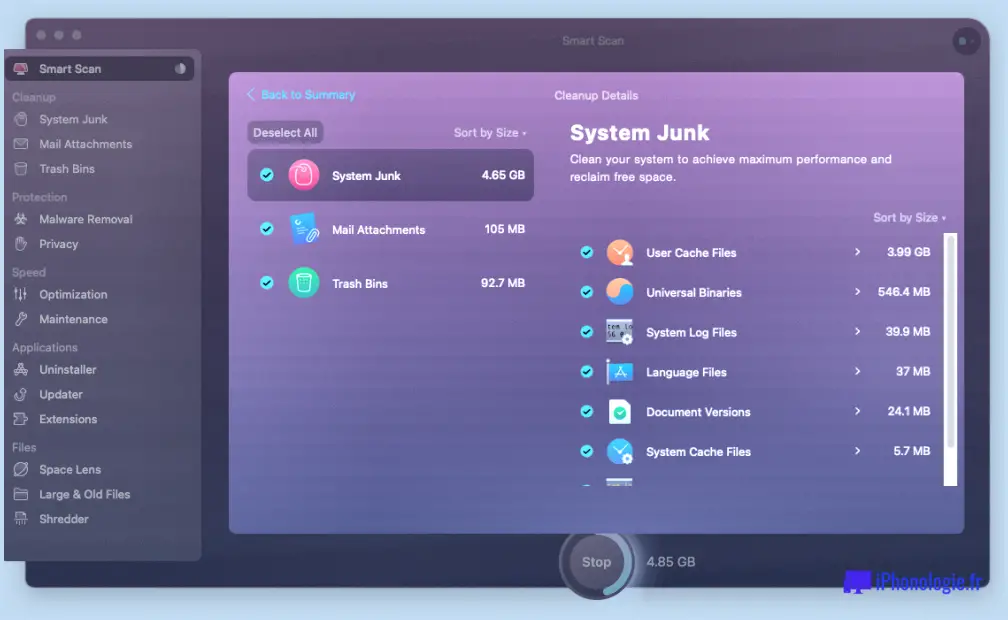
Large & & Vieux fichiers - ceci vous permet d'éliminer les données que vous n'avez pas ouvertes depuis un certain temps. Dans notre cas, cela représentait 5,23 Go.
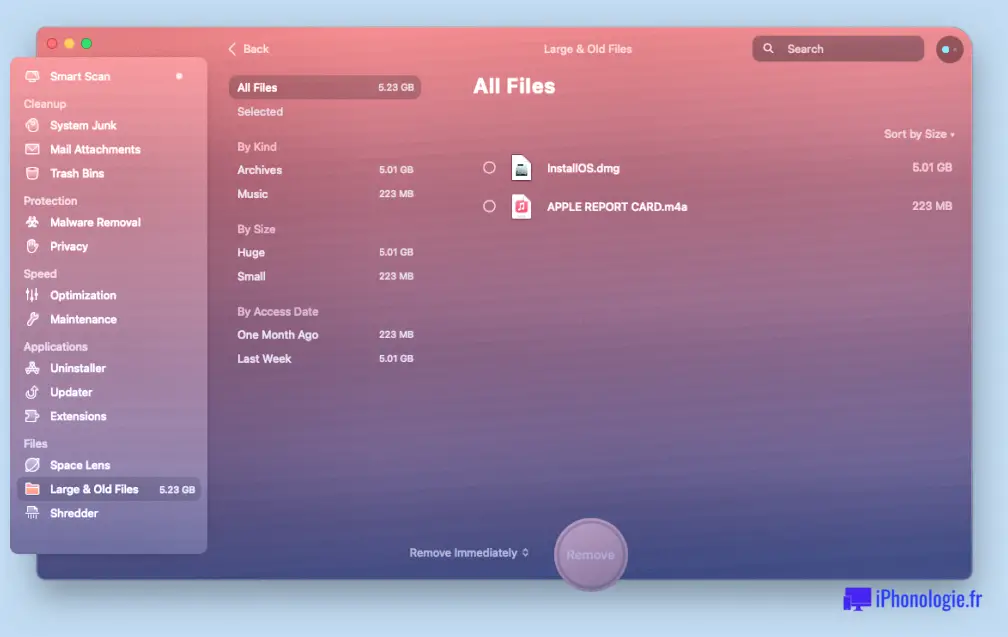
Vous pouvez également utiliser CleanMyMac pour désinstaller des apps.
CleanMyMac est ₤ 29,95/$ 29,95 (généralement ₤ 34,95/$ 34,95) si vous obtenez la préparation pour un Mac. Il existe en outre un test gratuit.
Télécharger à partir du développeur MacPaw ci-dessous.
Nous avons également un tour d'horizon des.
Meilleurs nettoyeurs de Mac dans lequel nous jetons un coup d'œil aux options suivantes de CleanMyMac :.
DaisyDisk,.
MacBooster,.
Parallels ToolBox , et aussi.
MacCleaner Pro.
Avant d'acheter tout type de logiciel supplémentaire ou de plonger directement dans le dossier Bibliothèque, jetez un coup d'œil à nos suggestions sur.
exactement comment faire le vide sur un Mac, car il pourrait y avoir des choses faciles que vous pouvez faire pour réclamer ce précieux stockage sur le disque dur.