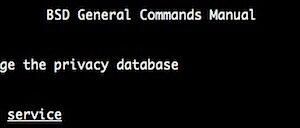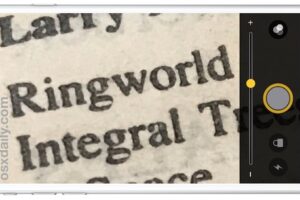Comment synchroniser le bureau et le dossier des documents sur iCloud sur Mac.
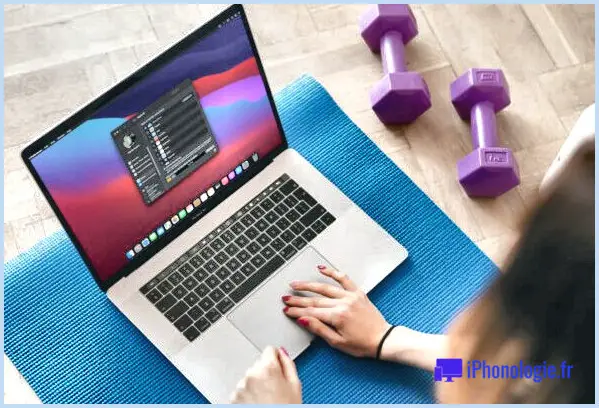
Vous avez l'intention de veiller à ce que les fichiers stockés sur le bureau de votre Mac et également dans le dossier des documents soient accessibles depuis tous vos outils Apple ? Vous pouvez configurer cela de manière assez pratique sur votre Mac à l'aide d'iCloud. Pour être plus précis, c'est un paramètre optionnel d'iCloud Drive dans macOS, qui vous permet de synchroniser votre ordinateur de bureau Mac et aussi les dossiers de fichiers avec iCloud.
Étant donné qu'un grand nombre d'utilisateurs de Mac possèdent d'autres appareils Apple, comme l'iPhone et l'iPad, ils souhaitent pouvoir accéder aux données enregistrées sur leurs systèmes informatiques, quel que soit l'appareil qu'ils utilisent. Supposons que vous ayez un fichier professionnel enregistré sur votre ordinateur de bureau, mais que vous souhaitiez travailler dessus depuis votre iPad. En autorisant la synchronisation de ces fichiers avec le lecteur iCloud, vous pouvez passer sans effort d'un outil à l'autre et continuer à accéder et à modifier les données conservées sur votre Mac.
Certains utilisateurs de Mac n'aiment pas cet attribut ainsi que le transformer hors, cependant, il peut être une fonctionnalité réellement précieuse si vous ne se soucient pas de vos choses étant stockées dans iCloud.
Comment utiliser le bureau iCloud ainsi que les documents sur Mac.
Vous n'avez pas besoin d'avoir le logiciel le plus à jour installé, car ce choix est facilement disponible sur toutes les versions récentes de l'os. Néanmoins, assurez-vous d'être connecté à votre compte Apple avant de poursuivre ces actions :
- Cliquez sur la sélection d'aliments Apple dans le coin supérieur gauche de votre écran et choisissez également "Préférences système" dans la sélection d'aliments déroulante.
.
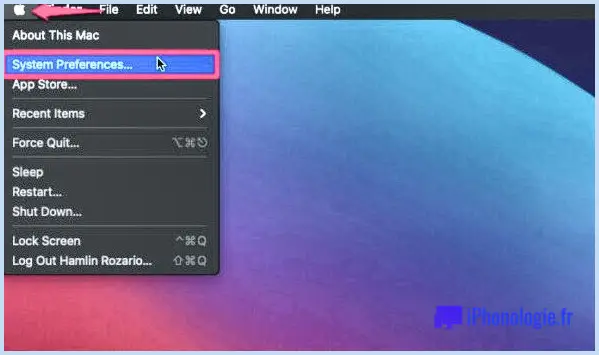
- Cela va certainement lancer le panneau des préférences système sur votre Mac. Cliquez sur le choix votre nom ou "Apple ID" situé à droite du nom de votre compte Apple.
.
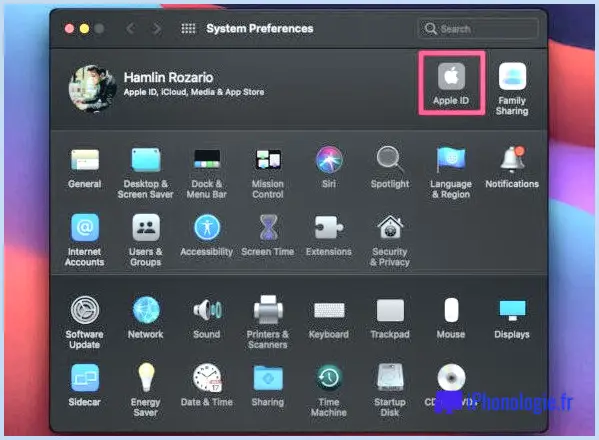
- Ensuite, dirigez-vous vers la zone iCloud à partir du volet de gauche pour accéder à vos paramètres iCloud.
.
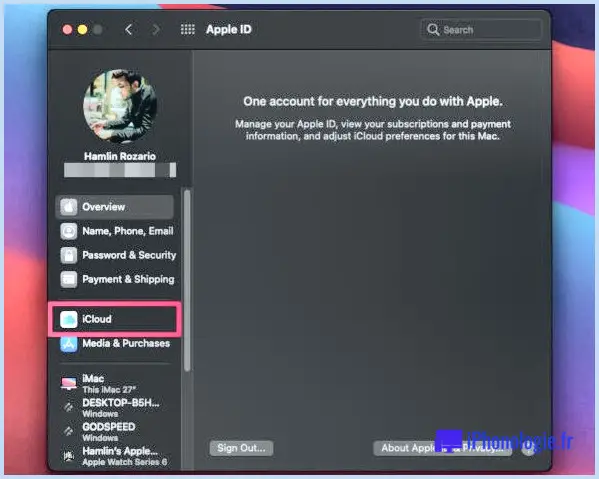
- Dans ce menu, vous devez d'abord vous assurer que l'option iCloud Drive est inspectée. Actuellement, cliquez sur "Options" pour continuer mieux.
.
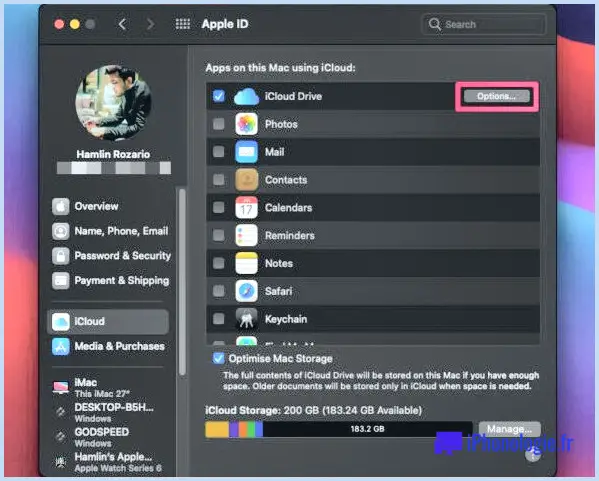
- Ici, examiner le paquet à côté de "Desktop & ; & Documents Folders" comme indiqué dans la capture d'écran ci-dessous et aussi cliquer sur "Done" pour conserver vos changements.
.
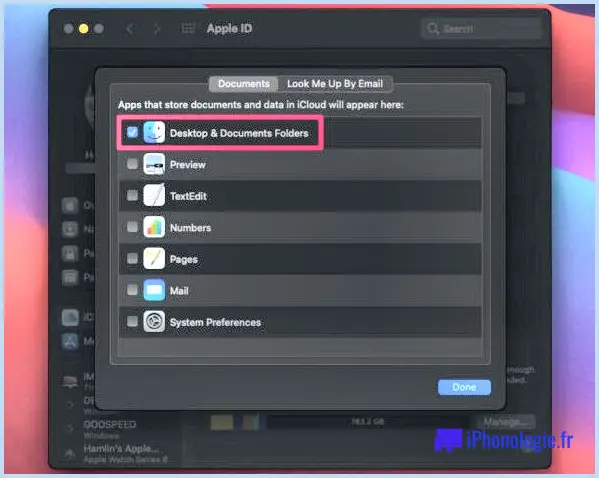
C'est à peu près tout ce que vous devez faire.
Il se peut qu'iCloud prenne quelques minutes pour synchroniser toutes les données de vos dossiers Bureau et Documents. Cependant, dès que la synchronisation est terminée, vous devriez être en mesure d'accéder au contenu sur vos divers autres outils Apple, comme votre iPhone et votre iPad, en utilisant l'application Fichiers intégrée. Il suffit de se rendre dans le répertoire iCloud Drive de l'application Fichiers et vous les y découvrirez.
Vous pouvez apporter tous les types de modifications que vous souhaitez à ces fichiers dans l'application Fichiers et ils seront certainement synchronisés automatiquement sur tous vos appareils, y compris votre Mac, via iCloud en quelques secondes. Ne négligez pas que vous devez être connecté avec votre compte Apple sur tous vos outils pour regarder ces fichiers.
Dans le menu des options d'iCloud Drive, vous pouvez autoriser ou désactiver la fonction de synchronisation pour diverses autres applications soutenues qui sont configurées sur votre Mac également. Par défaut, la synchronisation iCloud est activée pour des applications comme Mail, TextEdit, Preview, etc.
.
Nous espérons que vous avez pu utiliser l'attribut de synchronisation iCloud Drive pour accéder à vos documents Mac de voisinage depuis votre iPhone ou iPad lorsque vous êtes en action. Quelles sont vos idées totales sur cette fonctionnalité utile ? À quelle fréquence accédez-vous à vos fichiers Mac sur d'autres outils ? N'oubliez pas de partager vos expériences ainsi que de laisser vos commentaires importants dans la zone de remarques ci-dessous.
![]()