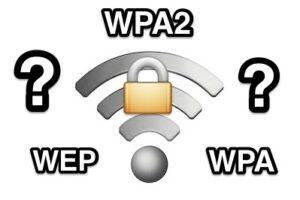Comment étiqueter des fichiers ou des dossiers sous MacOS
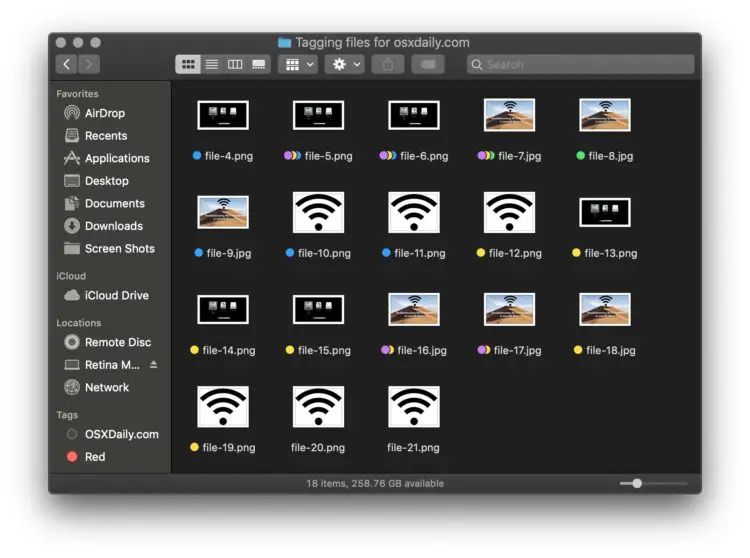
Les balises vous permettent d'organiser, de hiérarchiser, de classer et d'étiqueter tous les fichiers ou dossiers sur le Mac.
Une fois qu'un fichier est marqué dans le Mac Finder, ce fichier sera marqué par l'étiquette à code couleur et son étiquette associée, et vous pourrez alors référencer et accéder à ces fichiers marqués par l'étiquette qui leur a été attribuée. Vous pouvez même étiqueter le même fichier ou dossier avec plusieurs étiquettes différentes, si vous souhaitez leur appliquer plusieurs couleurs ou étiquettes.
Cet article vous montrera comment marquer des fichiers ou des dossiers dans le Mac Finder.
Comment étiqueter un fichier / dossier sur Mac
L'une des façons les plus simples de marquer un fichier ou un dossier sur le Mac est de passer par le menu Finder Fichier, comme cela :
- Ouvrez le navigateur du système de fichiers Finder sur Mac si vous ne l'avez pas déjà fait
- Sélectionnez un fichier (ou plusieurs fichiers / dossiers) dans le Mac Finder
- Descendez le menu "Fichier" et choisissez le tag que vous souhaitez appliquer au(x) fichier(s) ou dossier(s) sélectionné(s)
![]()
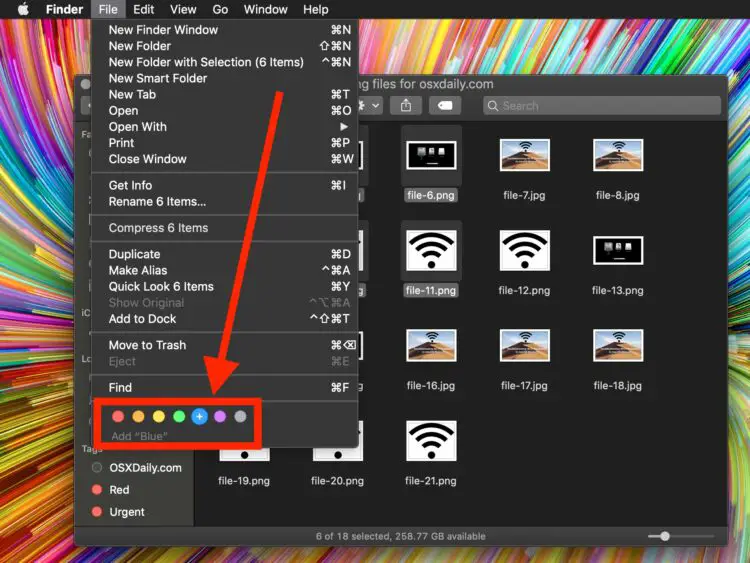
Vous remarquerez que le fichier balisé est désormais associé à la couleur choisie, à côté de son nom dans les versions modernes de MacOS, alors que les versions antérieures plaçaient la couleur derrière le texte ou même teintaient la couleur de l'icône.
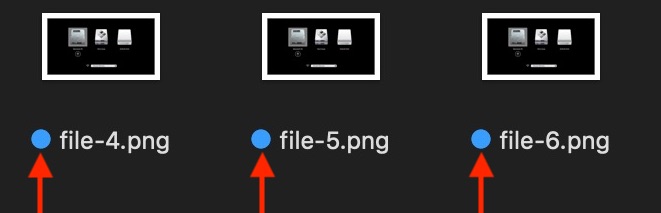
Vous pouvez appliquer des étiquettes supplémentaires aux mêmes fichiers et dossiers si vous le souhaitez en répétant les étapes ci-dessus.
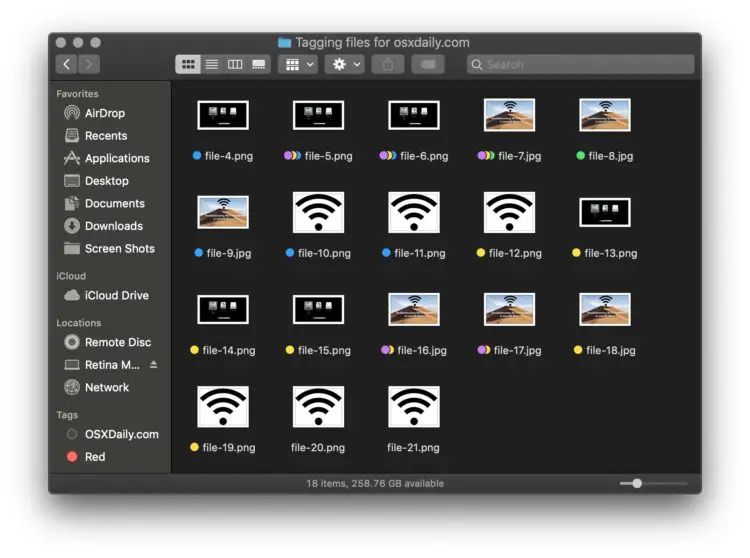
Comment étiqueter des fichiers ou des dossiers à partir d'une fenêtre du Finder Mac via le menu Gear
Vous pouvez également marquer un fichier à partir d'une fenêtre du Finder en sélectionnant le(s) fichier(s) et en cliquant sur l'icône de l'engrenage, puis en choisissant le(s) marqueur(s) souhaité(s) dans le menu déroulant de cet engrenage, comme le montre cette image :
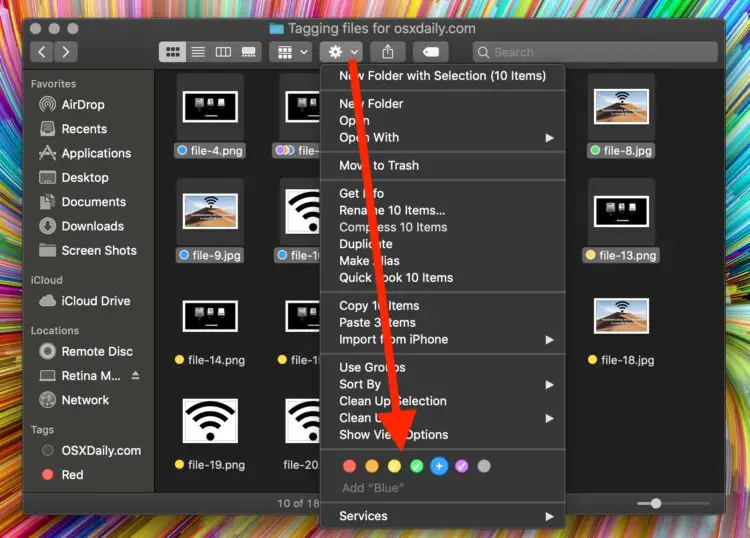
Voici un exemple de capture d'écran de ce à quoi ressemblent quelques fichiers marqués dans une fenêtre du Finder :
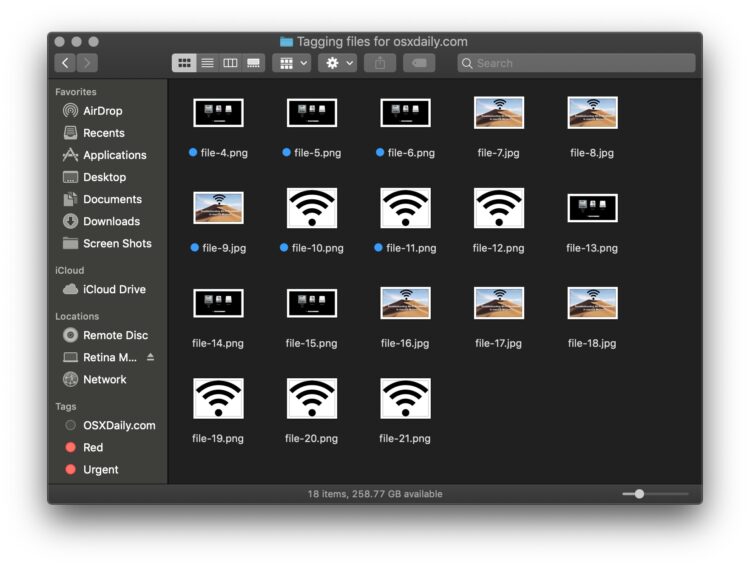
Les balises sont également visibles dans la vue Liste et les autres vues du Finder :
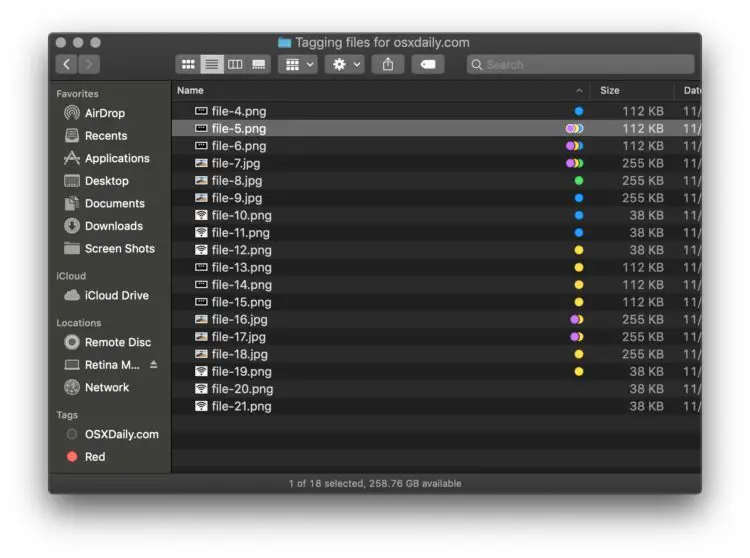
Options de marquage supplémentaires
Si vous êtes un utilisateur de Mac qui préfère les raccourcis clavier, vous pouvez également configurer un raccourci clavier Tag File personnalisé sur le Mac, comme indiqué ici.
Enfin, vous pouvez également étiqueter rapidement un fichier ou un dossier sur le Mac en glissant et déposant le fichier/dossier dans l'étiquette souhaitée dans la barre latérale du Finder du Mac, ce qui peut être une méthode particulièrement rapide pour les utilisateurs intensifs du Finder.
Tout comme vous pouvez ajouter des étiquettes aux fichiers et aux dossiers, vous pouvez également les supprimer sur le Mac. L'une des façons les plus simples de le faire est de retourner à la section Fichier> Balises et de choisir la même balise que celle avec laquelle le fichier / dossier est actuellement étiqueté afin de supprimer cette balise. Notez que la suppression d'une étiquette d'un fichier ne supprime pas le fichier lui-même, elle ne fait que supprimer l'étiquette choisie et l'étiquette qui lui a été attribuée.
Les balises ne sont pas uniquement destinées au Mac, et vous pouvez également étiqueter des fichiers sur l'iPhone ou l'iPad. De plus, si ces fichiers étiquetés sont stockés dans iCloud, ils seront transférés d'iOS au Mac via iCloud Drive et vice versa, ainsi que sur tout autre Mac utilisant le même identifiant Apple et ayant accès aux mêmes données iCloud Drive.
Si vous souhaitez modifier ou renommer des balises, vous pouvez facilement le faire dans le menu du Finder en choisissant "Préférences" et en allant dans l'onglet "Balises".
L'étiquetage des fichiers et des dossiers est assez simple, et ils offrent un excellent moyen d'organiser et de classer les fichiers, ou même simplement de définir la priorité des fichiers pour différents types de travaux.
L'accès aux fichiers par étiquette est peut-être plus facile par le biais de la barre latérale du Finder, mais vous pouvez également effectuer une recherche par étiquette par le biais de Spotlight.
Connaissez-vous d'autres conseils ou astuces utiles concernant le marquage des fichiers sur le Mac, ou même sur iOS ? Faites-le nous savoir dans les commentaires ci-dessous !
Comment cacher les balises du Mac Finder Sidebar dans Mac OS X