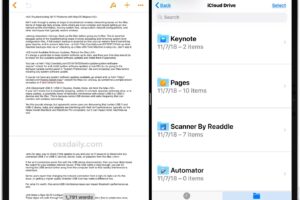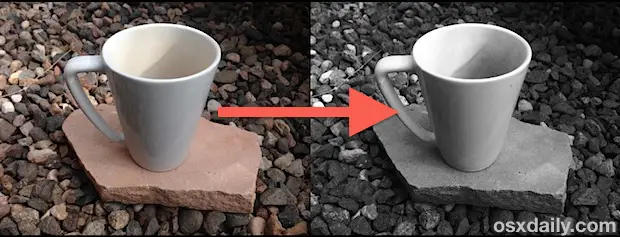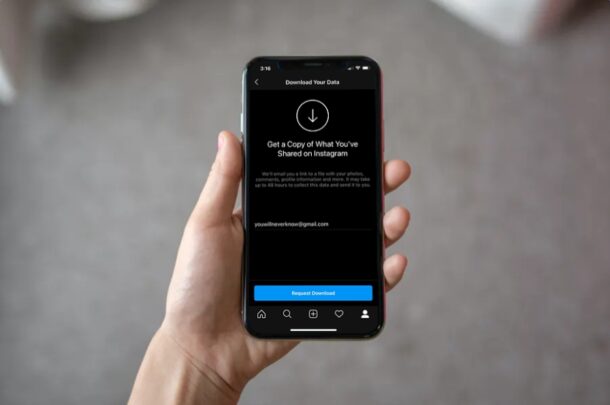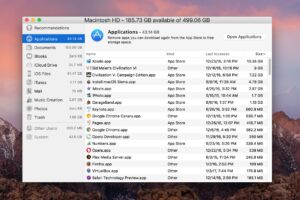Comment transférer automatiquement le courrier iCloud vers une autre adresse e-mail
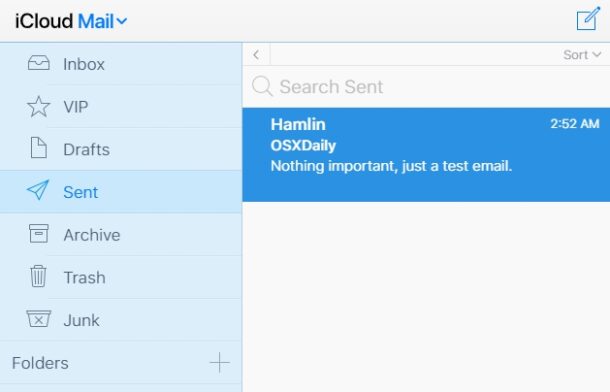
Vous avez une adresse e-mail iCloud dont vous aimeriez certainement transférer automatiquement les e-mails vers une autre adresse e-mail? Un certain nombre d'entre nous ont plusieurs adresses e-mail qui sont utilisées pour de nombreux objectifs différents, mais si vous souhaitez avoir vos e-mails iCloud instantanément à une adresse supplémentaire, vous découvrirez que c'est assez facile à faire.
Basculer entre les différentes adresses e-mail et examiner également plusieurs adresses e-mail est évidemment un peu gênant, et même si vous pouvez inclure plusieurs comptes de messagerie dans votre boîte de réception iPhone ou iPad sans effort, vous pouvez également souhaiter simplement consolider différemment ainsi que faites-les tous envoyer à une adresse solitaire aussi. Vous avez probablement créé une adresse e-mail iCloud.com avant, mais ne l'utilisez pas habituellement, et souhaitez simplement que ces e-mails soient transmis ailleurs à un compte de messagerie principal.
Alors, voulez-vous transférer vos e-mails iCloud.com vers un autre compte? Après cela, continuez à lire!
Comment transférer automatiquement le courrier iCloud vers une autre adresse e-mail
Pour établir le transfert automatisé, nous utiliserons le client du navigateur Internet pour iCloud pour accéder aux configurations requises. Pour cette raison, il ne s'agit pas vraiment de savoir quel outil vous utilisez pour cette procédure, tant que vous accédez à iCloud.com à partir d'un navigateur Internet de bureau.
- Aller à iCloud.com à partir de n'importe quel navigateur Internet et saisissez également les détails de votre identifiant Apple. Cliquez sur l'icône «flèche» pour vous connecter à iCloud.
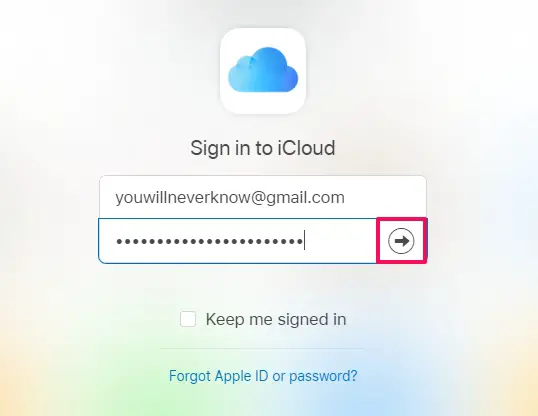
- Vous devrez accéder à la page d'accueil iCloud. Cliquez sur le symbole Mail pour accéder à iCloud Mail.
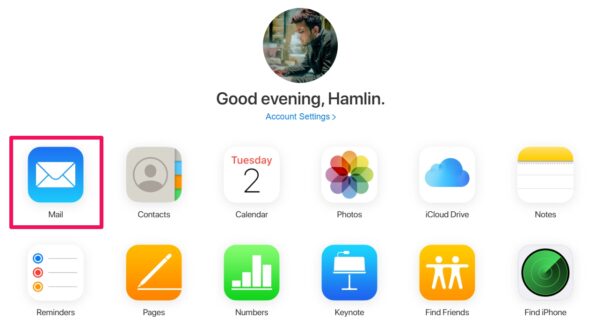
- Une fois que vous êtes dans la section Mail iCloud, cliquez sur le symbole «équipement» situé en bas à gauche de la fenêtre d'accueil pour ajuster les paramètres.
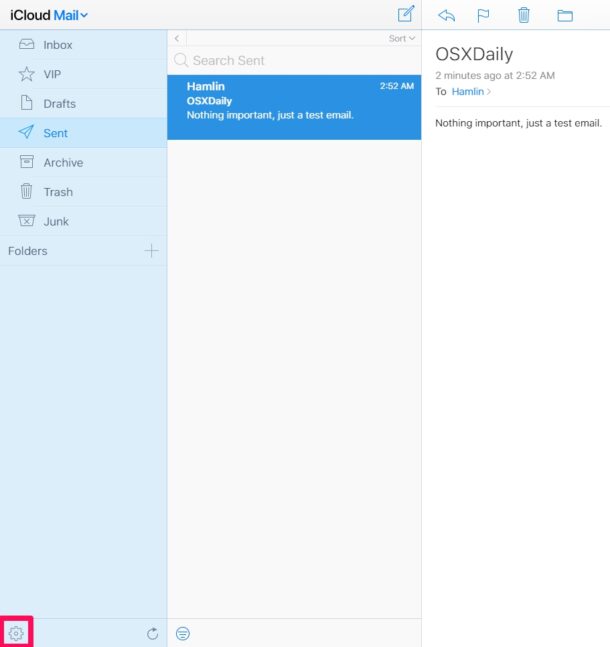
- Maintenant, choisissez "Préférences" comme affiché dans la capture d'écran ci-dessous.
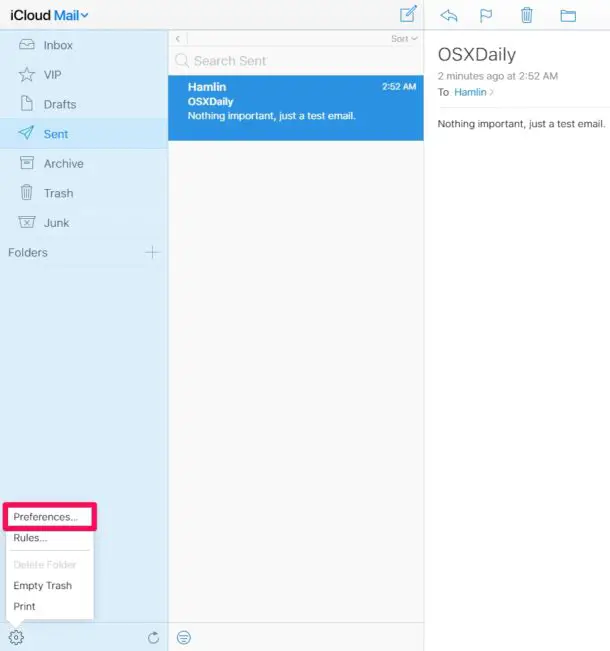
- Ensuite, assurez-vous que vous êtes dans la classification générale. Dans la section de transfert, cochez la case "Transférer mon e-mail vers" comme indiqué ici. De même, saisissez l'adresse e-mail à laquelle vous souhaitez transférer vos messages. Cliquez sur "Terminé" pour conserver vos modifications.
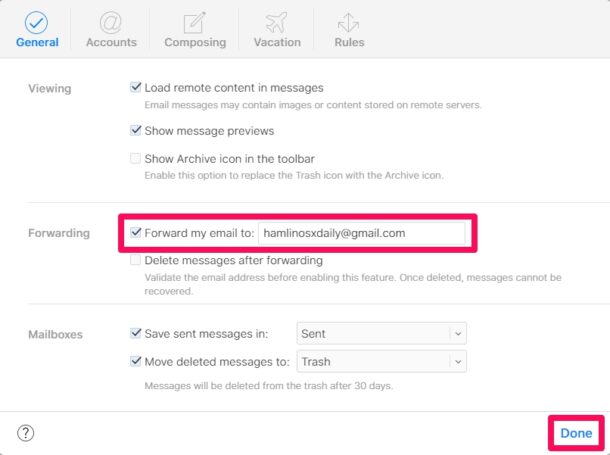
- Vous avez effectivement activé le transfert automatique des e-mails dans iCloud. Maintenant, si vous avez l'intention de désactiver le transfert à tout moment, décochez simplement la même case. Ou, si vous avez l'intention de modifier l'e-mail que vous souhaitez transférer, vous pouvez revenir en arrière et saisir une adresse différente dans la case "Accéder à l'adresse e-mail". Assurez-vous de cliquer sur «Terminé» pour mettre à jour vos ajustements.
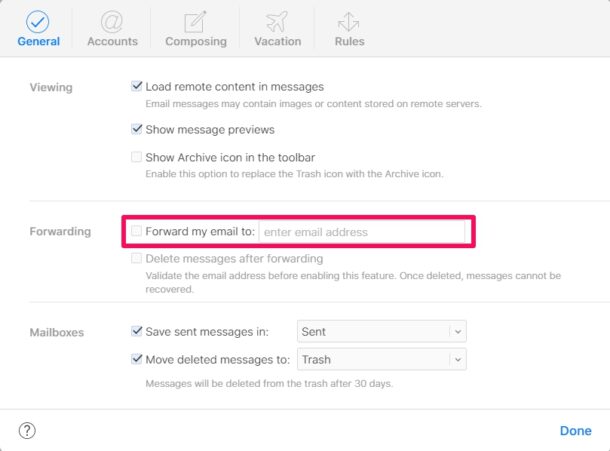
C'est pratiquement tout ce qu'il y a à faire, vous avez en fait établi et configuré le transfert automatique des e-mails dans iCloud vers une adresse e-mail différente.
Gardez à l'esprit que l'adresse e-mail de transfert ne doit pas nécessairement être un compte iCloud. Vous pouvez saisir votre adresse e-mail Gmail, Yahoo, Outlook ou tout autre type d'adresse e-mail pour recevoir les messages envoyés.
Lorsque le transfert automatique est activé, iCloud conserve un double de tous les e-mails que vous recevez également après le transfert. Cependant, cela peut être désactivé en cochant la case pour supprimer les messages après le transfert. Cette option se trouve juste sous la case à cocher avant. Sachez que les messages dès que supprimés ne peuvent pas être récupérés.
Contrairement au transfert de Gmail, iCloud ne vérifie pas spécifiquement l'adresse e-mail à laquelle vous souhaitez transférer vos e-mails. Il n'y a aucune étape où vous devez entrer dans un code de confirmation pour la vérification tout en autorisant cet attribut - en attendant de toute façon. Bien que cela puisse sembler simple, les gens peuvent l'utiliser pour spammer des adresses e-mail arbitraires avec des messages transférés.
Si vous n'utilisez pas iCloud, ne vous inquiétez pas. La plupart des sociétés de messagerie, y compris Gmail, Yahoo, Outlook, etc. permettent aux utilisateurs de transférer immédiatement tous vos nouveaux messages vers une adresse e-mail différente de la même manière. Ou peut-être avez-vous l'intention d'aller dans l'autre direction, et également d'avancer tous les e-mails d'un service différent vers iCloud, et c'est tout à fait réalisable également avec la majorité des offres de messagerie.
Nous souhaitons que vous puissiez établir le transfert automatique à partir de votre compte de messagerie iCloud sans aucun problème. Faites-nous savoir dans les remarques si vous avez des expériences, des idées, des suggestions ou des conseils particulièrement notables.
Avez-vous une adresse e-mail iCloud que vous souhaitez transférer immédiatement les e-mails vers une autre adresse e-mail? Beaucoup d'entre nous ont plusieurs adresses e-mail qui sont utilisées à de nombreuses fins différentes, mais si vous souhaitez certainement que vos e-mails iCloud soient automatiquement transférés vers une adresse supplémentaire, vous découvrirez que c'est assez simple à faire. Vous avez probablement développé une adresse e-mail iCloud.com avant, mais ne l'utilisez pas généralement, et vous souhaitez également que ces e-mails soient transmis ailleurs à un compte de messagerie clé. Ou, si vous souhaitez transformer l'e-mail que vous souhaitez envoyer, vous pouvez effectuer un retour arrière et également taper une adresse différente dans la zone "entrer l'adresse e-mail". Contrairement au transfert de Gmail, iCloud ne valide pas spécifiquement l'adresse e-mail à laquelle vous souhaitez transférer vos e-mails.