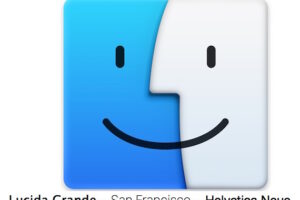Comment désinstaller Steam Games sur Mac (et Windows / Linux aussi)

Steam permet d'acquérir et de gérer facilement une formidable bibliothèque de jeux sur un Mac, un PC Windows ou une machine Linux. Mais si vous trouvez que vous ne jouez plus beaucoup à un jeu particulier, ou si vous avez juste besoin de libérer un peu d'espace de stockage sur le disque pour faire de la place à autre chose, vous pouvez désinstaller le jeu de l'ordinateur et le supprimer de Steam.
Ce tutoriel vous montrera comment désinstaller les jeux Steam sur Mac OS. Le processus est également identique pour la suppression des jeux Steam sur un PC Windows ou Linux.
Vous l'avez peut-être déjà remarqué, mais la suppression d'un jeu de Steam est différente de la simple méthode de déplacement vers la Corbeille impliquée dans la façon dont la plupart des utilisateurs désinstallent les applications Mac, car les jeux eux-mêmes sont stockés ailleurs sur le Mac plutôt que dans le dossier Applications. Mais c'est quand même facile. Pour désinstaller correctement un jeu Steam, vous devez en fait utiliser l'application Steam elle-même. Comme Steam est une application compatible avec toutes les plates-formes, vous pouvez utiliser cette méthode pour désinstaller n'importe quel jeu Steam de n'importe quel Mac, PC Windows, ou même Linux.
Comment désinstaller des jeux de Steam sur Mac, Windows Linux
Nous vous montrerons comment désinstaller des jeux de Steam et les supprimer de votre ordinateur, libérant ainsi l'espace disque qu'ils occupaient. Cette approche permet de supprimer le jeu localement, mais pas de le supprimer du compte Steam.
- Ouvrez l'application "Vapeur"
- Cliquez sur l'onglet "Bibliothèque" en haut de l'application Steam et localisez le jeu que vous souhaitez désinstaller de Steam
- Faites un clic droit (ou maintenez la touche CONTROL enfoncée et cliquez) sur le jeu que vous souhaitez supprimer de l'ordinateur et désinstaller
- Choisissez "Supprimer le contenu local" dans le menu déroulant qui apparaît
- Confirmez que vous voulez supprimer le jeu de l'ordinateur et désinstallez les fichiers locaux du jeu en cliquant sur "Supprimer"
- Attendez quelques instants pour que le jeu se désinstalle de Steam et soit supprimé du disque dur

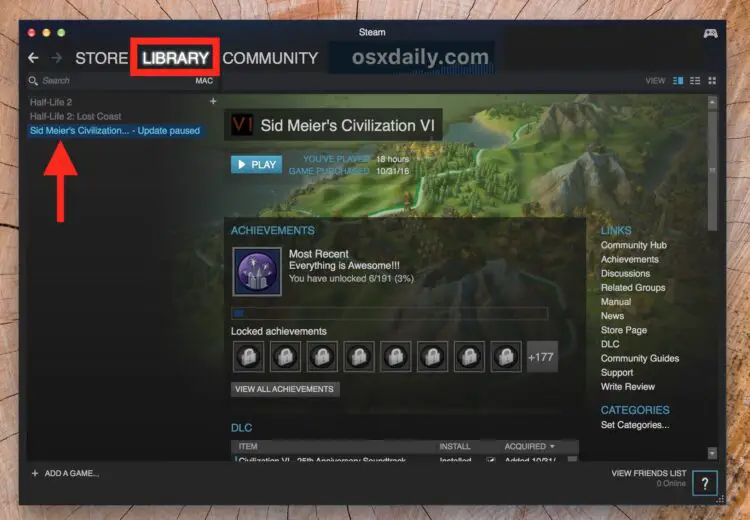
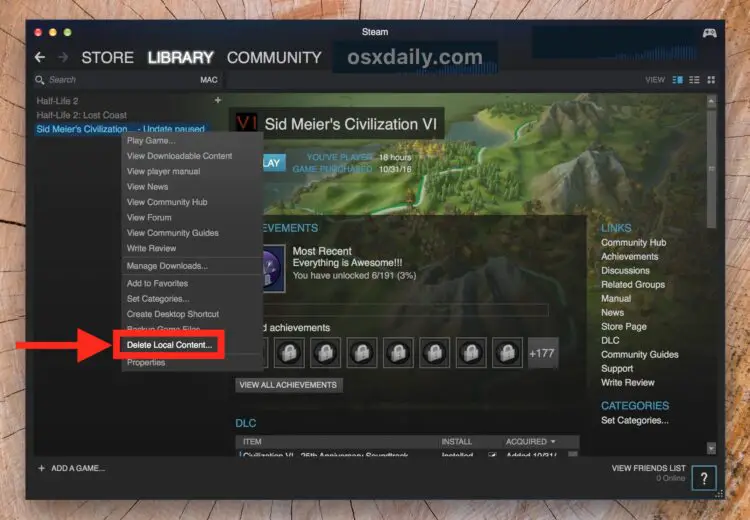
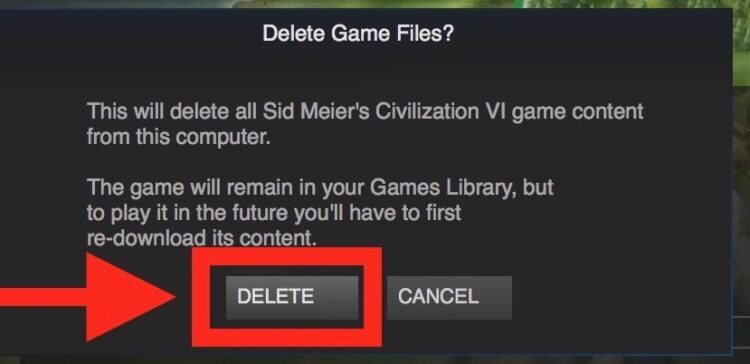
Vous pouvez répéter ce processus avec plusieurs jeux si vous essayez de libérer de l'espace disque supplémentaire, ou si vous voulez simplement réduire votre bibliothèque de jeux Steam, ou supprimer une distraction de votre ordinateur.
Lorsque vous supprimez un grand jeu Steam, vous verrez un petit message de "désinstallation" à côté du titre dans votre bibliothèque Steam jusqu'à ce qu'il soit terminé. Vous pouvez voir ce message sur les captures d'écran lors de la désinstallation de Civilization.
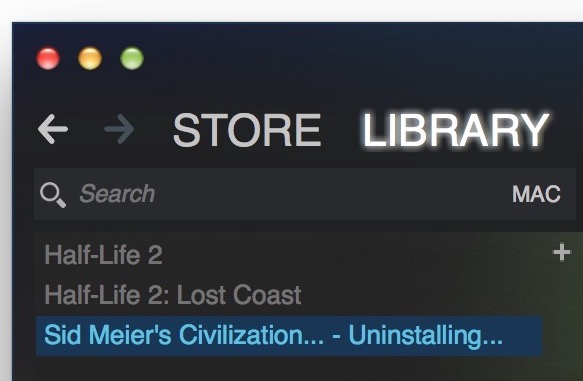
Cette méthode de désinstallation fonctionne sur tous les systèmes d'exploitation avec lesquels Steam est compatible, qu'il s'agisse de MacOS / Mac OS X, Windows ou Linux.
Et oui, vous pouvez aussi réinstaller facilement les jeux Steam.
Désinstaller Steam Games ne les supprime pas d'un compte Steam
Notez qu'en désinstallant un jeu de Steam, le jeu sera supprimé localement, mais pas de votre compte Steam. Cela signifie que vous possédez toujours le jeu avec ce compte Steam et qu'il peut toujours être joué, mais que pour y jouer à nouveau à l'avenir, il doit être re-téléchargé.
Désinstallation de l'application Steam elle-même
Et pour les utilisateurs de Mac, si après avoir désinstallé des jeux de Steam, vous souhaitez également supprimer Steam lui-même, vous pouvez désinstaller l'application de la même manière que vous le feriez pour n'importe quel autre Mac en la faisant glisser vers la Corbeille depuis le répertoire Applications. Mais cela ne supprimera pas les jeux Steam, ni les fichiers de jeux Steam, ni aucune autre donnée de Steam. Vous devez donc désinstaller les jeux en même temps que vous supprimez les données de jeu, puis supprimer l'application Steam elle-même.
Si vous supprimez des jeux Steam pour libérer de l'espace disque, ou si vous avez découvert un énorme dossier Steam longtemps oublié lorsque vous utilisez un outil comme OmniDiskSweeper pour récupérer de l'espace disque, vous pourriez également envisager d'utiliser un disque dur secondaire pour y décharger les jeux à la place. Vous pouvez apprendre ici comment déplacer les jeux Steam et les fichiers de jeux sauvegardés vers un autre ordinateur ou un autre disque dur. Si vous disposez d'un disque dur géant, vous vous préoccupez peut-être moins de la capacité de stockage, et vous souhaitez peut-être simplement supprimer ou désinstaller un jeu si vous ne l'utilisez plus, ou si vous le trouvez simplement trop distrayant pour le garder. Si vous visez ce dernier point, vous voudrez peut-être arrêter le lancement automatique de Steam sur le Mac pendant le démarrage, le redémarrage ou la connexion aussi - c'est moins distrayant s'il ne s'ouvre pas automatiquement !
Oh et pour les moins familiers, vous vous demandez peut-être ce qu'est ce foutu Steam. Eh bien, Steam est une plateforme de distribution de jeux pour Mac, PC et Linux, qui permet d'acheter, de télécharger et d'installer facilement une grande variété de jeux populaires à partir d'un dépôt central. Des jeux populaires comme Civilization, Half Life, Battlegrounds, DOTA 2, Terraria, Counter Strike, Grand Theft Auto, Rust, Rocket League et bien d'autres sont disponibles sur Steam. On peut le considérer comme une sorte d'app store dédié aux jeux, qui propose de nombreux jeux compatibles entre les différentes plates-formes, même si certains jeux sont limités à des systèmes d'exploitation spécifiques.
Connaissez-vous d'autres conseils, astuces ou approches pour supprimer des jeux Steam, désinstaller Steam ou gérer une bibliothèque Steam ? Partagez avec nous dans les commentaires ci-dessous !