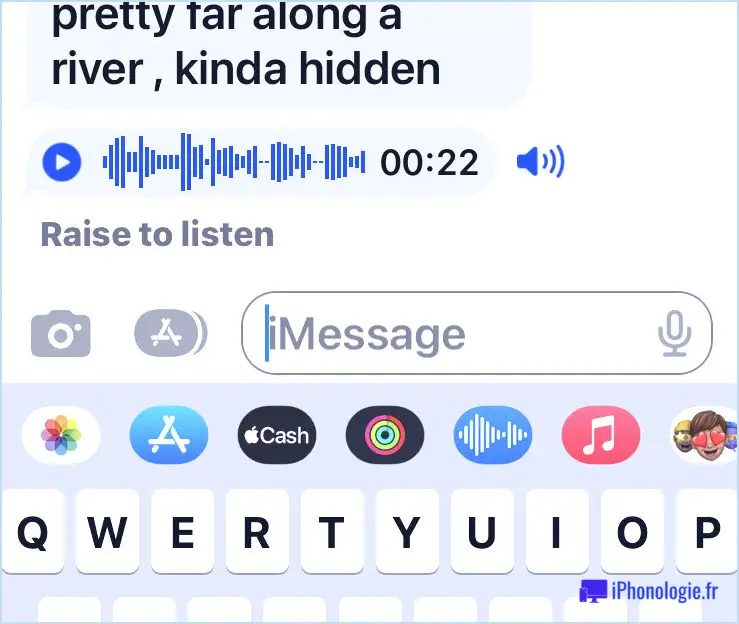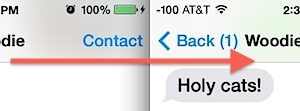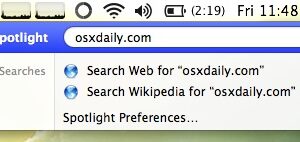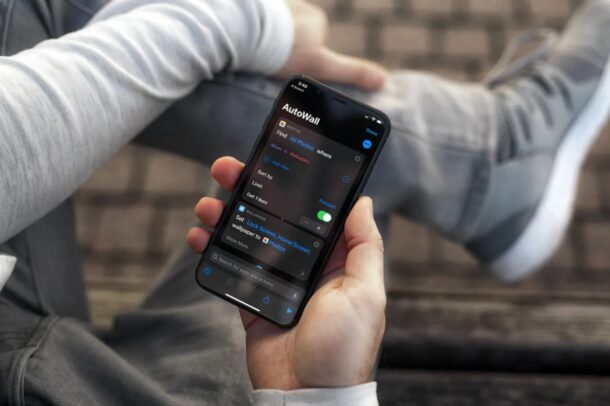Comment utiliser les autocollants Memoji sur l'iPhone et l'iPad
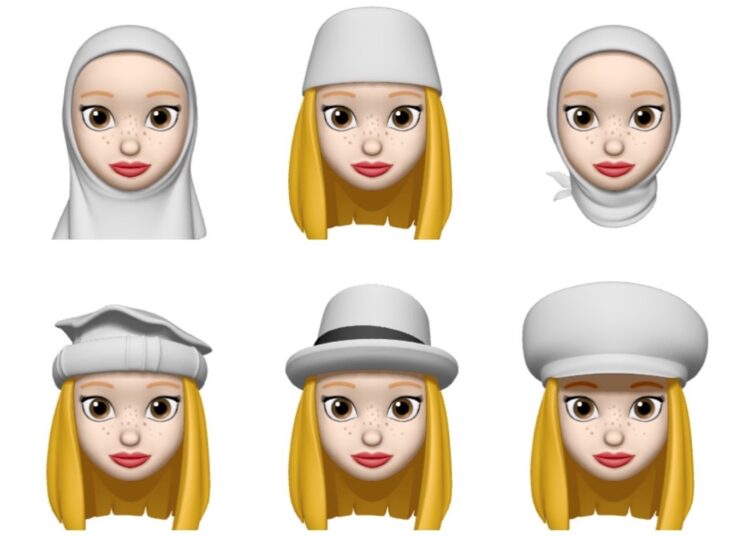
Les autocollants Memoji offrent un moyen amusant d'utiliser n'importe quel Memoji personnalisé comme autocollant iMessage dans les conversations de Messages sur un iPhone ou iPad. De plus, les autocollants Memoji fonctionnent également dans d'autres applications de messagerie comme WhatsApp, Facebook, Discord. Les autocollants Memoji sont essentiellement la fonction Memoji personnalisé combinée aux autocollants iMessage, et ils peuvent être utilisés de toutes sortes de façons amusantes pour coller sur les messages et décorer les conversations que vous avez sur votre appareil Apple.
Cet article vous montrera comment créer et utiliser les autocollants Memoji sur un iPhone ou un iPad.
Produits recommandés
[raptienda asin='B07YJG1MQX,B01N05W4A2,B07Y36ZFVX,B0827VFM7B' grid='4']
[raptienda asin='B07PFSC6CW,B07DHPXTNR,B07YTLW74W,B074GWQMRS' grid='4']
Tout d'abord, vous devez vous assurer que votre iPhone ou iPad est mis à jour vers iOS 13 avant de procéder à cette procédure, car les versions antérieures des logiciels système ne prennent pas en charge les autocollants Memoji. Pour pouvoir créer un nouveau Memoji, vous devez également disposer d'un iPhone X ou d'une version plus récente. Donc, si vous avez un iPhone ou iPad plus ancien, passez à l'étape 5 où nous décrivons plutôt comment utiliser ces autocollants. Sans plus attendre, voici les étapes pour créer votre propre autocollant Memoji.
Comment créer et utiliser les autocollants Memoji sur l'iPhone et l'iPad
Nous allons vous guider pas à pas pour que vous puissiez facilement créer un modèle 3D de votre propre visage et commencer à l'utiliser comme autocollant en quelques minutes. Si vous avez déjà créé un Memoji auparavant, vous pouvez l'utiliser ou en créer un nouveau.
-
- Ouvrez l'application "Messages" par défaut et accédez à tous les messages que vous avez. Maintenant, tapez sur l'icône "Memoji" qui se trouve juste à côté de l'icône de l'App Store d'Apple. Une fois que vous avez terminé, appuyez sur l'icône "+" comme indiqué dans la capture d'écran ci-dessous pour créer votre propre Memoji.
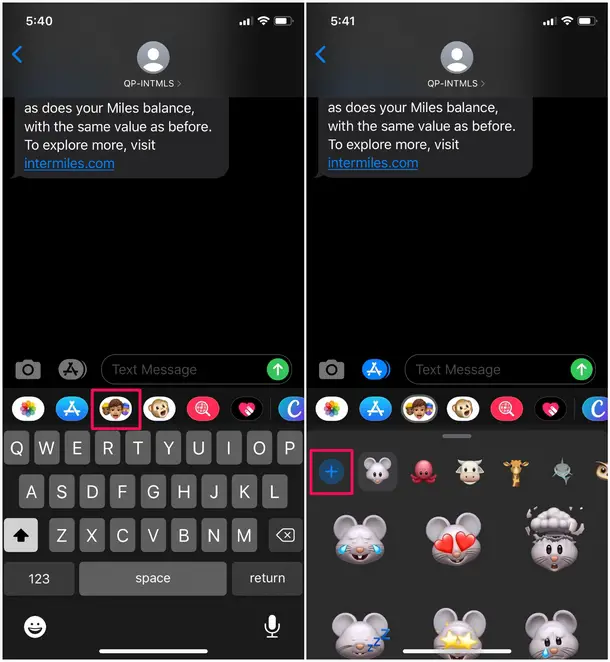
-
- Vous serez dirigé vers une nouvelle section dédiée où votre téléphone commencera à suivre vos expressions faciales et vos mouvements. Vous pouvez y personnaliser diverses caractéristiques faciales pour qu'elles correspondent à votre apparence, comme le teint de la peau, la coiffure, la couleur des yeux, les oreilles, la pilosité faciale et bien d'autres choses encore.
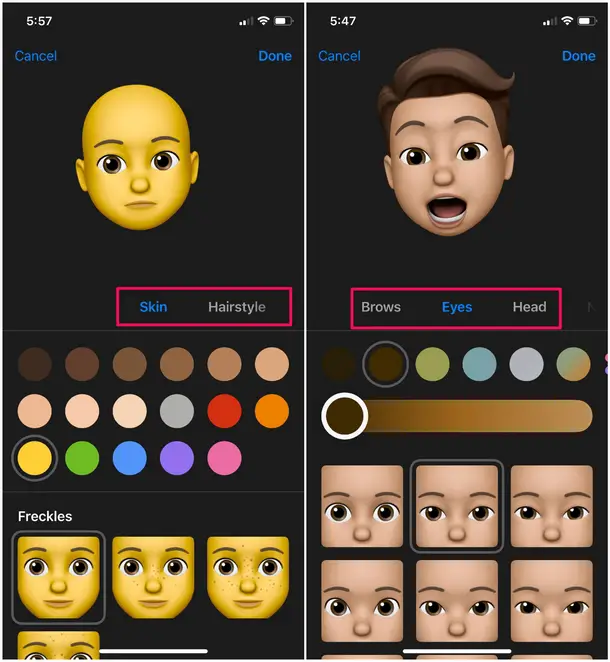
-
- Il y a tellement de personnalisation ici, qu'Apple vous permet même d'ajouter des AirPods à votre avatar 3D comme je l'ai fait dans la capture d'écran ci-dessous. Quoi qu'il en soit, une fois que vous avez fini de régler votre nouveau Memoji, appuyez sur "Terminé" dans le coin supérieur droit de votre écran. Vous devriez maintenant pouvoir voir votre avatar nouvellement créé dans la section Memoji. Vous pouvez modifier votre Memoji à tout moment en appuyant simplement sur l'icône "triple point" située à côté de la liste de tous les autocollants que vous avez.
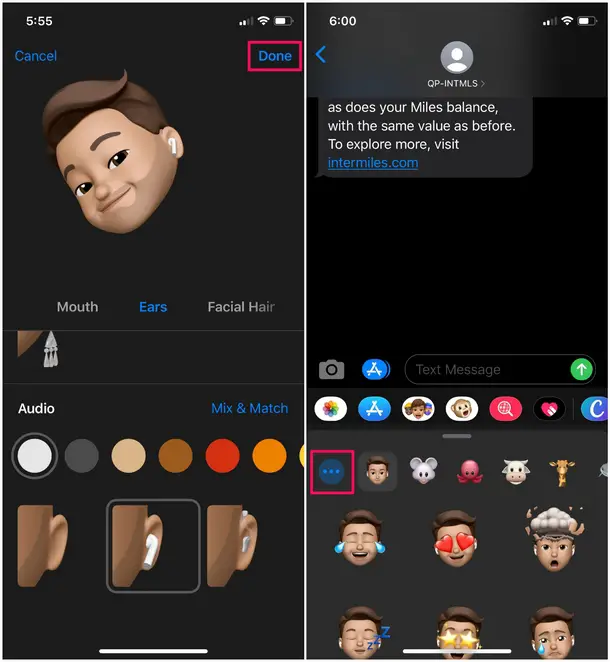
-
- Ici, vous pouvez soit créer un nouveau Memoji, soit dupliquer le Memoji existant, soit simplement appuyer sur "Modifier" pour personnaliser davantage votre Memoji actuel et vous assurer qu'il correspond à votre apparence actuelle.
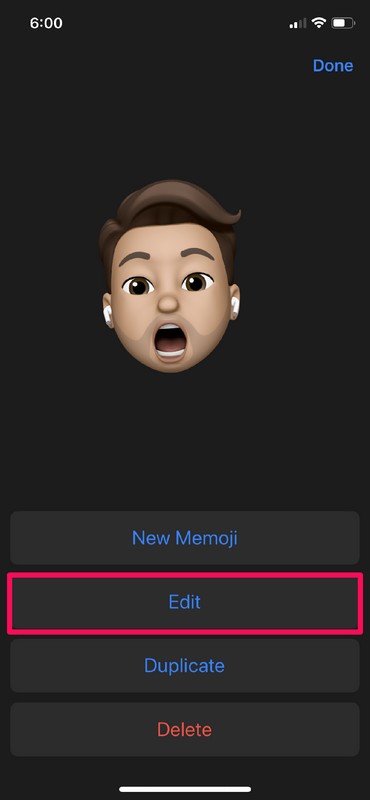
-
- Pour commencer à utiliser les autocollants de votre Memoji nouvellement créé ou l'un des autocollants Memoji pré-générés qui sont déjà disponibles sur votre appareil, il suffit d'ouvrir votre clavier une application de messagerie et de taper sur l'icône "Emoji" en bas à gauche de l'écran, juste en dessous du clavier. Vous remarquerez les Memojis les plus fréquemment utilisés sur le côté gauche du clavier, mais afin de visualiser tous les autocollants Memoji qui sont à votre disposition, tapez sur l'icône "triple point" comme indiqué dans la capture d'écran ci-dessous.
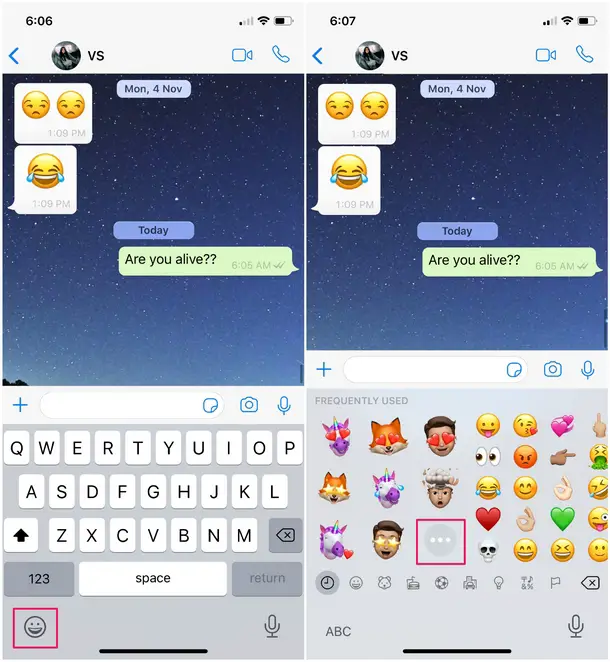
-
- Faites défiler les différents Memojis et appuyez sur l'un des autocollants disponibles juste en dessous d'un certain Memoji pour l'envoyer.
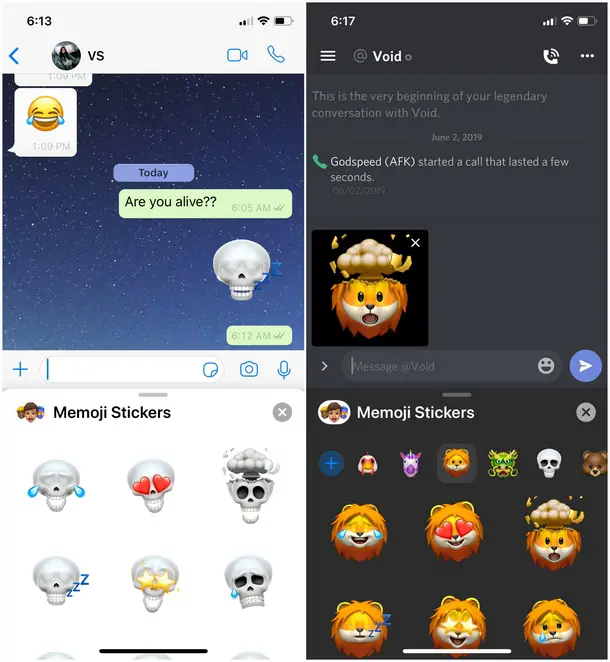
Vous ne devez pas nécessairement utiliser iMessage. Ici, j'ai utilisé WhatsApp pour envoyer des autocollants Memoji, mais vous pouvez aussi utiliser les réseaux sociaux comme Facebook Messenger, Twitter ou Discord.
Eh bien, c'est tout ce qu'il y a à dire. J'espère que c'était un processus amusant à apprendre. Il suffit de quelques minutes de patience et vous pourriez facilement créer un Memoji de votre propre visage pour partager des autocollants avec vos amis et les ennuyer pendant que vous écoutez votre chanson préférée sur Apple Music.
D'une licorne prégénéré à un avatar 3D de votre propre visage, il y a beaucoup de Memojis à choisir avant que vous ne commenciez à vous ennuyer. Heureusement, Apple en ajoute toujours plus avec les nouvelles versions d'iOS pour que les utilisateurs restent constamment engagés.
Quelle est l'histoire et le contexte de Memoji et Animoji ?
Vous vous demandez peut-être où tout ce truc de Memoji et Animoji a commencé, et c'est une bonne question. Revoyons un peu cela : Il y a deux ans, lorsqu'Apple a dévoilé le tout nouveau iPhone X au Steve Jobs Theater de Cupertino, en Californie, Phil Schiller n'a cessé de parler de l'avancée du module de caméra frontale. Outre son application en réalité augmentée et le système de reconnaissance faciale hautement sécurisé et très prisé appelé Face ID, le système de caméra TrueDepth a été à l'origine d'une nouvelle fonctionnalité que la société a fièrement appelée "Animoji". Comme on pouvait s'y attendre, il s'agissait d'une sorte d'émoji animé qui utilisait les capacités de détection de la caméra pour suivre les expressions de votre visage.
Un an plus tard, Apple a introduit une fonction complémentaire à la sortie d'iOS 12, appelée Memoji, qui permettait à un utilisateur de créer un modèle 3D de son visage et de le partager avec ses amis via iMessage. Cependant, cette fonction était limitée aux appareils dotés du système d'appareil photo TrueDepth, ce qui signifiait qu'il fallait un iPhone X ou plus récent pour en profiter. Fin 2019, vous pouvez désormais utiliser les autocollants Memoji sur tout appareil iOS équipé d'une puce Apple A9 ou d'une version plus récente. Cela inclut des appareils comme l'iPhone SE, l'iPhone 6S, l'iPad (2017) et les modèles plus récents. Bien que la possibilité de suivre le visage et de le transformer en modèle 3D soit toujours limitée aux iPhones et iPads équipés du système d'appareil photo TrueDepth, les anciens appareils ont toujours accès à des autocollants prégénérés qui peuvent être utilisés sur diverses plateformes de messagerie comme iMessage, WhatsApp, Facebook, Discord et bien d'autres.
Voilà donc un peu d'histoire générale sur Memoji et son précurseur, Animoji. Maintenant, allez-y, créez votre propre film et amusez-vous bien !
Faites-nous part de vos réflexions sur Memojis, ou décrivez brièvement comment vous avez ennuyé vos amis avec la vaste gamme d'autocollants ou de GIF animés artistiquement conçus dans la section des commentaires ci-dessous.